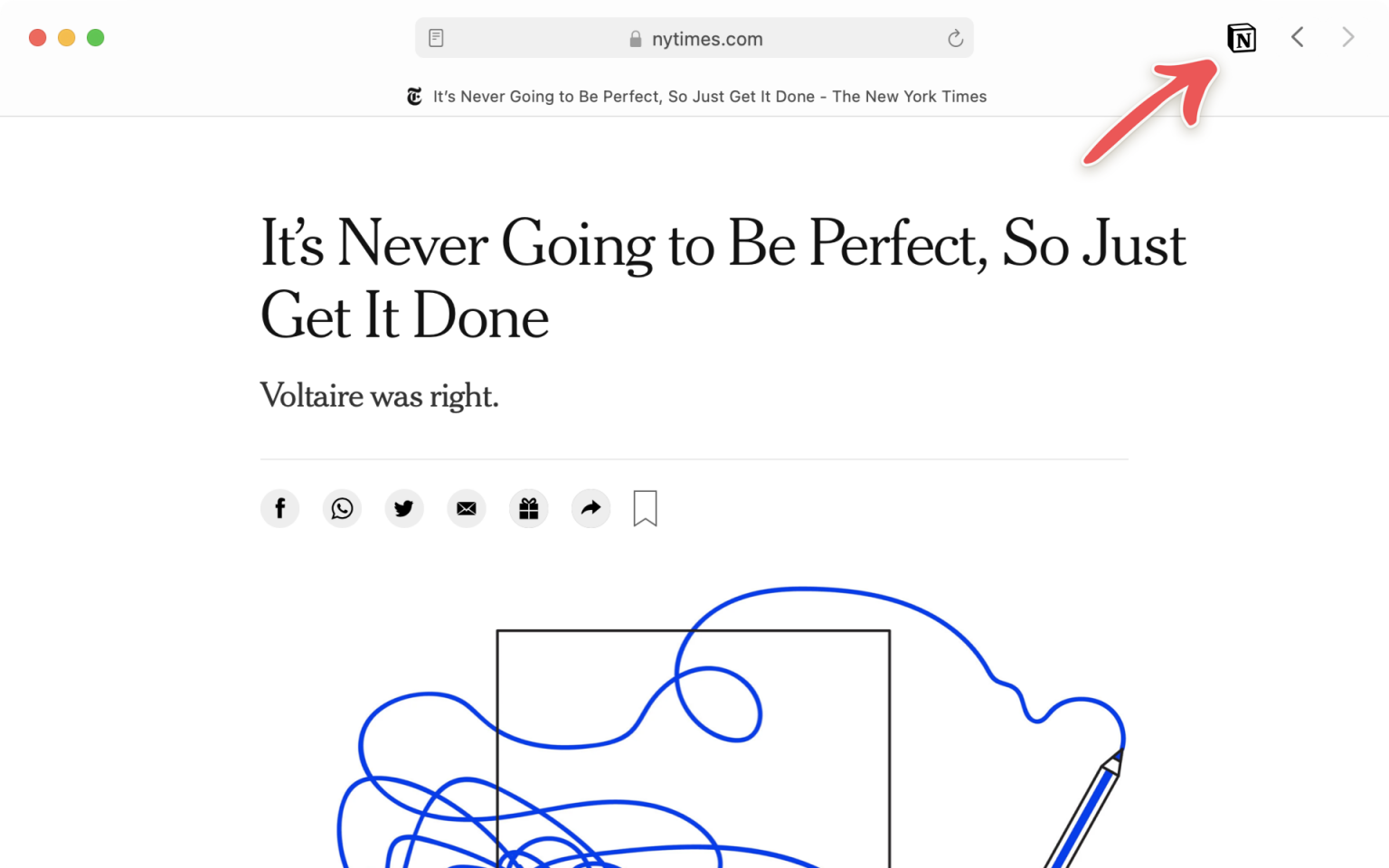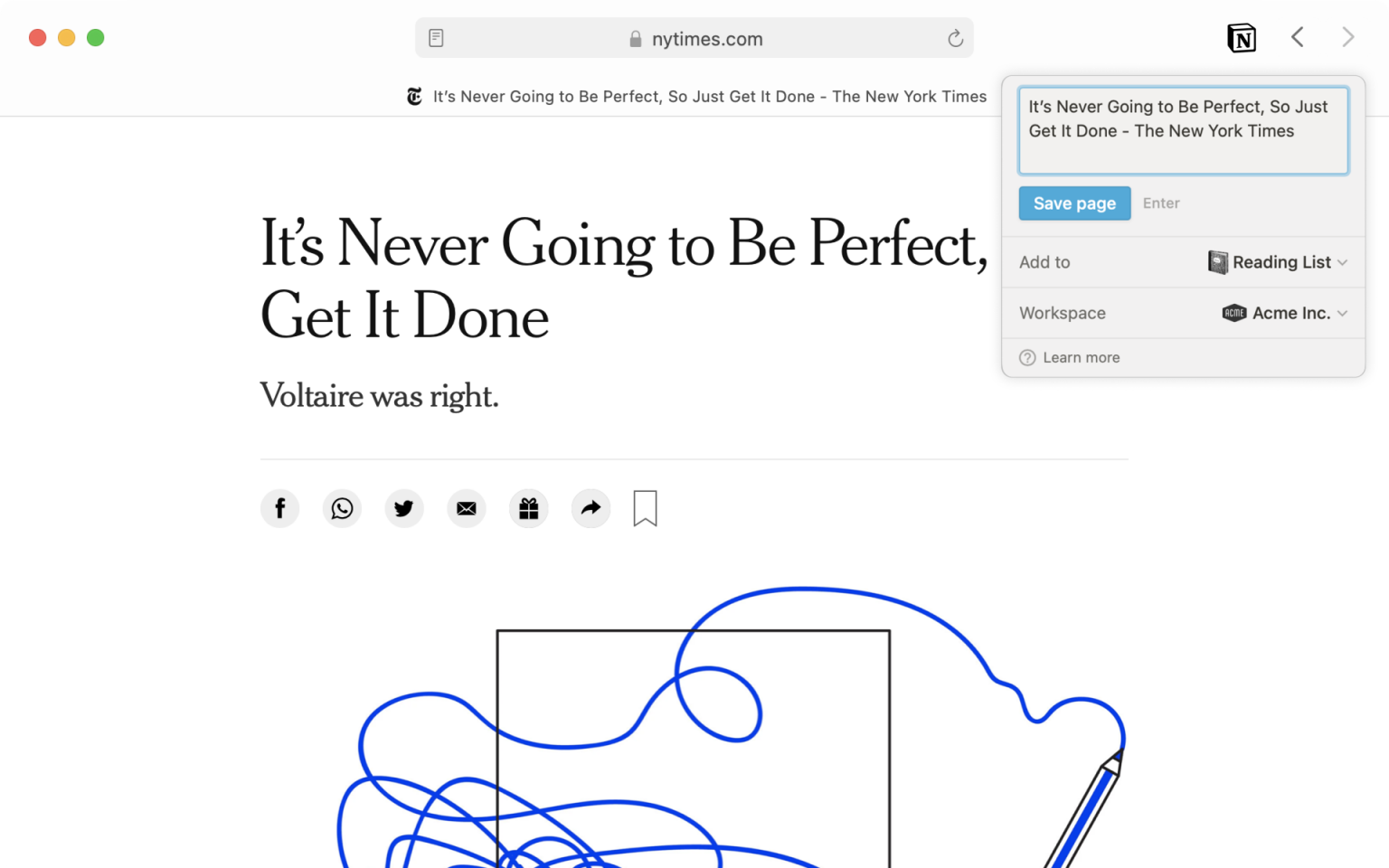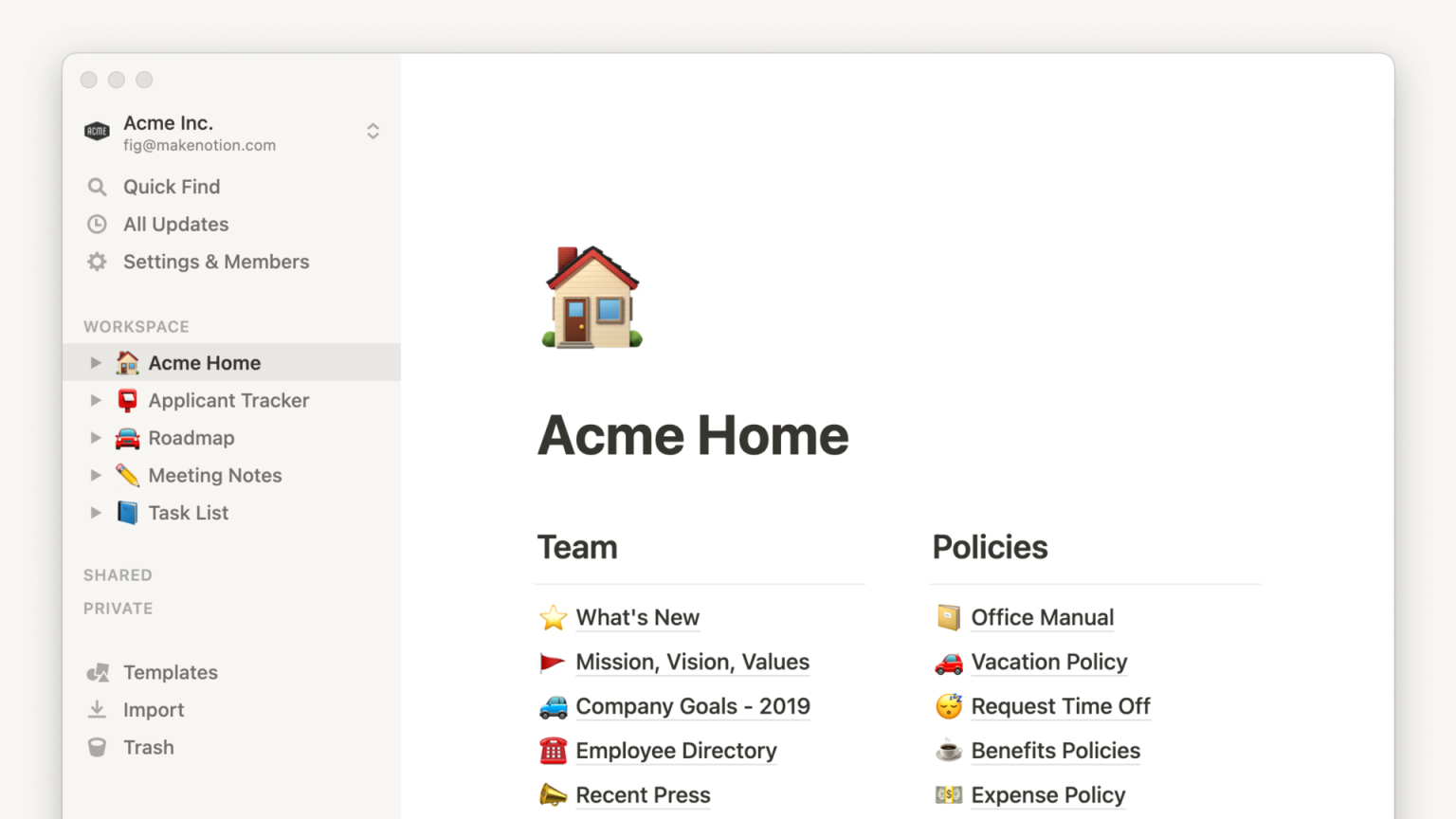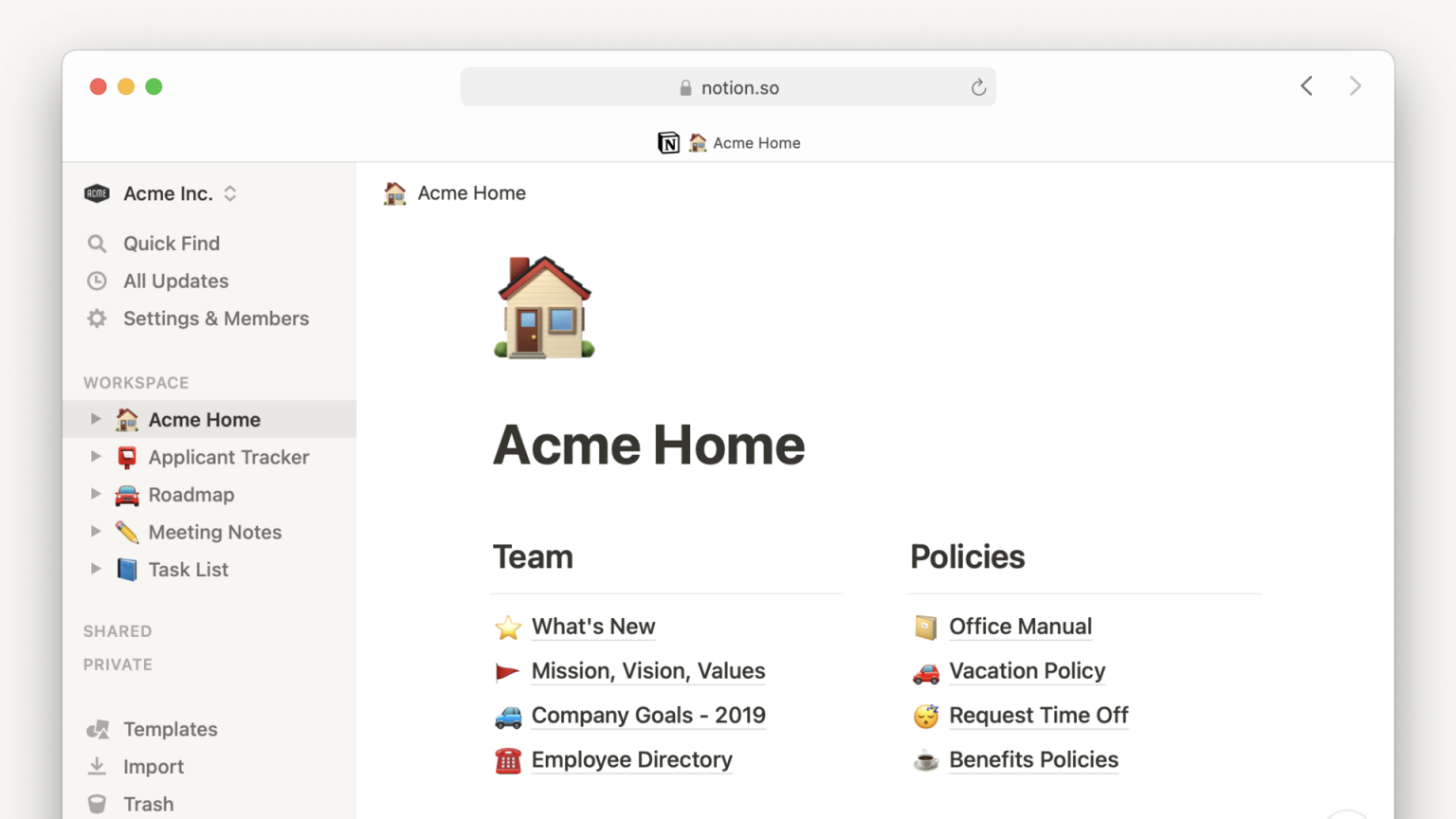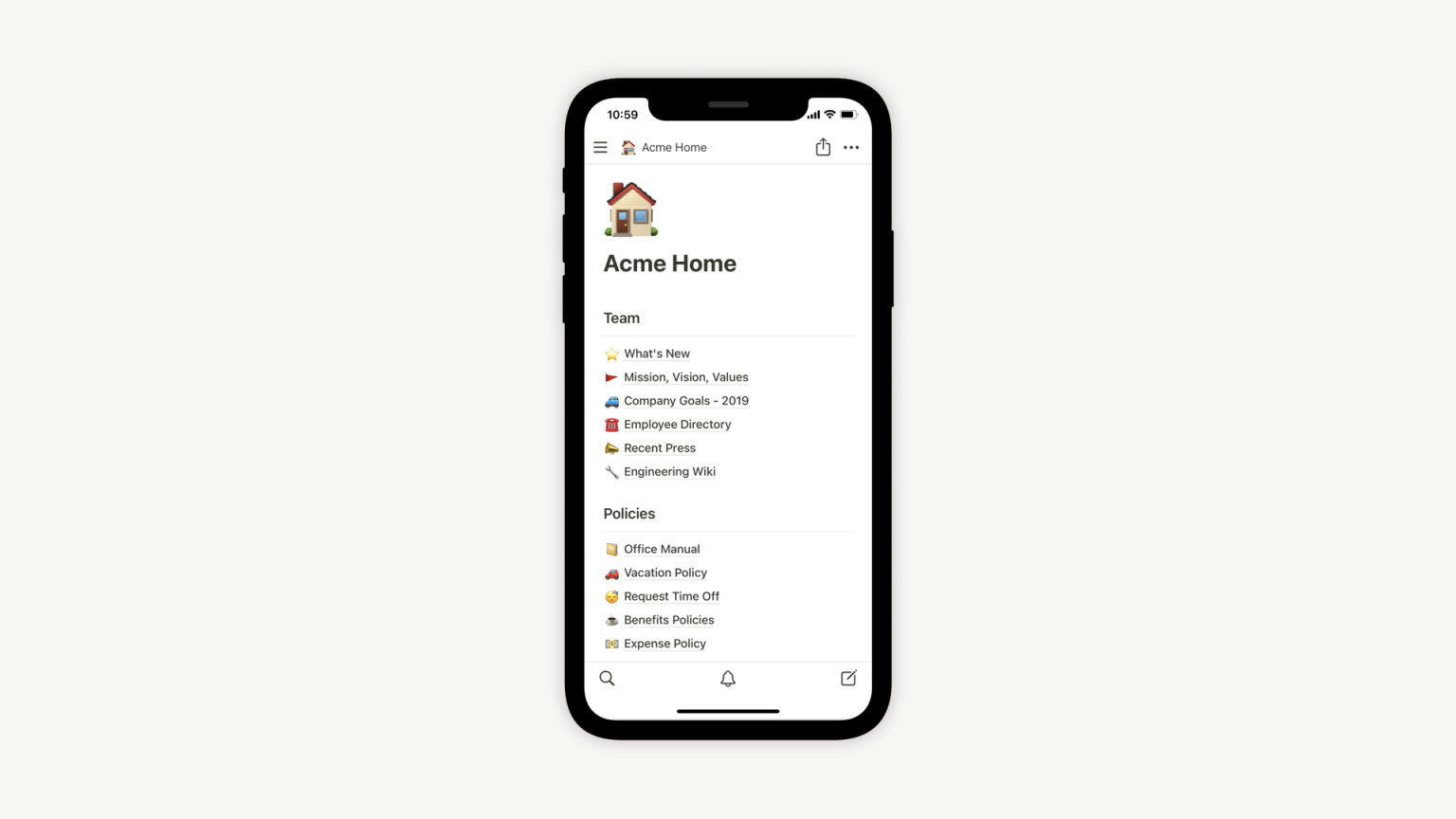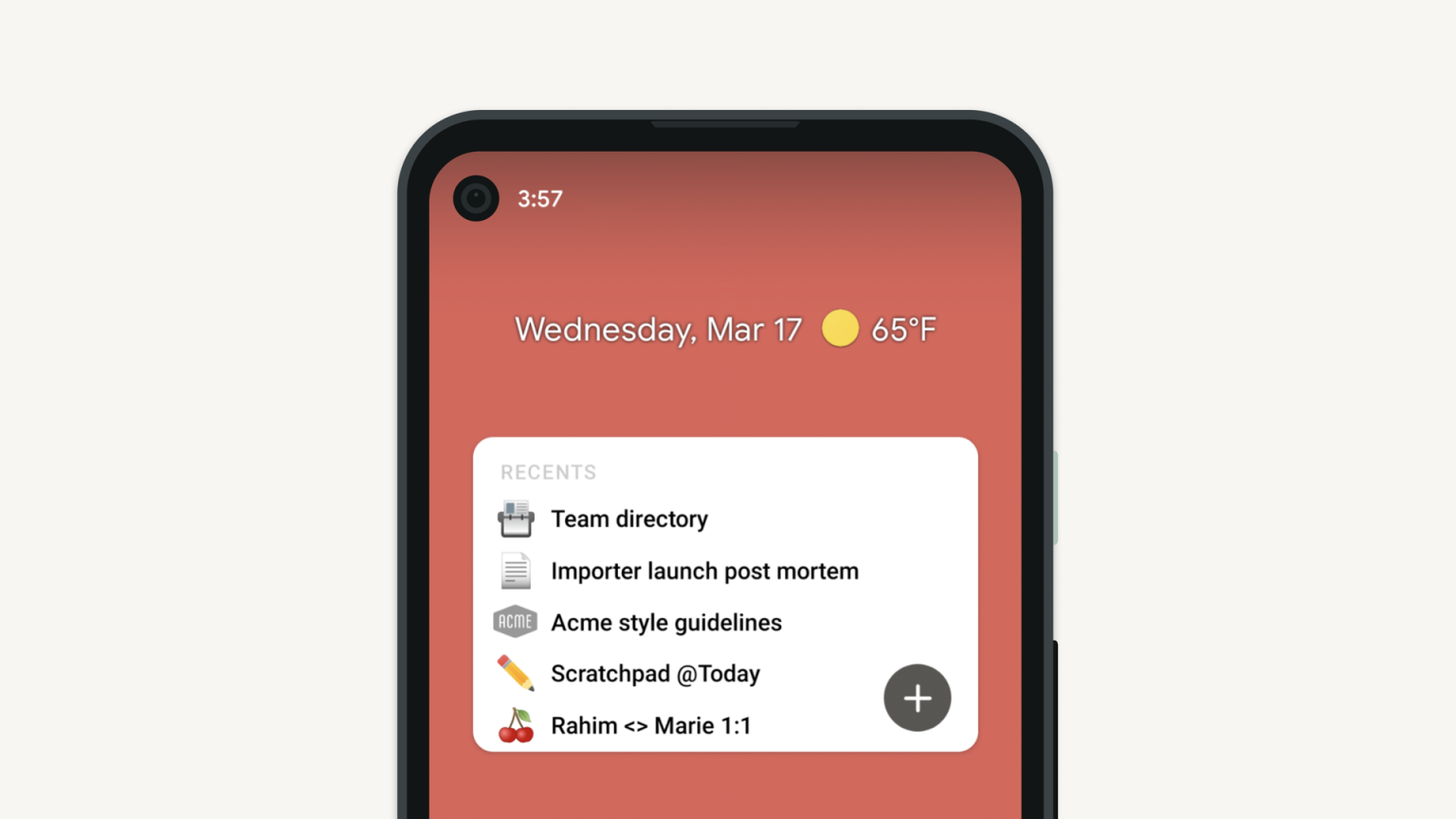Встроенная функция в приложение «Web Clipper» разрешает вам сохранять любые веб-страницы из сети Интернет в рабочую область. Так их можно прочесть чуть позже или при необходимости отредактировать. Можно добавлять страницу из сети Интернет в рабочую область или на страницу. Это заметно упростит вашу работу ✂️.
- На рабочем столе
- Установление расширение
- Используйте ножницы ✂️
- На мобильном телефоне
- Обрезка (Сlipping) на iOS
- Обрезка на Android
- Вырезайте изображения и локальные файлы на телефоне
- Часто задаваемые вопросы
- Я установил расширение для Safari, но при попытке использовать его я вижу длинные спиннеры загрузки.
- Можете ли вы добавлять теги к веб-странице во время ее обрезки?
- Я попробовал вырезать веб-страницу с помощью Web Clipper, но часть содержимого страницы пропала.
- Я попытался использовать веб-клиппер на мобильном устройстве, но получил сообщение об ошибке — «это приложение не поддерживается».
На рабочем столе
Web Clipper для персонального компьютера — это специальное расширение для браузеров, которое можно установить на Chrome, Firefox и Safari.
Установление расширение
- Скачайте расширение для Chrome ?.
- Скачайте расширение для Firefox ?.
- Скачайте расширение для Safari ?.
Загрузив и установив расширение «Web Clipper» у вас в браузере появится небольшая кнопка Notion, её можно будет найти справа от строки поиска текущего браузера.
Используйте ножницы ✂️
- В браузере следует войти в Notion под своей учеткой.
- Потом справа от строки поиска нужно нажать на значок Notion текущего браузера.
- Отобразится маленькое окошко и там будет вопрос, куда вам необходимо сохранить веб-страницу.
- Если нужно, то можно создать новую БД и там сохранить нужную веб-страницу, для этого следует нажать
+ New links database(+ База данных новых ссылок) вAdd to(Добавить в). Будет доступно изменение названия страницы. - Но можно вставлять ссылки на уже имеющуюся страницу или БД. В поиске можно найти место для сохранения.
- Если нужно, то можно создать новую БД и там сохранить нужную веб-страницу, для этого следует нажать
- В заключении следует нажать
Save page(сохранить страницу) илиEnter(Ввод).
На мобильном телефоне
Версия «Web Clipper» для мобильных устройств применяет встроенную функцию share sheet ( поделиться страницей ) как на iOS, так и на Android.
Использовать «Web Clipper» на iPhone или iPad можно на версии iOS — 13.0 или выше. Android нужен версии 7.0 или выше.
Обрезка (Сlipping) на iOS
- На своем устройстве для начала нужно открыть Safari или Chrome и нажать на значок
Share(Поделиться), делайте это на той странице, которую вам требуется сохранить. - Так будет вызвано окно для общего доступа к мобильным ресурсам вашего устройства. Нужно пролистать отобразившиеся приложения и потом нужно выбрать
••• More(Ещё). - Тут включается доступ к приложению Notion.
- Теперь Notion будет видно на мобильной версии.
- Потом следует нажать на значок Notion, дайте заголовок сохраняемой странице, и дальше нужно выбрать место, куда вам хочется ее добавить, и в заключении нажимаем
Save(Сохранить). - Можно перейти на страницу, которая была выбрана. И там вы увидите свою вырезку.
Обрезка на Android
Приложение Notion автоматом добавляется в опции общего доступа текущего браузера. Дополнительно делать ничего не нужно.
- Следует открыть Chrome и на необходимой странице, которую вам требуется сохранить, потом нужно нажать на значок
Share(Поделиться). - Перед вами появится мобильная панель, и там будет виден Notion.
- Далее следует нажать на значок Notion, и дать название странице, которая будет сохраняться. Потом нужно выбрать рабочую область, куда вы будете ее добавлять. И нажимаем
Save(Сохранить). - Теперь можно перейти на выбранную страницу и вы увидите вырезку.
Вырезайте изображения и локальные файлы на телефоне
Если вам хочется добавлять фото, которые были сделаны на телефоне, в рабочую область, то это делается за несколько шагов:
- Сперва выбираем фото, которые вам хочется скопировать в Notion.
- В нижней части экрана, следует нажать значок
Share(Поделиться). - Потом следует в Notion пролистать экран до пункта
••• More(Ещё) и включить Notion в качестве опции. - Придайте изображению наименование и потом нужно выбрать нужную рабочую область Notion и потом следует нажать
Add to(Добавить в). Так будет выбрано место для сохранения изображения. - Вырезая локальные файлы в БД URL не добавится.
Часто задаваемые вопросы
Я установил расширение для Safari, но при попытке использовать его я вижу длинные спиннеры загрузки.
У некоторых конфигураций Safari, иногда возникают проблемы с некоторыми расширениями Safari, и расширение Notion не исключение. Решить эту проблему наши разработчики могут, но нужны вот такие данные:
- Какова версия macOS на персональном компьютере?
- Нужно выяснить версию браузера на текущем компьютере, нужно пройтись по такому пути: Safari → О Safari.
- Следует выяснить, какой номер версии «Notion Web Clipper» стоит на компьютере, следует в окне Safari выбрать Параметры.
Можете ли вы добавлять теги к веб-странице во время ее обрезки?
Пока к сожалению, такой функции нет. Но мы определённо её добавим в будущем ✂️.
Сейчас можно открыть вырезанную страницу в БД Notion. И там можно добавлять и редактировать необходимые теги.
Я попробовал вырезать веб-страницу с помощью Web Clipper, но часть содержимого страницы пропала.
Извиняемся за такую неприятность ? Поделитесь URL-адресом с нами по электронному адресу: team@makenotion.com, и наши инженеры смогут необходимым образом настроить клиппер.
Я попытался использовать веб-клиппер на мобильном устройстве, но получил сообщение об ошибке — «это приложение не поддерживается».
Расширение Notion Web Clipper работает только на цельных страницах из веб-браузеров. Пока он не поддерживает различные другие приложения. Но мы определенно, эту возможность рассмотрим в будущем.