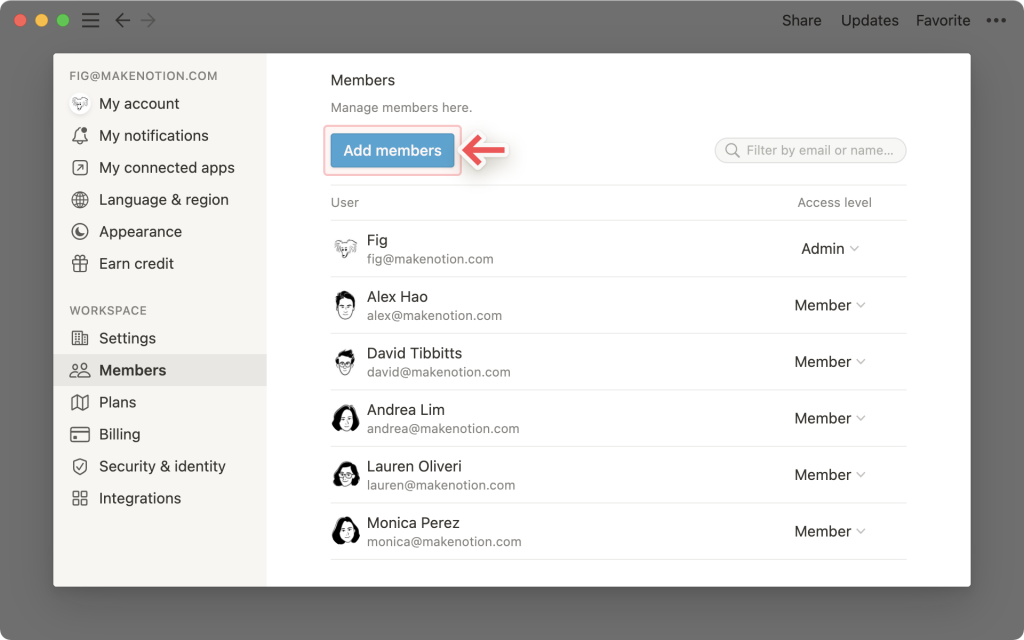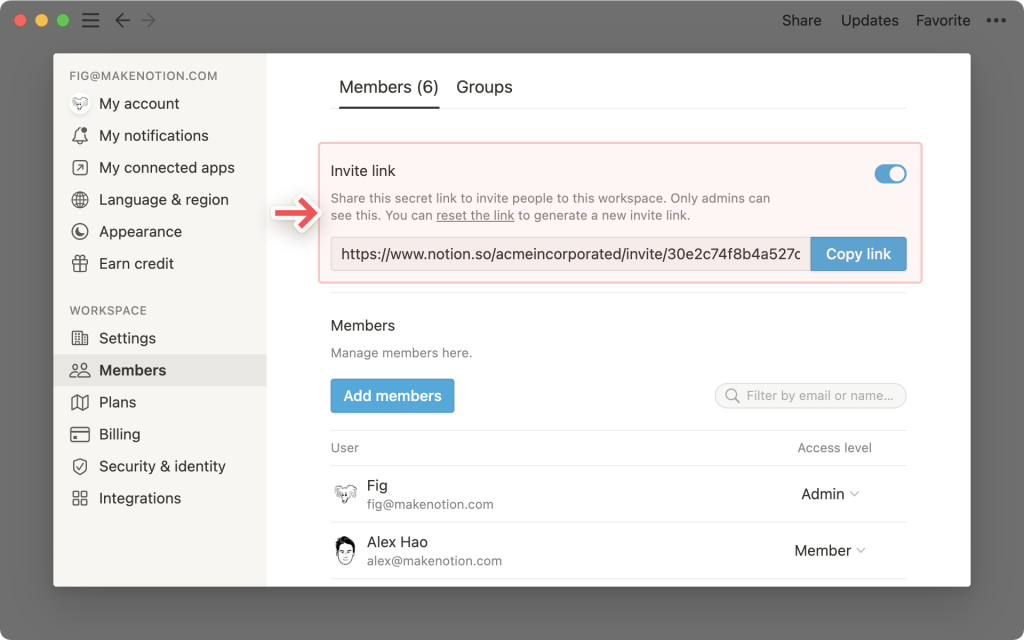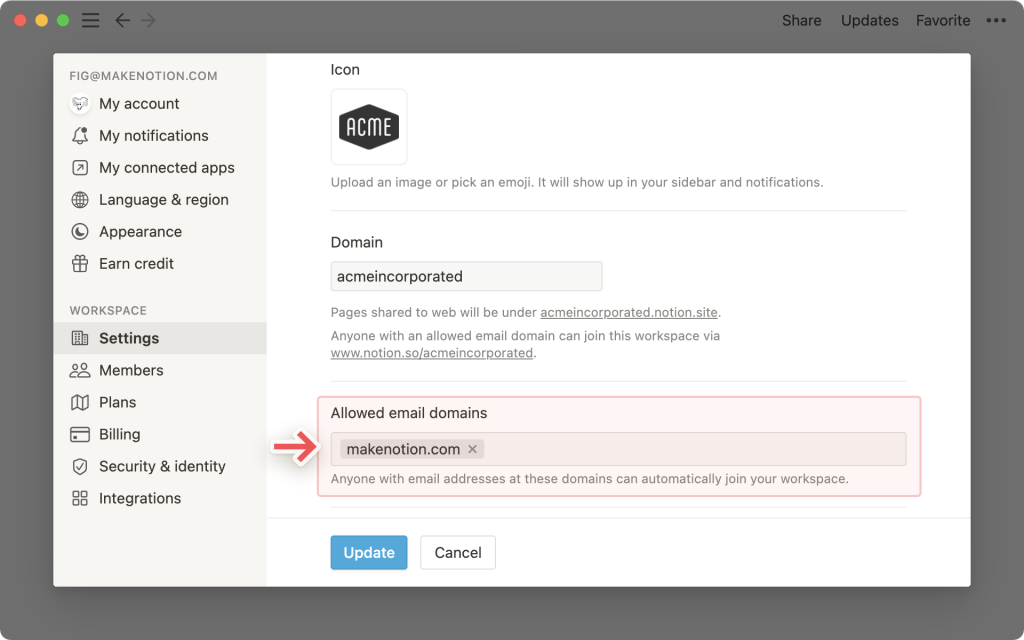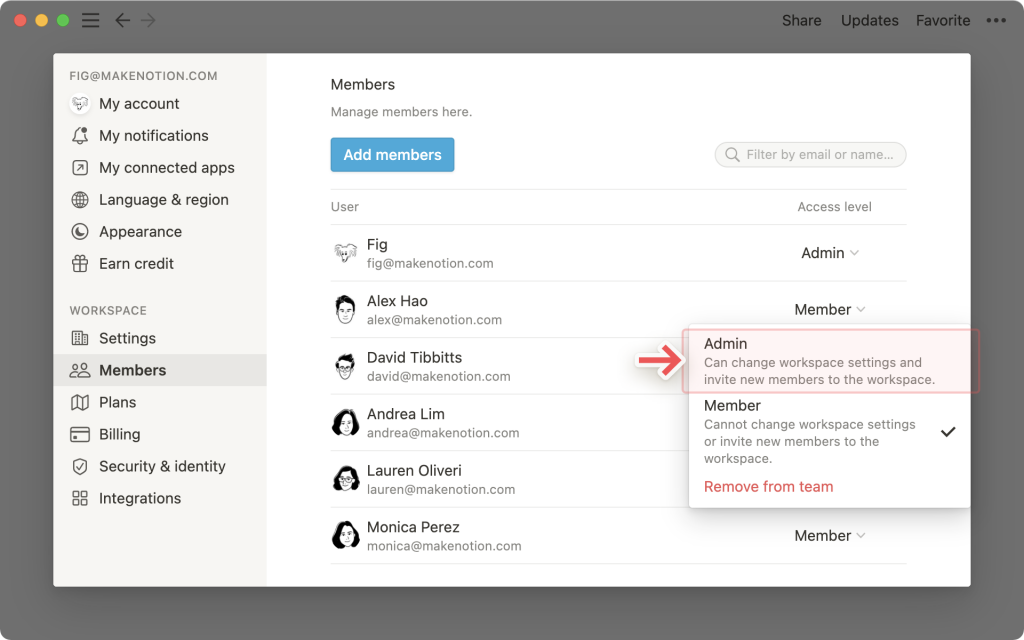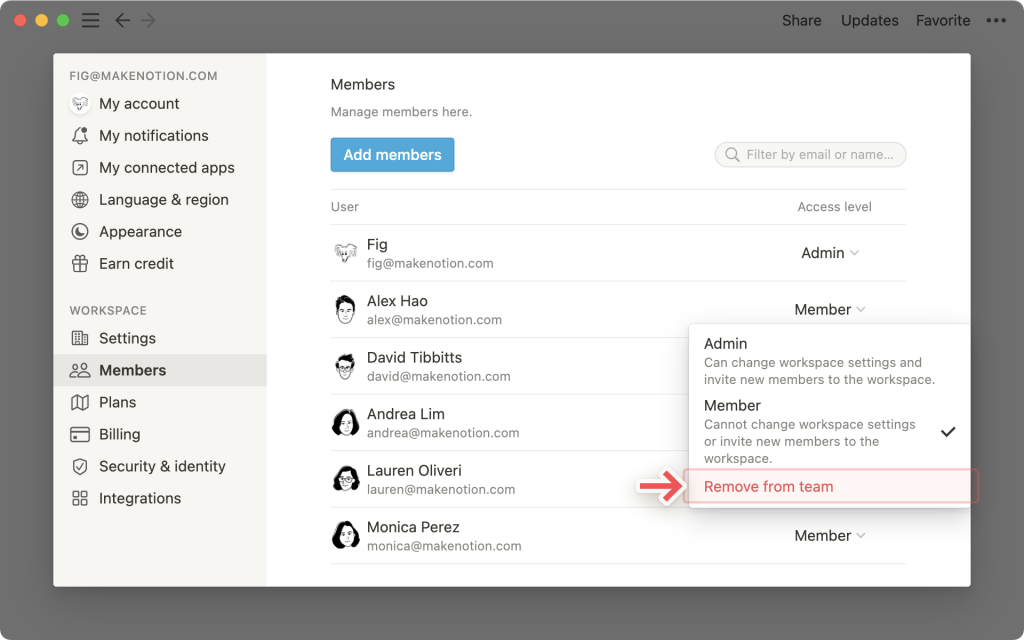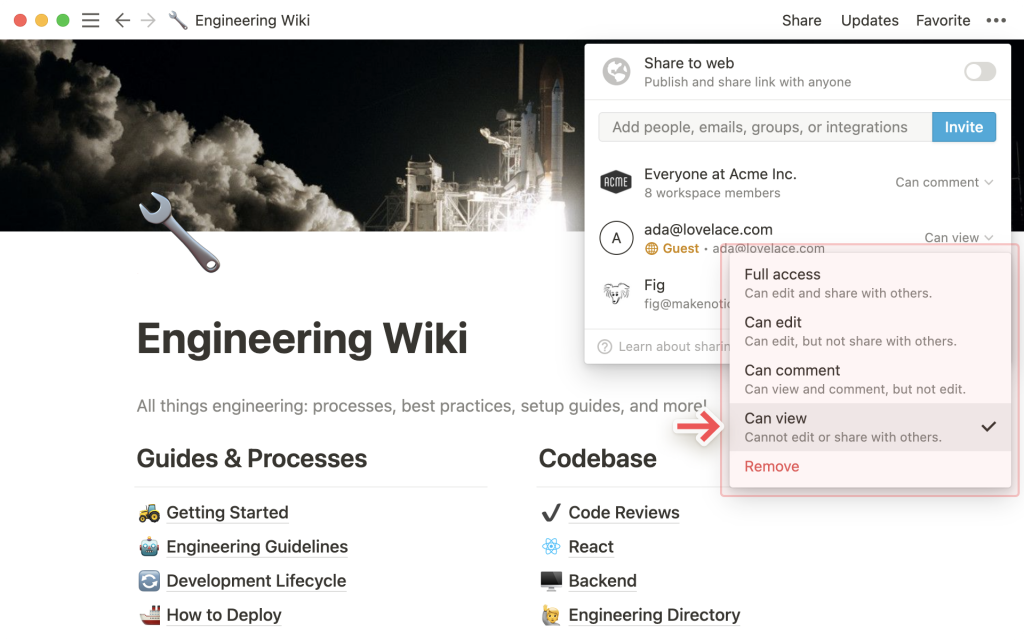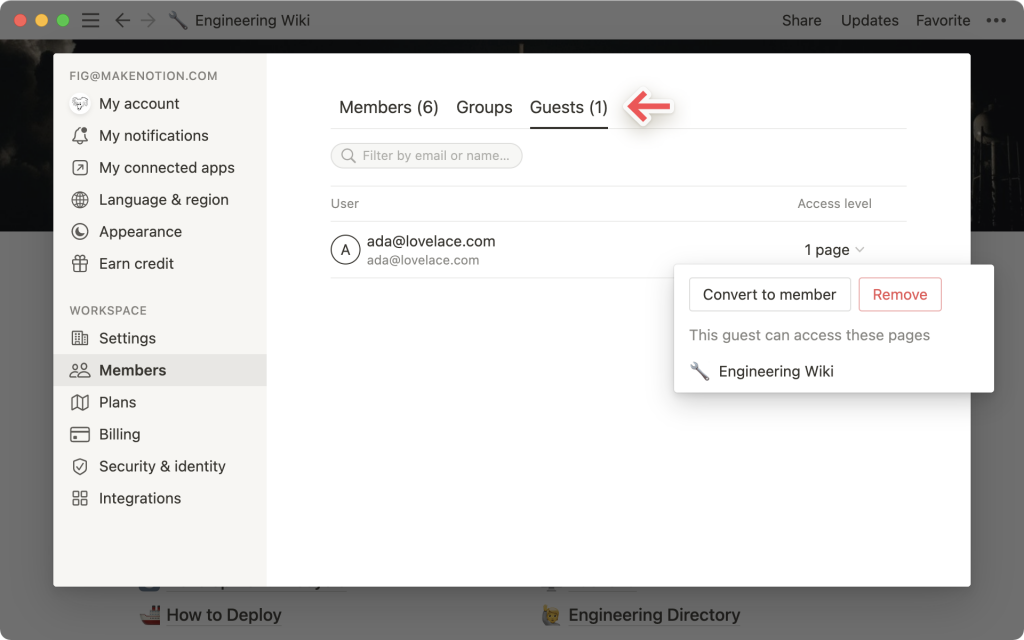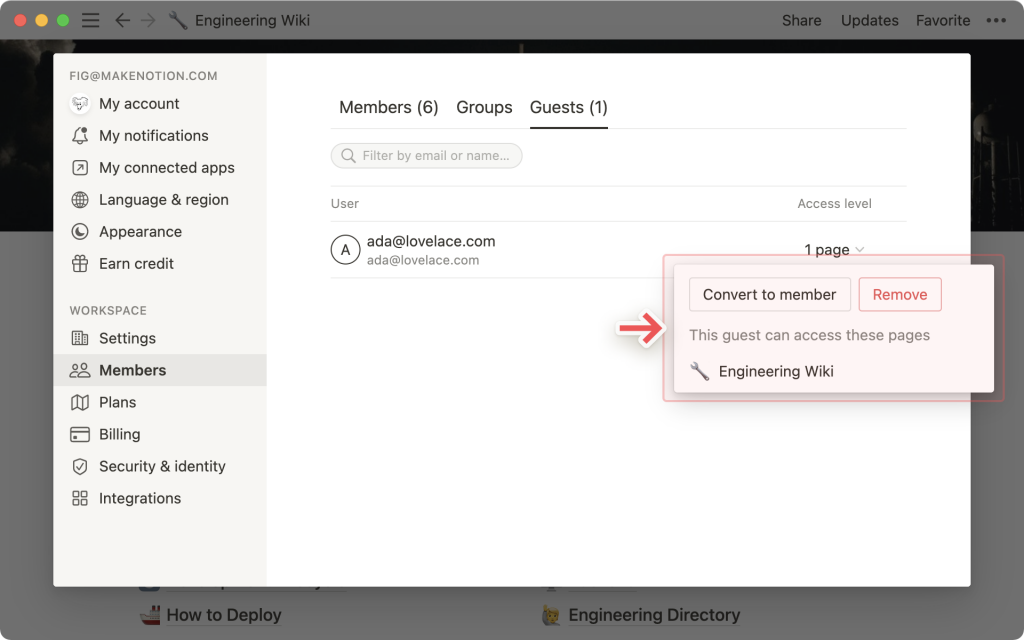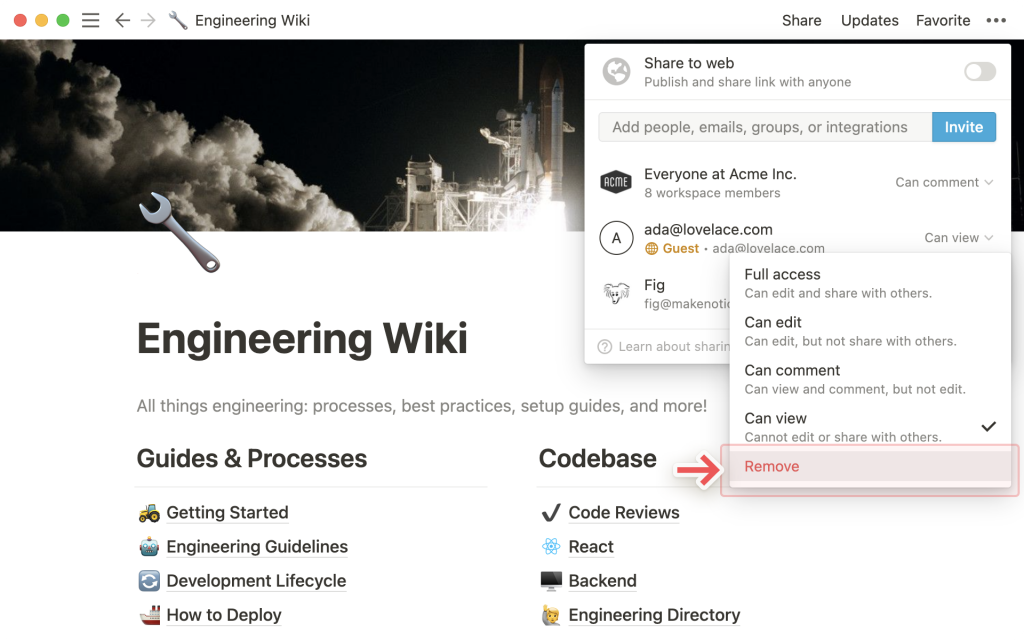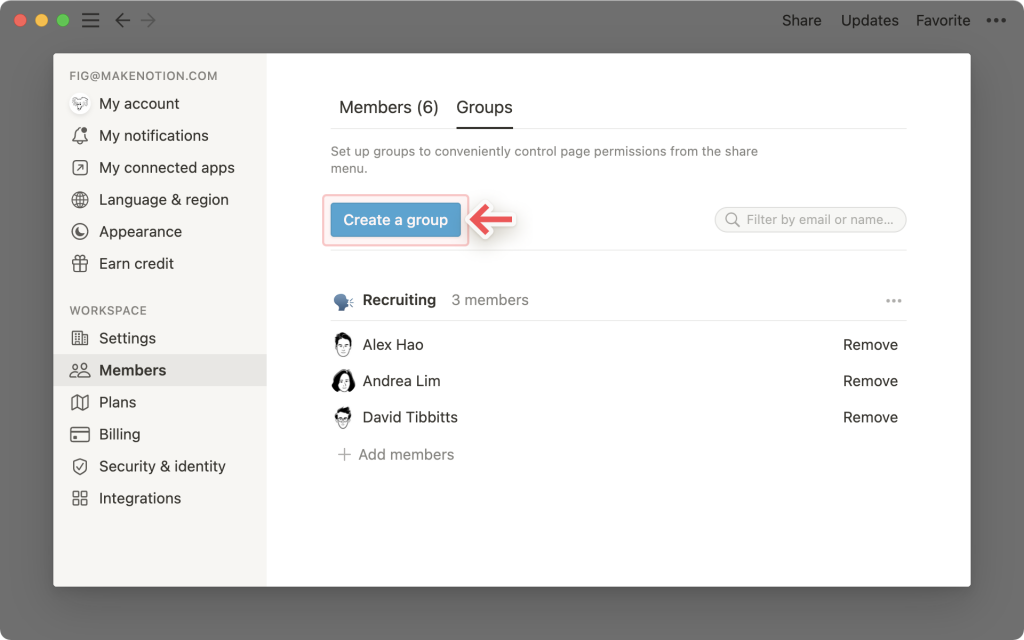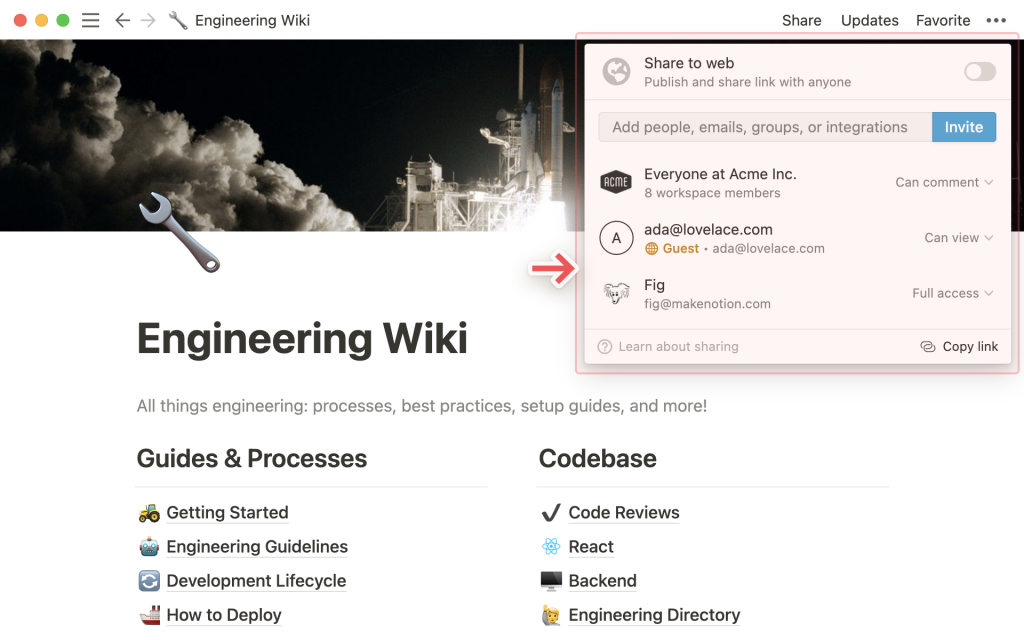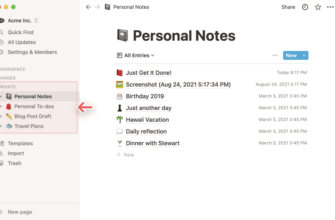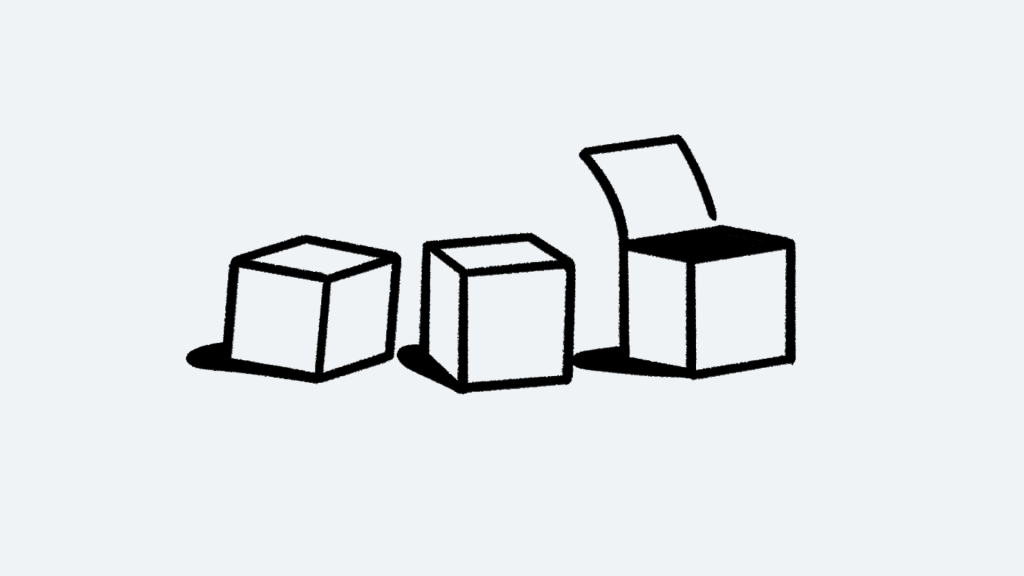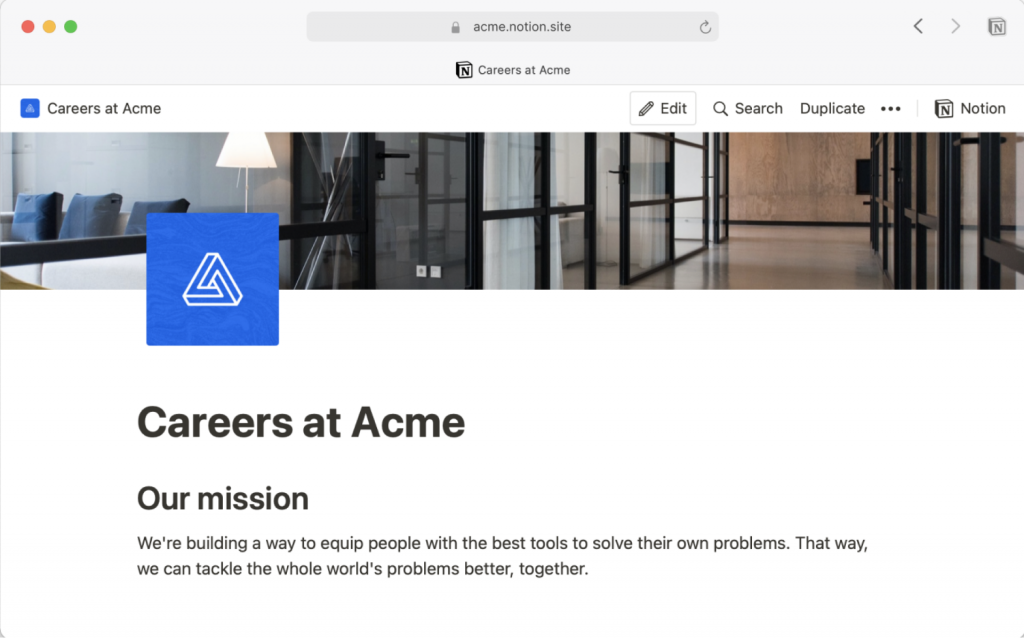Приложение Notion позволяет проводить совместную работу с другими людьми. Чтобы вместе работать со страницами в рабочей области, вы можете добавить участников. Вы будете совместно использовать и редактировать любой контент. А при необходимости можно проводить работу с людьми, которые не находятся в вашей команде. Таких членов можно пригласить в качестве гостя для просмотра данных. Но также они будут в состоянии комментировать или редактировать определенные страницы в рабочей области ?.
- Участники, гости и администраторы
- Участники
- Добавление участников по электронной почте
- Добавление участников по ссылке
- Разрешенные домены и автоматическое присоединение
- Сделайте члена клуба администратором
- Удалить участников
- Гости
- Разница между гостями и участниками
- Добавить гостя
- Изменение уровней доступа гостей
- Просмотр гостей и разрешений
- Сделайте гостей участниками
- Удаление гостей
- Группы
- Создание групп
- Поделиться с группами
- Часто задаваемые вопросы
- Я пытался добавить гостя в свое рабочее пространство, но он автоматически превратился в участника. Как я могу предотвратить это?
- Есть ли ограничение на количество гостей, которых я могу добавить?
- Как превратить участника в гостя?
- Я нажал на кнопку Join or create workspace (Присоединиться или создать рабочее пространство), но она позволяет мне только создать рабочее пространство. Как мне присоединиться к рабочему пространству?
- Как я могу поделиться с отдельными пользователями, а не с целыми группами?
- Почему мне нужно отключить доступ на уровне рабочего пространства?
- Почему эти страницы находятся в разделе «Общие» на моей левой боковой панели?
- Как изменяются права доступа, если я перемещаю страницу из раздела «Общий доступ» в раздел «Рабочее пространство» на боковой панели?
- Как можно использовать группы вместо нескольких отдельных рабочих пространств?
- Можно ли создать общую частную страницу с помощью групп?
- Могу ли я @-упоминать все свое рабочее место или группу людей, например @engineering?
Участники, гости и администраторы
Всё о чём будет сказано ниже предполагает, что пользователь будет являться администратором и у него подключен тарифный план «Team Plan» или «Enterprise Plan». Иначе, он просто не увидите этих функций. Следует учесть, что участники «Personal Plan» и «Personal Pro Plan» смогут добавить гостей рабочей области, но не участников.
Есть разновидности пользователей в рабочей области:
- Администраторы: Такие пользователи могут добавлять новых участников и вносить изменения в настройки. При создании рабочей области, где вы будете владельцем и у вас тарифный план «Team» или «Enterprise», вы автоматом станете админом. В таком случае вы сможете добавить или удалить других людей. И не важно, какой у них статус — админ, член или гость.
- Участники: Такие люди не смогут добавлять участников или редактировать настройки. Но они будут редактировать и создавать страницы без проблем. Такая категория пользователей имеется в тарифных планах «Team» и «Enterprise».
- Гости: Это участники, которые не входят в вашу компанию, но с ними вы можете работать над конкретными страницами. Таких пользователей приглашают на конкретные страницы, но не на всю рабочую область.
Участники
Добавление участников по электронной почте
- Вам потребуется перейти сверху в левой боковой панели в раздел
Settings & Members(Настройки и участники) . - Затем следует нажать
Add a member(Добавить участника) и теперь вводим его адрес электронной почты участника. - Далее появится выпадающий список, где нужно выбрать роль члена. Он может быть
Admin(Администратор) илиMember(Участник), а потом нажмитеInvite(Пригласить). - Администратор может приглашать новых пользователей и вносить изменения в настройки.
- Обычный участник не может изменять настройки и приглашать новых участников.
После этого, пользователь получит письмо на почту. Там будет ссылка чтобы войти в систему и присоединиться к вашей рабочей области.
Добавление участников по ссылке
- Нужно перейти в
Settings & Members(Настройки и члены) слева в верху на боковой панели. - Затем следует нажать на
Copy link(Копировать ссылку). Так скопируется секретная ссылка и теперь ею можно поделиться с любым человеком, с которым вы хотите поработать. Дать человеку ссылку можно любым доступным способом. - Когда человек нажмёт на эту ссылку, он сможет автоматом войдёт в вашу рабочую область. Это будет дополнительный платный участник и вам не нужно будет дополнительно добавлять его адрес электронной почты.
- Для отключения этой функции, следует нажать на
Invite link(ссылка для приглашения).
Тарифные планы «Team» и «Enterprise» подразумевают дополнительную оплату за каждого нового участника в вашей рабочей области.
Разрешенные домены и автоматическое присоединение
Используя Notion можно сделать так, что всякий человек смог автоматом подключиться к вашей рабочей области. Он будет являться участником и входить в систему он будет с помощью своей рабочей электронной почты.
- Нужно перейти в
Settings & Members(Настройки и члены). - Далее в открывшемся окне нажимаем кнопку
Settings(Настройки). - Прокручиваем вниз до пункта
Allowed email domains(Разрешенные домены электронной почты). - Теперь необходимо ввести нужный домен почты, к которому будет предоставляться автоматический доступ. Нажимаем
enter(ввод). - Если необходимо, то можно ввести в это поле несколько необходимых доменов. Нужно вводить только те домены, которые используются в учетных записях участников рабочей области.
Теперь, при входе в приложение или во время регистрации с электронного адреса, который будет содержать один из этих доменов, у пользователя будет возможность присоединения к вашей рабочей области.
Следует учесть, что на тарифных планах «Team» и «Enterprise» вам придётся дополнительно оплачивать каждого присоединённого члена в вашу рабочую область.
Сделайте члена клуба администратором
Для этого следует перейти в раздел Settings & Members (Настройки и участники).
- Справа от имени участника нужно нажать в списке раздел
Access level(Уровень доступа) и затем выбратьAdmin(Администратор). - Необходимый пользователь сразу получит права админа. И теперь он сможет добавлять новых участников и редактировать настройки.
- Чтобы превратить админа в обычного в члена, нужно следовать тем же инструкциям.
Удалить участников
- Необходимо перейти в
Settings & Members(Настройки и участники). Далее идём на вкладкуMembers(Участники). - Справа от имени пользователя следует нажать в выпадающем списке
Remove from team(Удалить из команды). - У такого участника сразу же пропадёт доступ к вашей рабочей области, а все страницы в
Private(Личное) будут скрыты.
Если после удаления пригласить пользователя назад в рабочую область, все его личные страницы станут опять доступны.
Гости
Разница между гостями и участниками
По сути гость — это внешний человек. Его вы нужно приглашать в свою рабочую область на конкретную страницу отдельно. Приведём простые примеры гостей:
- Люди которые временно работают с вами.
- Бывают обратные случаи, когда вы будете подрядчиком. И вам необходимо донести какую-либо информацию заказчику.
- Также гостями можно сделать друзей, родственников или наставников и т.д.
Функционал гостей имеет свои особенности в Notion:
- Гостю нельзя дать полный доступ ко всей рабочей области. Его приглашают только на конкретные страницы.
- Гость не может делать новые страницы за уже доступными страницами.
- Такие пользователи не добавляются в группы.
- Ему не доступны настройки рабочей области или информация о выставлении счетов.
- Гость не может добавлять новых пользователей в вашу рабочую область.
- Другие возможности у них практически те же, что и у всех остальных пользователей.
В платных тарифных планах Notion, за гостей не выставляются дополнительные счета, это происходит только с участниками.
Добавить гостя
Чтобы гостю стала доступна страница, нужно сделать следующее:
- Необходимо в правом верхнем углу перейти к разделу
Share(Поделиться). Затем нажимаемInvite(Пригласить). - Далее вводим электронную почту гостя.
- Выбираем необходимый уровень доступа для гостя в выпадающем списке и нажимаем
Invite(Пригласить). - Гость получит письмо на электронную почту и там будет ссылка на страницу.
- Для удобства, гостю можно зарегистрироваться в Notion, так будет проще получить доступ к нужной странице.
Пригласив пользователя, ему будет по умолчанию автоматом дан доступ ко всем ее подстраницам. Но при необходимости можно дать дополнительные права доступа к подстраницам!
Изменение уровней доступа гостей
При необходимости пользователь всегда может изменить уровень доступа гостя ?.
- Нужно перейти в раздел
Share(Поделиться). Выпадающее меню покажет всех гостей страницы.- Далее рядом с именем гостя выбираем его доступ, существуют такие варианты:
- Полный доступ: Гость может редактировать и делиться страницей. (На бесплатном персональном тарифном плане, такая функция не доступна).
- Можно редактировать: В таком случае гость не может поделиться страницей, но редактирование будет доступно.
- Можно комментировать: Гость сможет только читать страницу и оставлять комментарии. А вот делиться или редактировать доступа не будет.
- Можно читать: Делиться страницей гость не сможет, он будут только её читать.
- Удалить: Гость утратит свой доступ к странице.
Просмотр гостей и разрешений
Пользователь всегда может увидеть список всех гостей в вашей рабочей области или страницы. Для этого нужно нажать Settings & Members (Настройки и участники) слева в верху на боковой панели и выбираем Members (Участники). Затем идём на вкладку Guests (Гости).
- Под списком участников вашей рабочей области будет располагаться список гостей.
- Справа будет информация, на какое количество страниц был приглашен каждый гость. Можно щёлкнуть на страницу и посмотреть какая там содержится информация.
- На таких страницах пользователь может удалить гостя или изменить его уровень доступа.
Сделайте гостей участниками
В принципе практически любому гостю можно дать доступ ко всей рабочей области. Для этого его нужно сделать членом. Нужно учесть, что в тарифных планах «Team» и «Enterprise» за каждого нового участника берётся дополнительная плата.
- Нужно перейти в раздел
Settings & Members(Настройки и участники). - Далее идём на вкладку
Guests(Гости) и прокручиваем вниз, появится список всех гостей. - Справа от имени гостя нужно выбрать
Convert to member(Преобразовать в участника). - Далее выбираем права доступа для этого человека. Он может стать
Admin(Администратор) или вообще при необходимости удалить его из своей команды.- Заметим, что только админ может менять настройки рабочей области и приглашать новых членов области.
Удаление гостей
Для удаления гостя с конкретной страницы необходимо выполнить следующее:
- Необходимо идти в
Share(Поделиться) и найдите имя гостя. Далее нажимаем в выпадающем списке справа от его имениRemove(Удалить).
Но при необходимости можно гостя удалить сразу со всех страниц в рабочей области:
- Нужно открыть
Settings & Members(Настройки и участники), далее идём на вкладкуGuests(Гости). - Прокручиваем выпадающий список вниз для поиска нужного гостя. Далее следует нажать на выпадающий список справа от его имени.
- Выбираем
Remove(Удалить) . Всё, у гостя к вашим страницам нет больше доступа.
Группы
Не нужно разделять людей по разным рабочим областям. Можно установить конкретные разрешения для разных команд и групп. Вам нужно создать группу в одной рабочей области и дать ей необходимые уровни доступа к каждой странице. Рассмотрим варианты как это сделать.
Гостя в вашей рабочей области нельзя добавить в группу. Такая функция предусмотрена только для участников!
Создание групп
Следует помнить, что редактировать или создавать группу может только администратор рабочей области. Для создания группы следуйте инструкции:
- Необходимо перейти в раздел
Settings & Members(Настройки и участники), вверху слева на боковой панели. - Выбираем вкладку
Members(Участники) на боковой панели. - Теперь будет виден список всех ваших участников. Справа от надписи
Members(Участники) следует нажатьGroups(Группы). - Нажимаем
Create a group(Создать группу). Теперь дайте название и выберите значок для новой группы ✨. - Под созданной группой следует нажать
+ Add a member(+ Добавить участника). - Можно добавить в новую группу столько участников, сколько необходимо.
- Для удаления члена группы нужно справа нажать
Remove(Удалить).
Порядок показа групп можно изменить. Значки легко перетаскиваются. Нужно зацепить значок ⋮⋮, который виден при наведении, и далее передвинуть группу куда угодно.
- Для переименования или удаления группы, нужно справа от ее названия нажать на значок
•••. - По имени участника или его электронной почте, можно узнать в какой группе он состоит.
Поделиться с группами
Имея необходимые права доступа, любая группа может делать со страницей различные вещи.
- Нужно нажать
Share(Поделиться), потомInvite(Пригласить). В нижней части всплывающего окна у вас отобразятся все группы . - Затем выбираем необходимую группу и даём ей нужный тип доступа. Из выпадающего списка можно выбрать следующие варианты:
- Полный доступ: Группа сможет делиться страницей и редактировать её.
- Можно редактировать: В таком случае, группа не сможет поделиться страницей, но для редактирования доступ будет.
- Можно комментировать: Редактировать и делиться страницей нельзя, но можно оставлять комментарии.
- Можно просматривать: Такая группа не может редактировать и делиться страницей, она только сможет просматривать её.
- Удалить: Полностью прекратит доступ группе к странице.
- После добавления группы она появится в меню
Share(Поделиться). Далее в выпадающем списке следует сделать настройки.- На конкретной странице можно прописать доступ нескольким группам с различными уровнями разрешений.
- Разрешения, которые были установлены на странице, будут распространятся на все ее подстраницы.
Часто задаваемые вопросы
Я пытался добавить гостя в свое рабочее пространство, но он автоматически превратился в участника. Как я могу предотвратить это?
Наверное в ваших настройках включено разрешение «Разрешенные домены электронной почты». Такая функция разрешает людям с определённым доменом электронной почты автоматом подсоединяться к вашей рабочей области в качестве участника. Можно при необходимости отключать такую возможность на вкладке
Settings(Настройки), в разделеSettings & Members(Настройки и участники).
Есть ли ограничение на количество гостей, которых я могу добавить?
В бесплатном персональном плане есть ограничение в 5 гостей на одну рабочую область. А вот в платных планах ограничений практически нет. Имеется только конкретное ограничение на страницу в 1 000 гостей.
Как превратить участника в гостя?
Нужно перейти в раздел
Settings & Members(Настройки и участники), затем прокрутить страницу вниз и найти нужного участника. Потом нажмите на выпадающий список справа от его имени. И выбираемRemove(Удалить). У пользователя сразу пропадёт доступ к личным страницам в этой рабочей области. По этой причине, удаляя доступ следует сперва убедиться, что страницы были предварительно сохранены. Удалив участника как члена, его потом можно будет снова добавить, как гостя. Сделать это можно в менюShare(Поделиться).
Я нажал на кнопку
Join or create workspace(Присоединиться или создать рабочее пространство), но она позволяет мне только создать рабочее пространство. Как мне присоединиться к рабочему пространству?Пользователь может присоединиться к рабочей области с помощью кнопки
Join or create workspace(Присоединиться или создать рабочее пространство), но это можно сделать только, если в рабочей области включен параметрAllowed Email Domains(Разрешенные домены электронной почты). Эта функция разрешает участнику с конкретным доменом электронного адреса автоматом подключиться к рабочей области. В противном случае, админ рабочей области должен отправить вам приглашение.
Как я могу поделиться с отдельными пользователями, а не с целыми группами?
Пользователь может поделиться частной страницей с отдельными членами вашей рабочей области, нужно в правом верхнем углу нажать кнопку
Share(Поделиться), а потомInvite a Person(Пригласить Человека). Находим его имя и устанавливаем для него уровень доступа. Далее жмёмInvite(Пригласить).Также пользователь может поделиться приватной страницей с гостем. Тут следует применить такой же механизм. Только искать его имя не нужно, следует ввести электронную почту и нажать
Invite(Пригласить).
Почему мне нужно отключить доступ на уровне рабочего пространства?
Такие действия не обязательны. Следует иметь в виду, что уровень доступа, который указан для
Everyone at [workspace](Все на [рабочем месте]), будет самым слабым. Если нужно, то можно сделать видимость конкретным людям. Пользователь может дать отдельным людям или некоторым группам более широкий доступ.
Почему эти страницы находятся в разделе «Общие» на моей левой боковой панели?
Это такие страницы, у которых имеется доступ для определенных групп или лиц. Их не видно другим пользователям вашей рабочей области. Отображение таких страниц в боковой панели, осуществляется отключением опции
Everyone at [workspace](Все в [рабочем пространстве]). Иначе она будет видна всем в вашей рабочей области.Короткое пояснение: любые страницы в разделе
Workspace(Рабочее пространство) может быть просмотрена всеми членами вашей рабочей области. А вот страницы в разделеPrivate(Личный) можете просматривать только вы.
Как изменяются права доступа, если я перемещаю страницу из раздела «Общий доступ» в раздел «Рабочее пространство» на боковой панели?
Участники вашей рабочей области могут увидеть вашу страницу и будут иметь полный доступ к ней. По этой причине пользователь может изменить доступ в разделе
Share(Поделиться) совсем рядом сEveryone at [workspace](Все в [рабочем пространстве]).Люди или группы, которые раньше имели доступ к этой странице, будут иметь прошлый уровень доступа к странице, но функция
Everyone at [workspace](Все в [рабочем пространстве]) сбросит его, если его сделали на более высоком уровне. Вот такой пример, если для функцииEveryone at [workspace](Все в [рабочем пространстве]) стоит значениеFull Access(Полный доступ), то теперь группы смогут редактировать и делиться ею. Если отключить параметрEveryone at [workspace](Все в [рабочем пространстве]), то доступ группы вернётся к чтению.
Как можно использовать группы вместо нескольких отдельных рабочих пространств?
Иногда некоторые люди делают несколько рабочих областей вместо групп. И так они устанавливают детальные разрешения. Они могут создавать отдельные рабочие области для маркетинга, дизайна, руководящего состава и т.д., Это делается для получения доступа, редактирования и чтобы не отвлекаться на работу друг друга. Делать этого не следует. Попробуйте вот так:
- Сперва следует отключить доступ к
Workspace access(Рабочему пространству). Так необходимые страницы не будут видны людям и группам, для которых специально не делали доступ.- Для каждой группы следует на каждой странице дать различные варианты доступа. Такой уровень доступа будет действовать для всех вложенных страниц этой страницы.
- Например, можно сделать раздел рабочей области только для определённой команды. Нужно создать группу и потом для этой группы на странице верхнего уровня включите
Full Access(Полный доступ). В завершении вкладываем нужные страницы в эту страницу, и только определённая группа будет иметь к ним доступ!
Можно ли создать общую частную страницу с помощью групп?
Да. Можно создать страницу в приватном разделе
Private(Личный), и затем следует перейти в разделShared(Поделиться) и уже там включаем доступ для группы в вашей рабочей области. Можно выбрать нужный уровень доступа для любой простой страницы.
Могу ли я @-упоминать все свое рабочее место или группу людей, например @engineering?
Пока такой возможности нет. Но такой вариант вполне пригоден для работы, наша команда скорей всего в скором времени займётся такой разработкой. Следите за обновлениями.