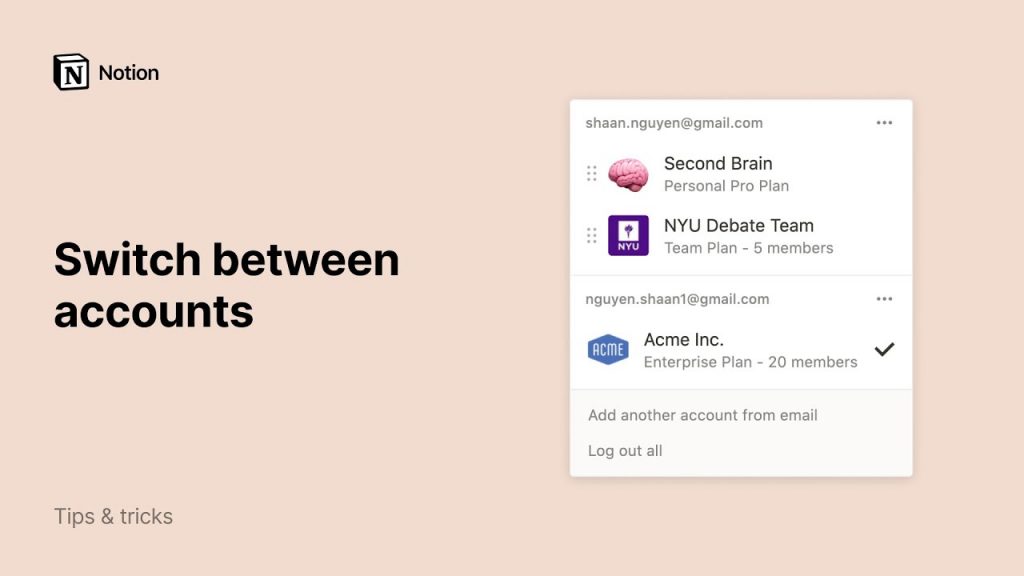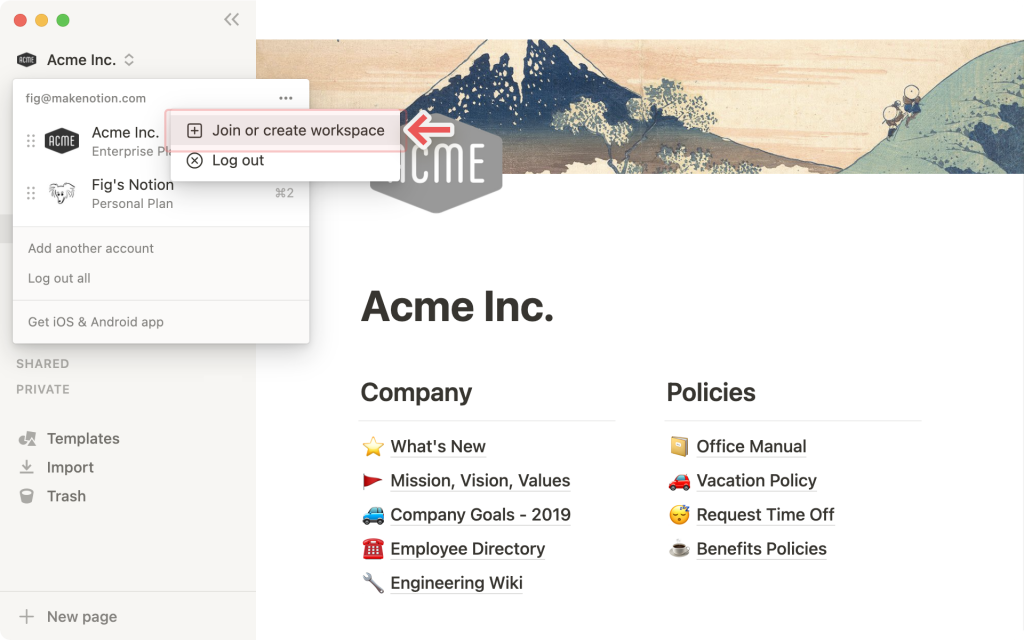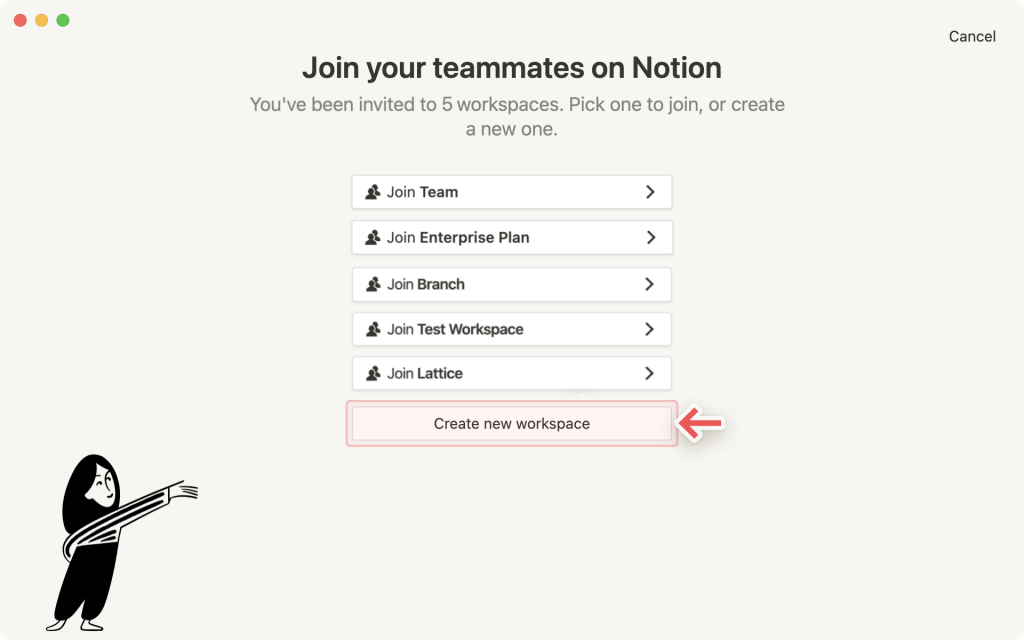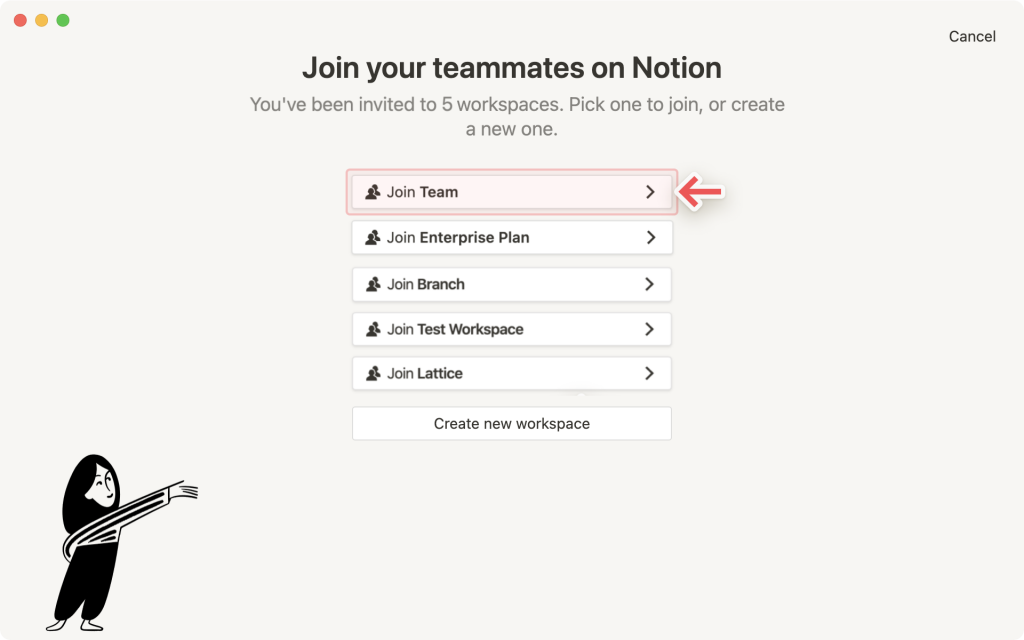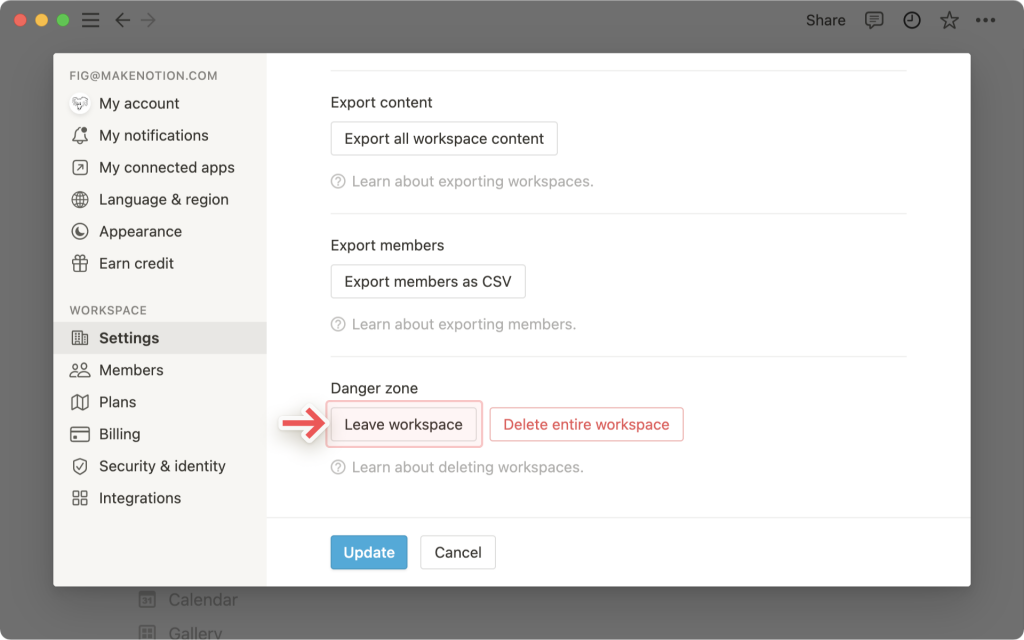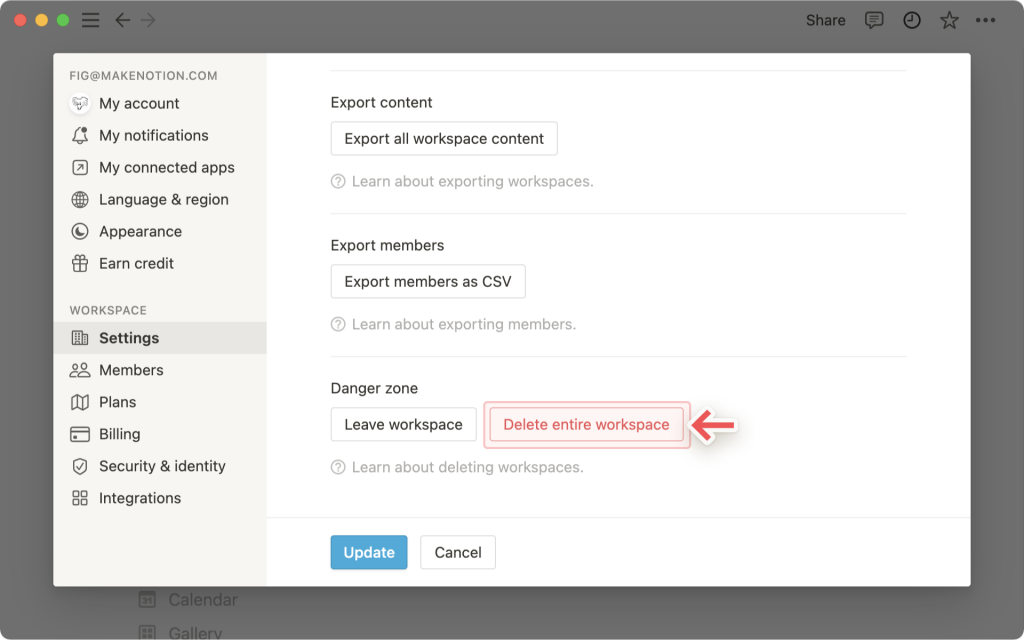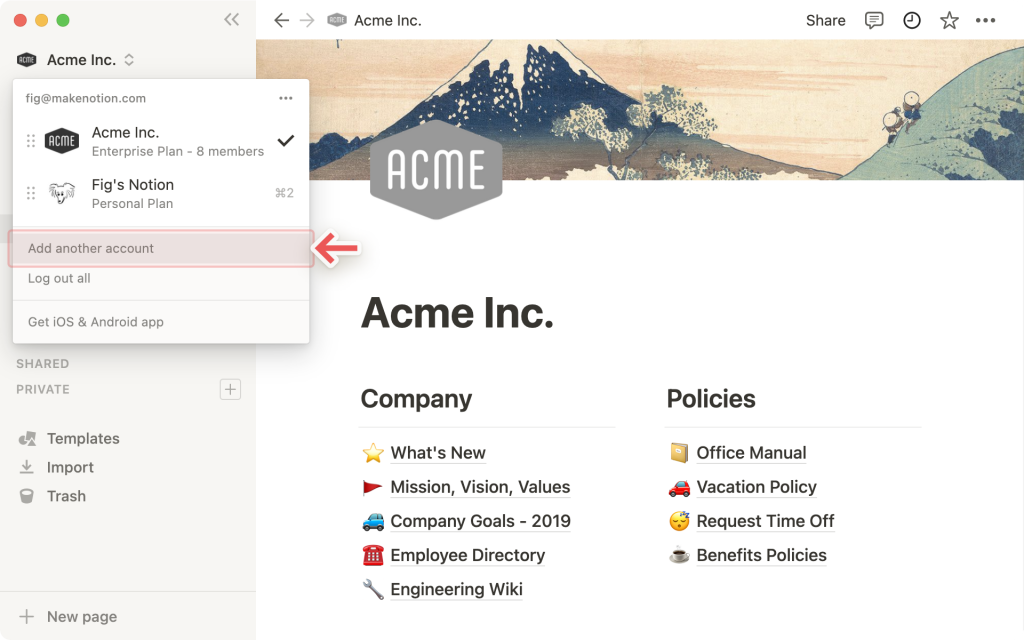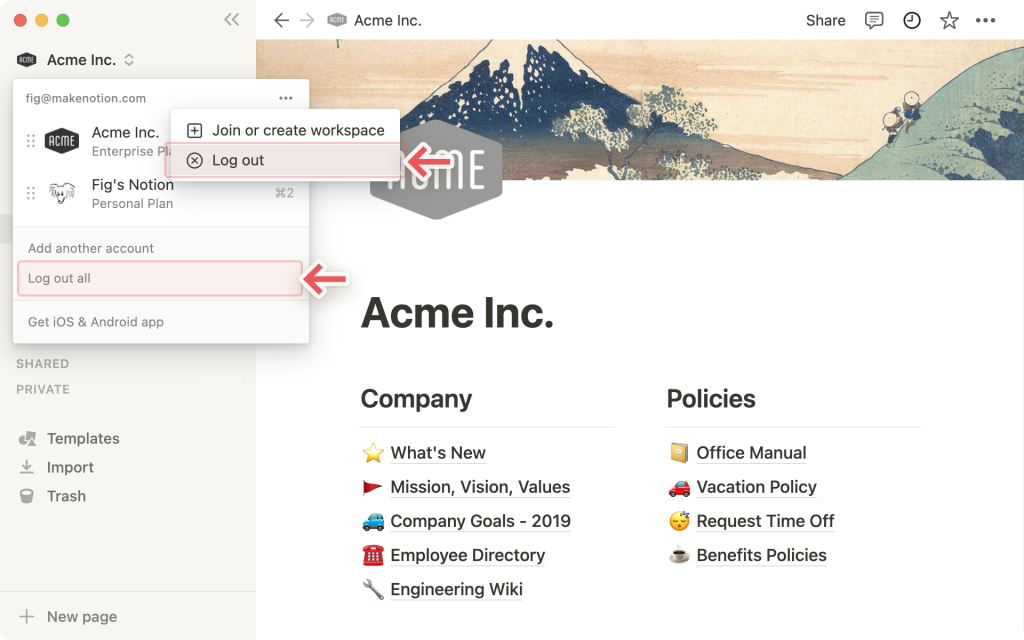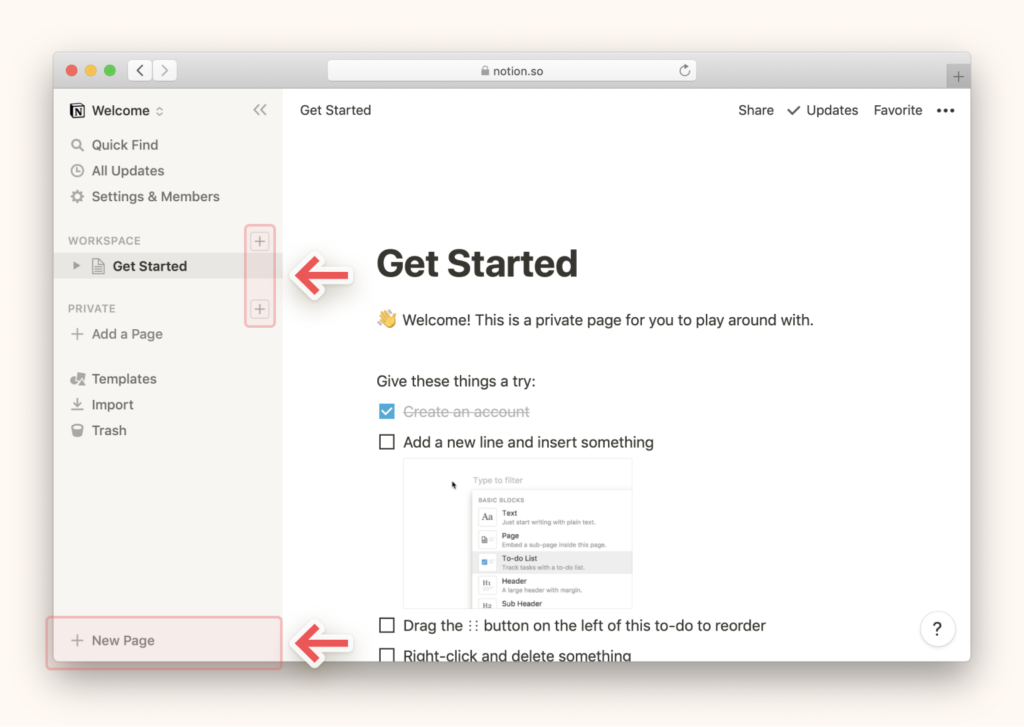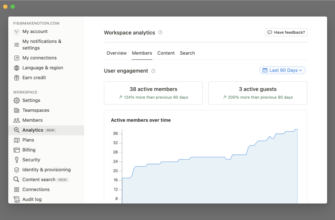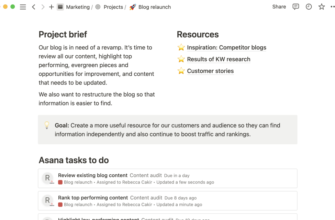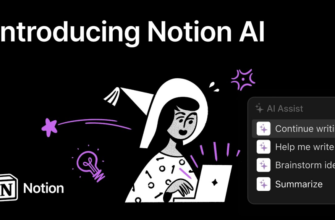Если пользователь только начал работать с Notion, то рекомендуется начать с одного рабочего пространства. В самом начале это вам значительно упростит работу. После приобретения определённого опыта можно начать использовать Notion для большего количества задач. Постепенно вы научитесь работать с большим количеством пространств. У вас появится возможность хранить разные виды контента отдельно ?.
- Создание нового рабочего пространства
- Присоединиться к существующему рабочему пространству
- Переключение между рабочими пространствами
- Покинуть рабочее пространство
- Удаление рабочего пространства
- Добавление другой учетной записи электронной почты
- Выход из учетной записи
- Часто задаваемые вопросы
- Как переключаться между рабочими пространствами, находящимися под разными адресами электронной почты?
- Существует ли ограничение на количество учетных записей, в которые я могу быть подписан?
- Как выйти из учетной записи Notion?
- Что делать, если я случайно удалил что-то навсегда? Есть ли способ вернуть все обратно?
- Как перенести все содержимое Notion в другое рабочее пространство?
- Если я подписываюсь на платный Персональный план или Командный план, распространяется ли он на все мои рабочие пространства?
- В моей боковой панели нет разделов. Как их включить?
- Я нажал кнопку «Создать или присоединиться к рабочему пространству», но она позволяет мне только создать рабочее пространство. Как мне присоединиться к рабочему пространству?
- Могу ли я переключаться между рабочими пространствами, связанными с разными адресами электронной почты?
Создание нового рабочего пространства
В переключателе рабочих областей по умолчанию отображает все рабочие области, которые связанны с вашим аккаунтом через адрес электронной почты. Для того, чтобы сделать другое рабочее пространство вам потребуется:
- Нужно в верхней левой части окна Notion открыть переключатель рабочих областей.
- Теперь нужно выбрать с какой учетной записью электронной почты будет связанна новая рабочая область. Далее нажимаем кнопку
•••, она располагается справа от адреса электронной почты. - Нажимаем
Join or create workspace(присоединиться или создать рабочее пространство).
- При использовании рабочей почты, пользователь увидит список всех рабочих областей, с которыми он сможет автоматически работать. Но про это поговорим чуть ниже.
- Для создания совершенно новой рабочей области, нужно прокрутить список существующих рабочих областей и нажать кнопку
Create a new workspace(Создайте новое рабочее пространство). - Далее нужно следовать шагам по настройке новой рабочей области.
Несколько вариантов рабочих областей удобно использовать при разделении различных видов работ. У пользователей бывает одна рабочая область для личных проектов, а другая для например, школьных заметок. А отслеживать проекты фрилансеров можно в третьей рабочей области.
Присоединиться к существующему рабочему пространству
Чтобы присоединиться к рабочей области, которую создал кто-то другой вам нужно:
- Администратору этой рабочей области нужно добавить вас в качестве участника. Вам придёт электронное письмо, а внутри будет ссылка для присоединения. Вы сможете войти в систему, указав при входе свой email. Теперь пользователь будет размещён в рабочей области, как платный участник.
- Если почтовый домен (например, name@domain.com) имеет функцию автоматического присоединения, то пользователю следует воспользоваться кнопкой
Join or create workspace(Присоединиться или создать рабочее пространство). Этот пункт находится в переключателе рабочих пространств. Там же есть список рабочих пространств, к которым участник может присоединиться.
При использовании Notion с личным адресом электронной почты, это может быть gmail.com, outlook.com или такой как nyu.edu, пользователь не сможет автоматически присоединиться к другой рабочей области.
Для присоединения к рабочей области с другой учетной записи электронной почты, нужно использовать кнопкуAdd another account(Добавить другую учетную запись). Она находится в переключателе рабочих пространств.
Переключение между рабочими пространствами
Во время вашей работы возможно вам понадобиться переключаться между различными рабочими областями. Разработчики позаботились об этом и сделали этот функционал, как можно проще!
- Вам потребуется просто нажать на название вашей текущей рабочей области и выбрать из выпадающего меню то, в которое вы хотите перейти. Дело сделано!
Переключаться между рабочими пространствами можно с использованием сочетания клавиш
cmd/ctrl+#, в котором символ#соответствует расположению каждой рабочей области в выпадающем списке переключения рабочих областей. Далее пользователь увидит сочетание клавиш в меню, они располагаются рядом с названиями рабочих пространств!
Покинуть рабочее пространство
Нужно в левой боковой панели нажать на Settings & Members (Настройки и участники). Далее перейдите на вкладку Settings (Настройки).
- Необходимо пролистать вниз до заголовка «Опасная зона», и нажать
Leave workspace(покинуть рабочее пространство).
- Пользователь удалится из переключателя рабочих областей, и у вас не будет доступа ко всему содержимому.
- Администратор покинутого вами рабочего пространства всегда сможет снова добавить вас.
Удаление рабочего пространства
- Нужно в левой боковой панели нажать на
Settings & Members(Настройки и участники). Далее необходимо перейти на вкладкуSettings(Настройки). - Теперь нужно прокрутить вниз до заголовка «Опасная зона». И нажимаем
Delete entire workspace(удалить все рабочее пространство). Пользователю предложат ввести название его рабочей области. Это поможет еще раз убедиться, что он хочет сделать именно это.
- Рабочее пространство будет удалено, и пользователь вернется в другую рабочую область, к которому он принадлежит или на стартовую страницу регистрации в Notion, если пользователь не принадлежит ни к какой другой рабочей области.
Добавление другой учетной записи электронной почты
В переключателе рабочих областей по умолчанию показываются все рабочие пространства, которые связанны с вашим электронным адресом почты. Но для для личных рабочих областей, пользователь может использовать свою личную почту, а рабочая почта будет использоваться для рабочих командных областей.
Пользователь может просматривать все свои рабочие области единовременно. Для этого разработчики сделали возможность одновременного входа в систему с несколькими учетными записями!
- Для добавления рабочих пространств из другого аккаунта Notion, вам нужно в верхней левой части окна Notion открыть переключатель рабочих областей и нажать
Add another account(Добавить другой аккаунт).
- Далее нужно выполнить шаги по входу в другую учетную запись. И пользователь сразу попадёт в эту рабочую область. Также на этом этапе можно создать новую учетную запись.
- Когда пользователь в следующий раз откроет переключатель рабочих областей, он увидит новую учетную запись. И также будут видны все его рабочие области, которые будут добавлены в выпадающий список.
Чтобы исключить необходимость выходить из одной учетной записи, чтобы войти в другую, нужно просто добавить несколько учетных записей в переключатель рабочей области! Так можно разделить работу и жизнь, и при этом обеспечить беспрепятственный доступ к любому контенту из любой учетной записи на любом устройстве.
Выход из учетной записи
Пользователь может выйти из отдельной учетной записи или выйти из всех учетных записей сразу. Для этого нужно:
- Необходимо в верхней левой части окна Notion открыть переключатель рабочей области.
- Далее использовать кнопку
•••. Она располагается справа от учетной записи, из которой вы хотите выйти. Это позволит выйти из одной учетной записи, но при этом остаться в других. И затем нужно нажать кнопкуLog out(Выйти). - Если нужно выйти из всех учетных записей, то следует в нижней части переключателя рабочей области использовать кнопку
Log out all(Выйти со всех).
У маркеров есть срок действия входа и он истекает через 90 дней. Если выход был осуществлён по причине истечения срока действия маркера, то вам необходимо заново добавить все дополнительные учетные записи. В этом вам поможет кнопки
Add another account(Добавить еще одну учетную запись) в переключателе рабочей области.
Часто задаваемые вопросы
Как переключаться между рабочими пространствами, находящимися под разными адресами электронной почты?
Для добавления своих рабочих пространств с другой учетной записи электронной почты, нужно воспользоваться кнопкой
Add another account(Добавить другой аккаунт). И теперь вам нужно выполнить действия по входу в другую учетную запись. Это можно сделать в верхней левой части окна Notion в переключателе рабочих областей.
Существует ли ограничение на количество учетных записей, в которые я могу быть подписан?
Сейчас никаких ограничений нет. Но следует учесть, что при одновременном входе в 10+ учетных записей производительность приложения может снижаться.
Как выйти из учетной записи Notion?
Нужно нажать на название вашей текущей рабочей области. Вы его найдёте в самом верхнем левом углу боковой панели. Затем прокрутите страницу вниз, и у вас появится опция
Log Out(Выйти). Кнопка будет рядом с адресом вашей электронной почты.В мобильном приложении в левом верхнем углу следует нажать значок
☰, далее нажимаем переключатель рабочих пространств. Он расположен в верхней части меню. Затем внизу нажимаем на пунктLog Out(Выйти) .
Что делать, если я случайно удалил что-то навсегда? Есть ли способ вернуть все обратно?
Если пользователь случайно удалит страницу, рабочее пространство или даже весь аккаунт, команда техподдержки может вам помочь! Неприятности случаются ? Вам нужно будет отправить нам сообщение в приложении. Для этого в левом нижнем углу на рабочем столе (или в боковой панели на мобильном) нажмите знак
?. Или можно написать нам письмо по адресу team@makenotion.com.У нас есть поминутные резервные копии баз данных. Это позволит нам восстановить запись всего вашего профиля в любую минуту за последние 30 дней. При условии, что вам это понадобится.
Как перенести все содержимое Notion в другое рабочее пространство?
Для переноса данных из одной рабочей области в другую, связанное с той же учетной записью, нужно нажать значок
•••. Его можно найти рядом с каждой страницей верхнего уровня на боковой панели (или щелкните правой кнопкой мыши) и выберитеMove To(Перейти к). Тогда у вас будет возможность переместить данные в другую рабочую область. Следует учитывать, что перемещая страницу верхнего уровня вместе с ней перемещаются и все их подстраницы. Их вы сможете увидеть в разделеPrivate(Личное), Потом их можно перемещать куда угодно.Перемещение данных одной учетной записи в другую, потребует от вас следующих действий:
- Нужно войти в учетную запись, из которой будут перемещаться данные.
- Затем необходимо объединить все страницы под одной страницей верхнего уровня на боковой панели.
- Далее нужно поделиться этой страницей, нажав в правом верхнем углу кнопку
Share(Поделиться), выбираемInvite a Person(Пригласить человека) и вводим адрес электронной почты, вашей другой учетной записи. Нужно убедится, что в выпадающем списке выбран пунктFull Access(Полный доступ).- Далее входим в учетную запись, которой вы сделали приглашение.
- Нужно кликнуть на название своей рабочей области в верхней части левой боковой панели. Так у вас откроется переключатель рабочих областей. Затем переходим на страницу верхнего уровня, которой вы только что поделились.
- На этой странице нужно выбрать все вложенные страницы, и нажать
⋮⋮иMove To(Переместить в). Все данные перенесутся! ✨
Если я подписываюсь на платный Персональный план или Командный план, распространяется ли он на все мои рабочие пространства?
Платный тариф действует только для одного рабочего пространства. Он не охватывает весь аккаунт. Такие рабочие области полностью разделены. По этой причине вы не сможете связать между ними содержимое.
Чтобы оставаться организованным, разработчики рекомендуют использовать как можно меньше рабочих областей. Попробуйте узнать все преимущества страниц верхнего уровня в боковой панели.
В моей боковой панели нет разделов. Как их включить?
Ваша учетная запись имеет настройки совместного доступа. У вас будут разделы боковой панели, которые были установлены администратором. При работе в области нескольких человек, на боковой панели вы увидите раздел
Workspace(Рабочее пространство). Он предназначен для совместной работы с членами команды, а разделPrivate(Личное) — для ваших личных страниц, их видно только вам. Но при необходимости можно включить эти разделы вручную, для этого в правом верхнем углу любой страницы и включив переключательWorkspace Access(Доступ к рабочему пространству) нужно нажать кнопкуShare(Поделиться).
Я нажал кнопку «Создать или присоединиться к рабочему пространству», но она позволяет мне только создать рабочее пространство. Как мне присоединиться к рабочему пространству?
Чтобы пользователь смог подключиться к рабочей области, ему следует выбрать кнопку
Create or Join Workspace(Создание или присоединение к рабочему пространству), Но только в этой рабочей области должно быть включено разрешениеAllowed Email Domains(Разрешенные домены электронной почты). Оно позволит пользователям с вашим почтовым доменом автоматически присоединяться к рабочему пространству.Нужно попросить администратора рабочей области отправить вам приглашение. И тогда вы сможете присоединиться к этой рабочей области, вам
Для добавления рабочего пространства с другой учетной записи электронной почты, нужно использовать кнопку
Allowed Email Domains(Добавить другую учетную запись). Она располагается в верхней левой части окна Notion в переключателе рабочих пространств. Далее нужно выполнить шаги по входу в другую учетную запись.
Могу ли я переключаться между рабочими пространствами, связанными с разными адресами электронной почты?
Можно использовать кнопку «Добавить другую учетную запись». Она позволит вам добавить свои рабочие области с других учетных записей электронной почты. Пункт меню можно найти в переключателе рабочих областей в верхней левой части окна Notion и далее следуйте инструкциям по входу в учетную запись.