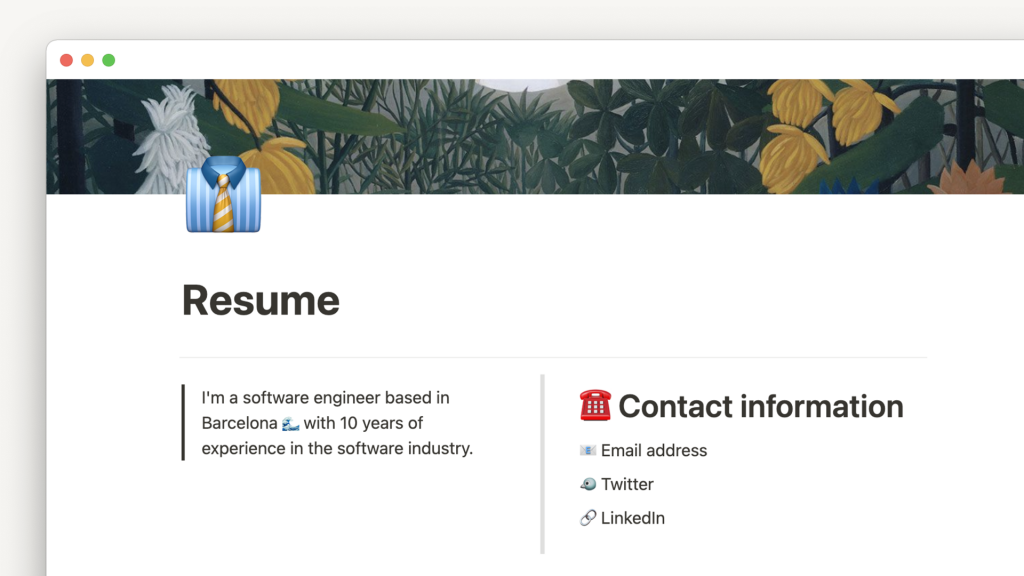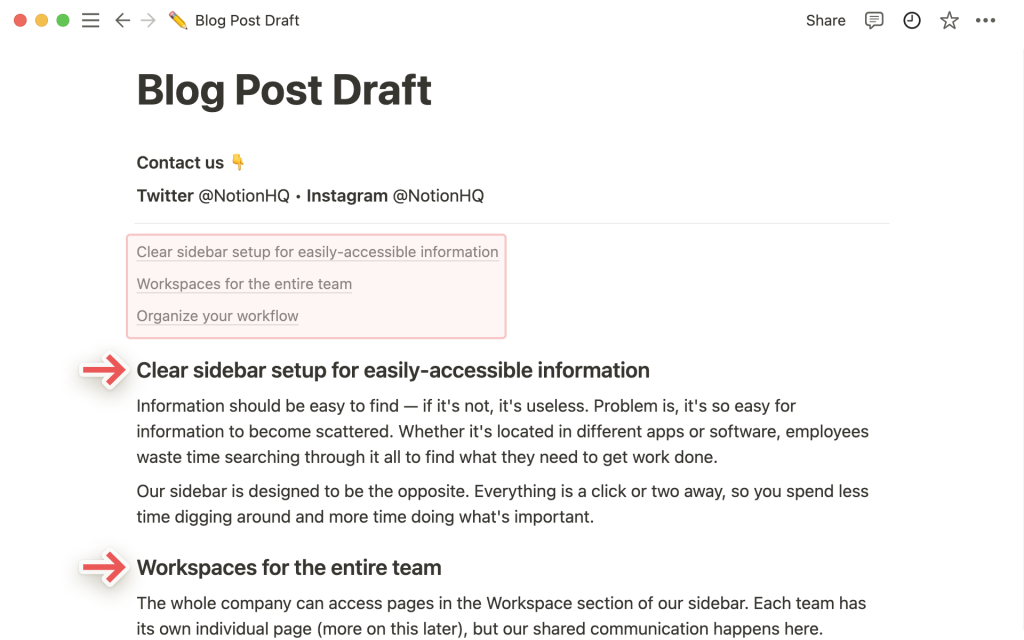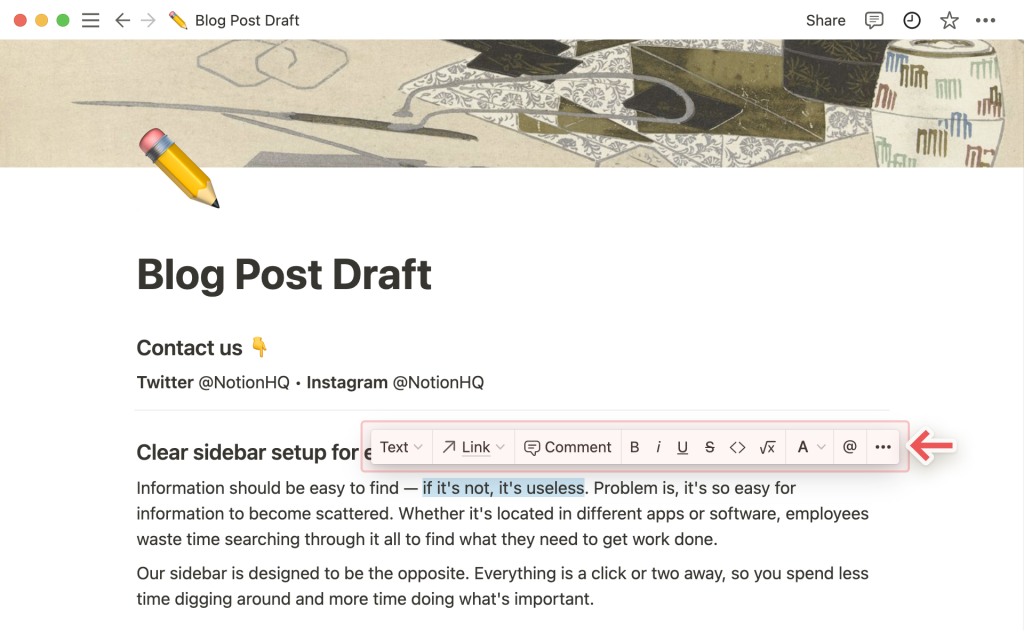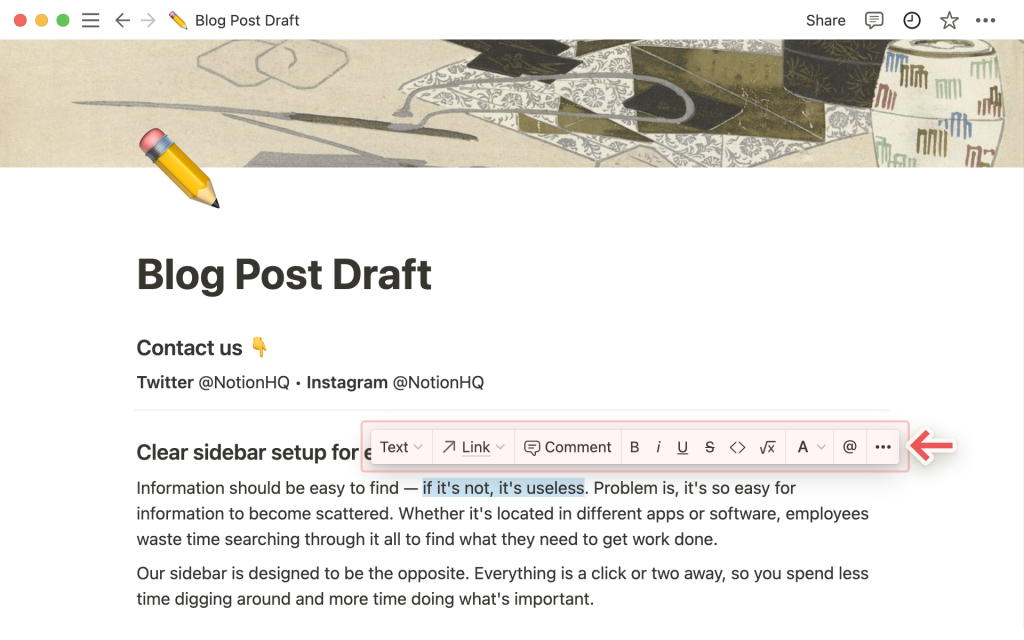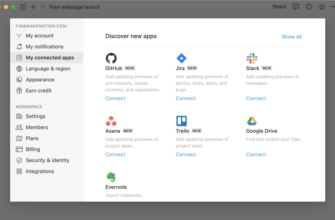Все ваши мысли прекрасно будут располагаться на страницах приложения Notion. Когда они окажутся на экране перед вашими глазами, их можно будет перестраивать, упорядочивать и структурировать. Это поможет вам собраться с мыслями и работать более продуктивно ?.
- Перетащите и отпустите
- Столбцы
- Удаление столбцов
- Простые таблицы
- Преобразование простой таблицы в базу данных
- Заголовки и подзаголовки
- Таблица содержимого
- Как это работает
- Добавление таблицы содержимого
- Разделители
- Часто задаваемые вопросы
- Почему я не могу видеть колонки на своем телефоне или планшете?
- Будет ли мое оглавление показывать названия встроенных таблиц на моей странице?
- Если я выделю отдельные заголовки каким-либо цветом, будет ли это отражено в оглавлении?
- Можно ли редактировать текст внутри оглавления?
Перетащите и отпустите
Все блоки данных в приложении Notion очень легко перетаскиваются по странице. Это также касается строчек в таблицах и карточек в досках и галереях.
- Следует навести курсор на нужный вам блок и применить значок
⋮⋮. За него можно перетаскивать элемент.. - Теперь на экране отобразятся синие направляющие, они показывают, куда можно переместить блок.
- Далее отпускаем кнопку мыши, и ваш блок закрепится в нужном месте.
- Чтобы изменить порядок страниц на боковой панели, страницы можно перетаскивать и делать вложение страниц в страницы, а также перемещать их между разделами.
Столбцы
В некоторых случаях, пользователю нужно расположить нужные части информации рядом. Для этого лучше всего сделать текст в колонки, это можно осуществить с помощью перетаскивания:
- Нужно щелкнуть на элемент и за символ
⋮⋮в левом поле перетащить текст. - Синие направляющие вам помогут.
- Перемещаем текст в необходимое место. И у вас получится новый столбец.
- По всей ширине страницы можно создать сколько угодно колонок.
На мобильных устройствах колонки будут не доступны. На экране будут отображаться колонки под содержимым левой колонки.
Удаление столбцов
Для удаления колонок, следует выполнить обратные действия.
- Нужно нажать значок
⋮⋮и, удерживать его, потом нужно начать перетаскивать данные правой колонки под или над данными левой колонки. Когда направляющая синего цвета будет охватывать всю ширину страницы, значок следует отпустить и колонки пропадут. - Иногда в некоторых случаях могут остаться пустые колонки. Тогда следует щелкнуть по значку
⋮⋮и выбратьDelete(Удалить). Это также прекрасно сработает.
При необходимости можно изменять ширину колонки. Нужно навести курсор на край колонки и у вас появятся серые вертикальные направляющие. Их можно двигать влево или вправо.
Простые таблицы
Для структурирования данных в матрице, следует использовать простую таблицу.
- Нужно в левом поле нажать на значок
+, он отобразится при наведении курсора и затем выбрать опциюTable(Таблица). - Также можно в строке ввести
/, потом словоtable(таблица) и нажать наenter(ввести). - Для добавления или удаления столбцов, следует навести курсор на правую часть таблицы. И появится кнопка
+, на неё следует нажать и перетащить. - Для добавления или удаления строки, следует навести курсор на нижнюю часть таблицы. Появится значок
+, его нужно нажать и перетащить. - Можно в правом нижнем углу перетаскивать кнопку
+, так у вас добавиться/удалиться строка и столбец одновременно. - Для включения заголовков строк и столбцов, следует использовать меню
Options(Параметры). - Для привязки таблицы к ширине страницы или столбца, нужно нажать на опцию
←→.
Преобразование простой таблицы в базу данных
Если вам понадобится функциональность базы данных, то простую таблицу всегда можно преобразовать в БД.
- Следует нажать на меню
•••и затем выбрать пунктTurn into database(Преобразовать в базу данных).
Заголовки и подзаголовки
Для придания более четкой структуры информации, нужно использовать различные заголовки. Это придаст данным ощущение приоритета. В приложении Notion имеются заголовки трех разных размеров.
- В левом поле нужно нажать на значок
+и потом выбрать необходимый размер заголовка. - Также можно ввести значок
/, потомh1,h2илиh3, а в концеenter(ввести). - Можно использовать разметку и ввести значки:
#для H1,##для H2 или###для H3, потом нажимаетсяspace(пробел). - Введите нужный текст и потом нажмите
cmd/ctrl+/и теперь нужно выбрать нужный размер заголовка.
Таблица содержимого
При написании длинного документа, в котором будет множество заголовков и подзаголовков, возможно, вам следует предупредить читателя о большом содержании. И пользователь должен иметь возможность быстро переходить к нужному разделу. В таком случае, вам следует сделать оглавление.
Как это работает
При создании оглавления автоматически будет создаваться список якорных ссылок на заголовки в документе:
- Заголовок типа H1 будет отображаться, как ссылка верхнего уровня. И будут указываться основные разделы страницы.
- Заголовок типа H2, будет иметь один отступ, а заголовок типа H3 два отступа. Так будет создаваться иерархия информации.
- И если вы нажмёте на любой пункт в оглавлении, вас перебросит именно к этому заголовку.
Оглавление будет являться единым целым. Все применяемые действия будут работать, как с блоком. Для редактирования нем текста, нужно отредактировать сами заголовки на странице.
Добавление таблицы содержимого
- Следует нажать на
+. Появится меню, там в разделеADVANCED BLOCKS(ДОПОЛНИТЕЛЬНЫЕ БЛОКИ) нужно выбрать пунктTable of contents(Оглавление) и нажать наenter(ввод). - Также можно ввести команду
/table ofили/toc, и у вас появится опцияTable of Contents(Таблица содержимого). Теперь нажимаем наenter(ввод) . - Так автоматом создастся оглавление, которое будет отображать заголовки вашей страницы.
- Оглавление можно создать до написания текста. Это сперва будет пустой блок. Но по мере добавления заголовков он будет наполняться.
Разделители
Разбив контент на странице вам станет удобнее выделять конкретные разделы и идеи. Разделитель является отличным способом для выделения разделов и он поможет придать странице структурированный вид.
- Нужно в левом поле нажать на значок
+и выбрать в меню пунктDivider(Разделитель). - Можно просто ввести значок
/, потомdiv, а далее нажать наenter(ввести). - Потом вводим
---(три дефиса подряд), так отобразится разделитель. - Эти разделители можно перетаскивать куда угодно на странице.
Часто задаваемые вопросы
Почему я не могу видеть колонки на своем телефоне или планшете?
Пока в мобильном приложении такой возможности нет. Но в скором времени наши разработчики решат этот вопрос.
Будет ли мое оглавление показывать названия встроенных таблиц на моей странице?
Такой возможности нет. Если даже дать название таблице оно не покажется в оглавлении. Но можно его оформить в виде заголовка и тогда он будет отображаться.
Если я выделю отдельные заголовки каким-либо цветом, будет ли это отражено в оглавлении?
Оглавление может быть только одного цвета ? Можно менять цвет, но только всего оглавления. Для этого:
Следует нажать на значок
⋮⋮или выделить оглавление и нажмите клавишиcmd/ctrl+/. Также можно щелкнуть правой кнопкой мыши.
Появится меню и там следует выбратьColor(Цвет), потом выбираем нужный цвет.
Можно ли редактировать текст внутри оглавления?
В оглавлении этого сделать нельзя. Для изменения текста в оглавлении следует отредактировать заголовков на вашей странице.