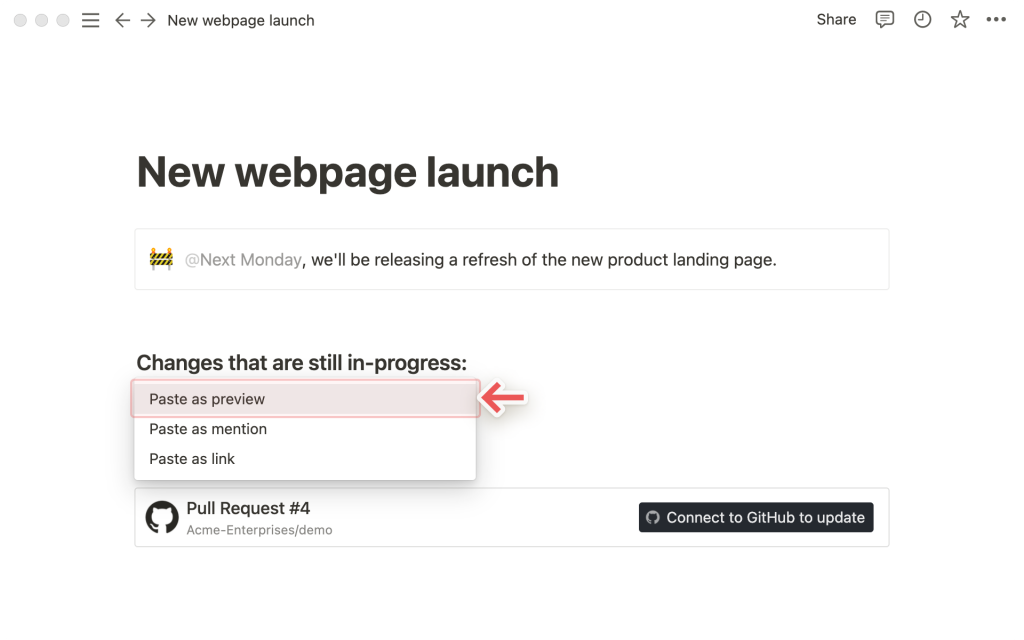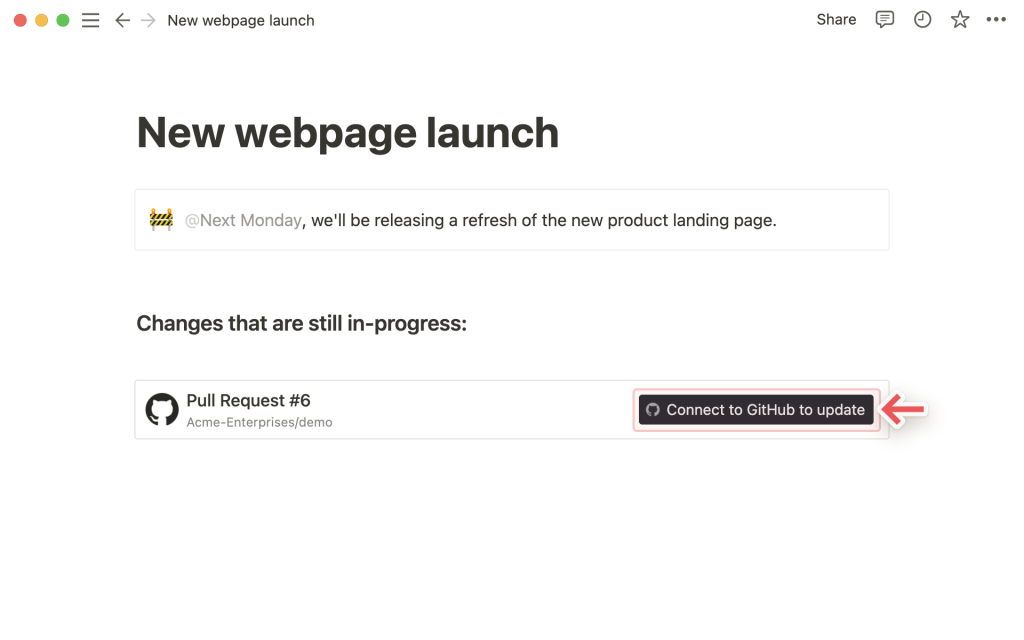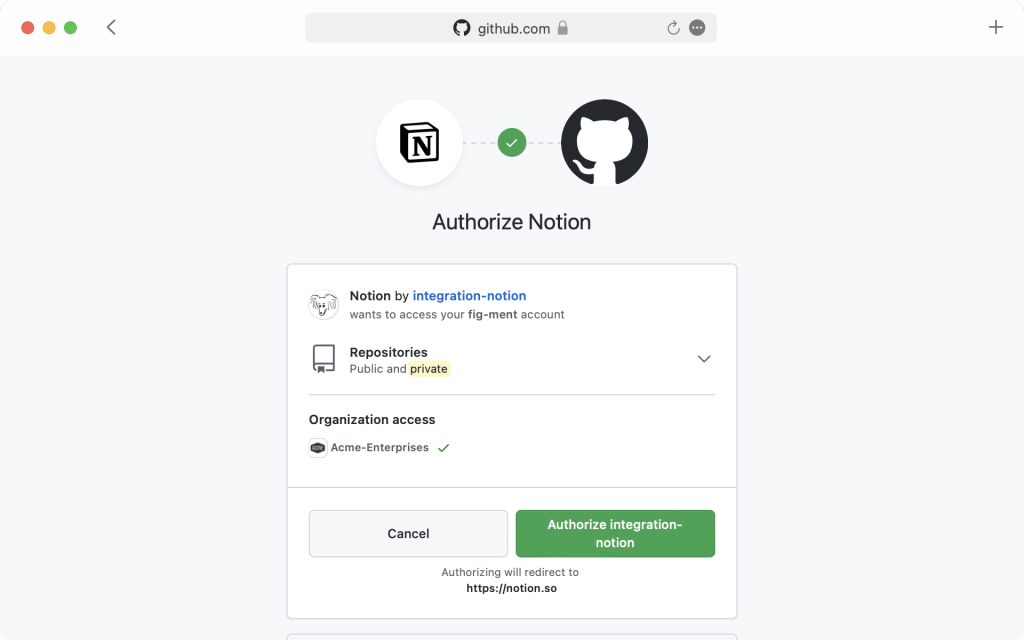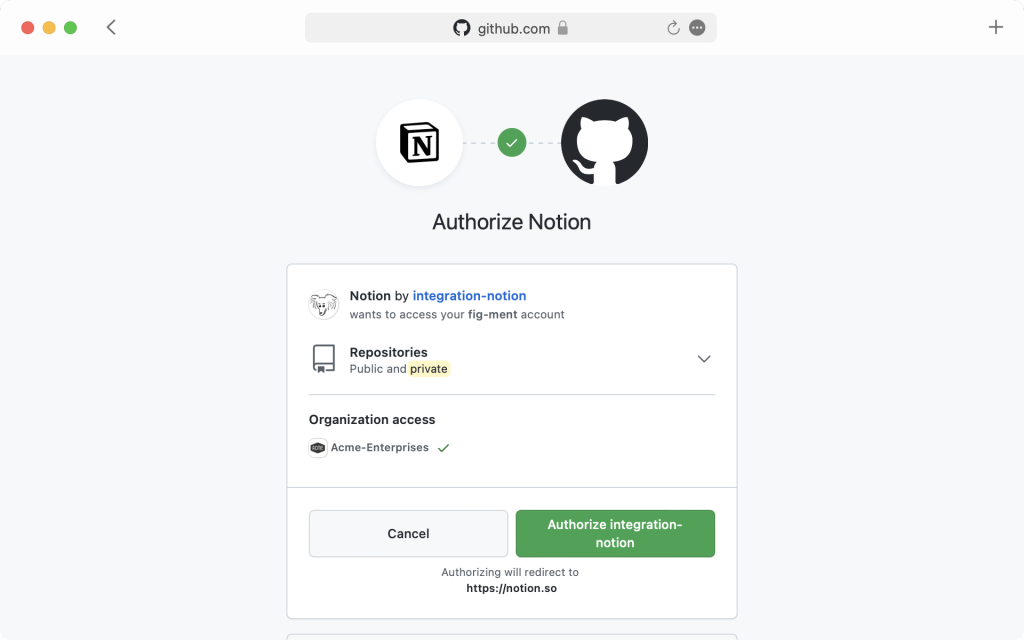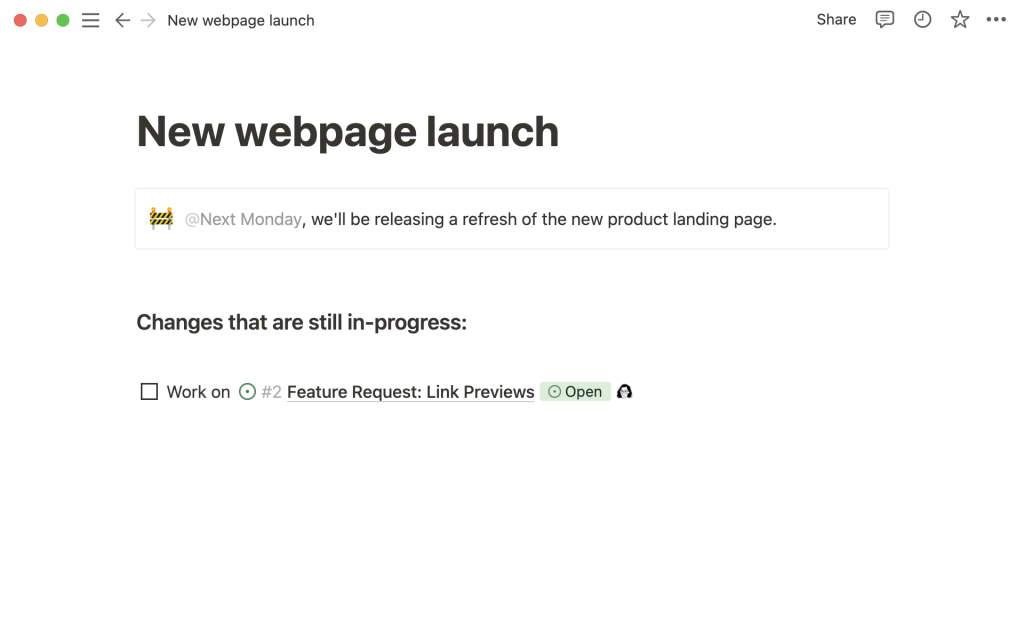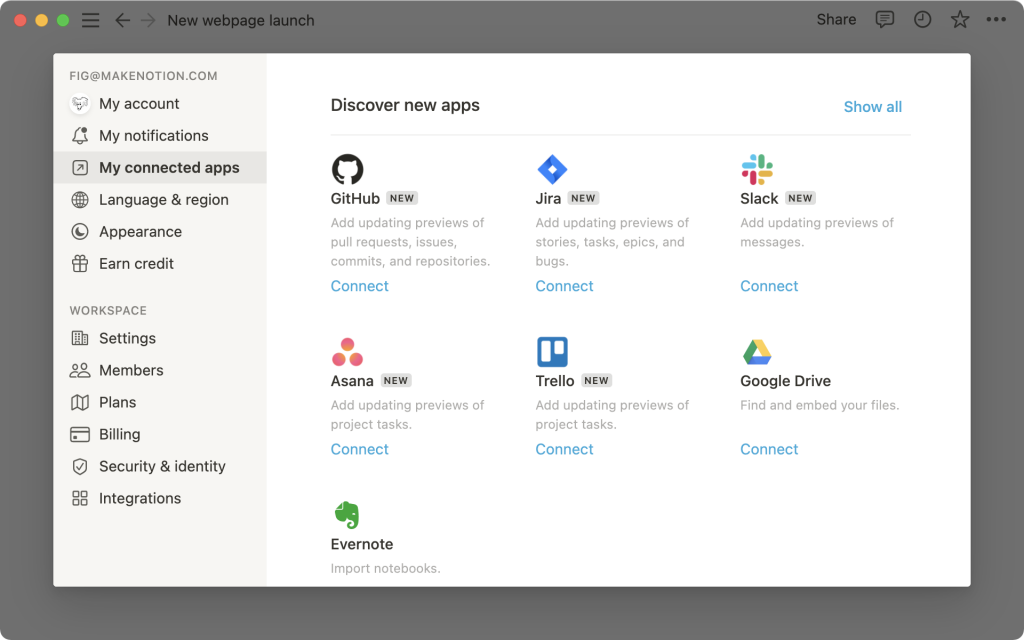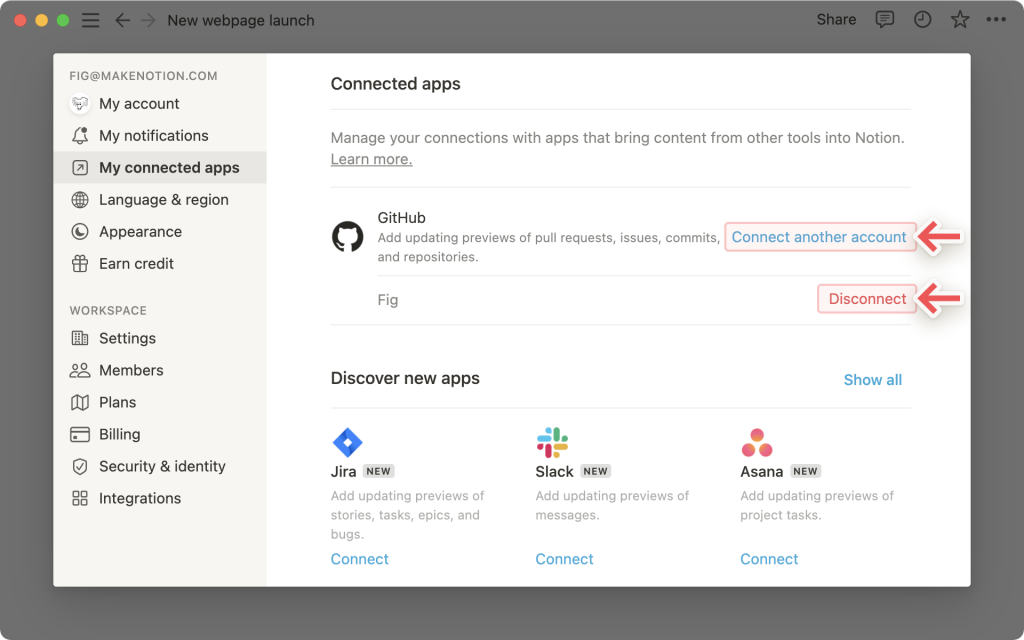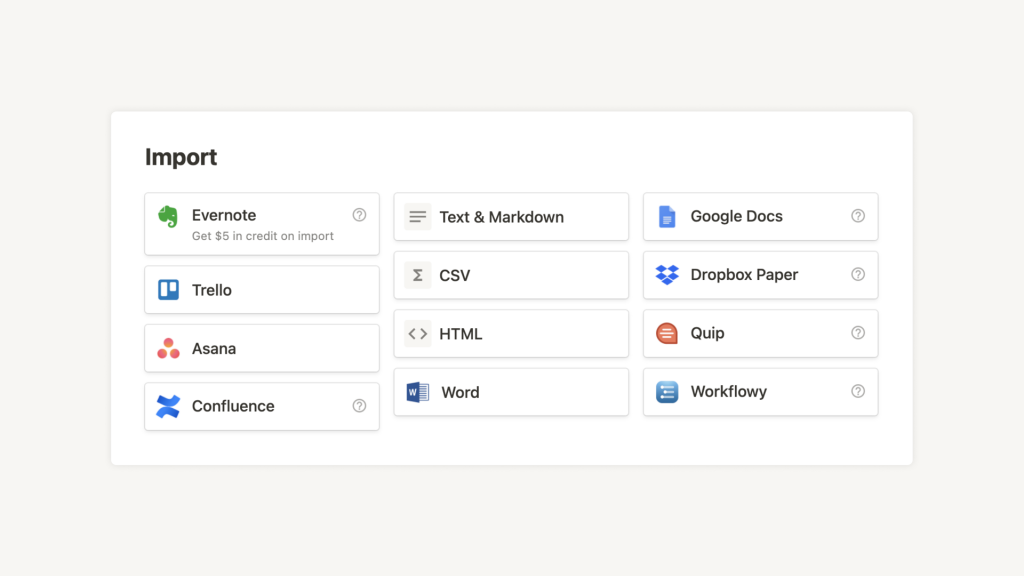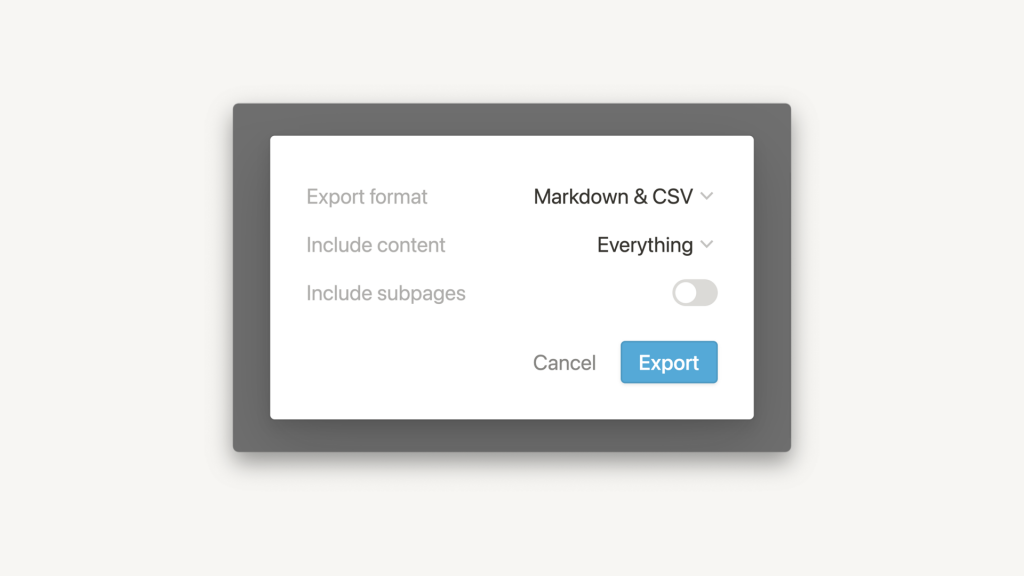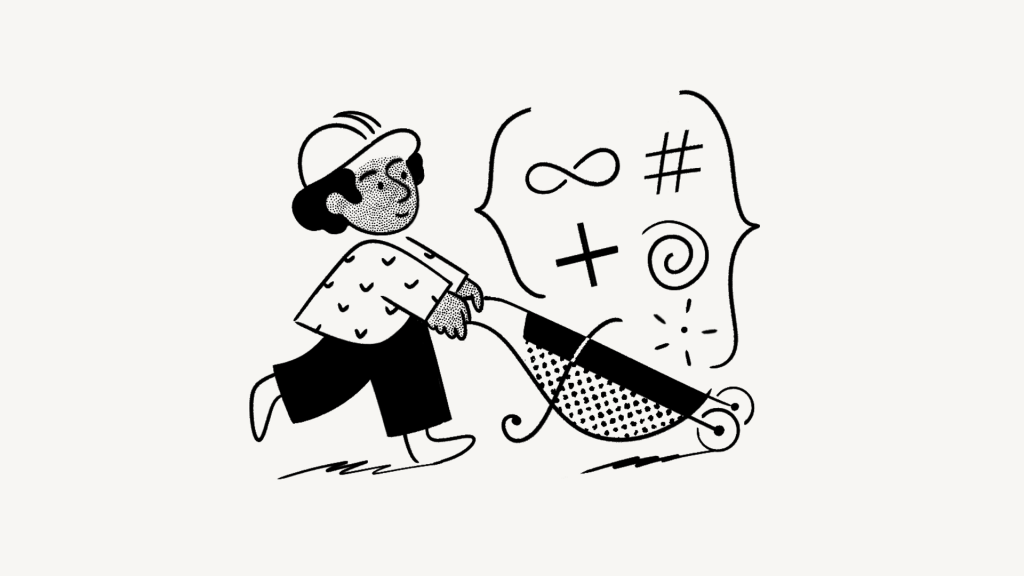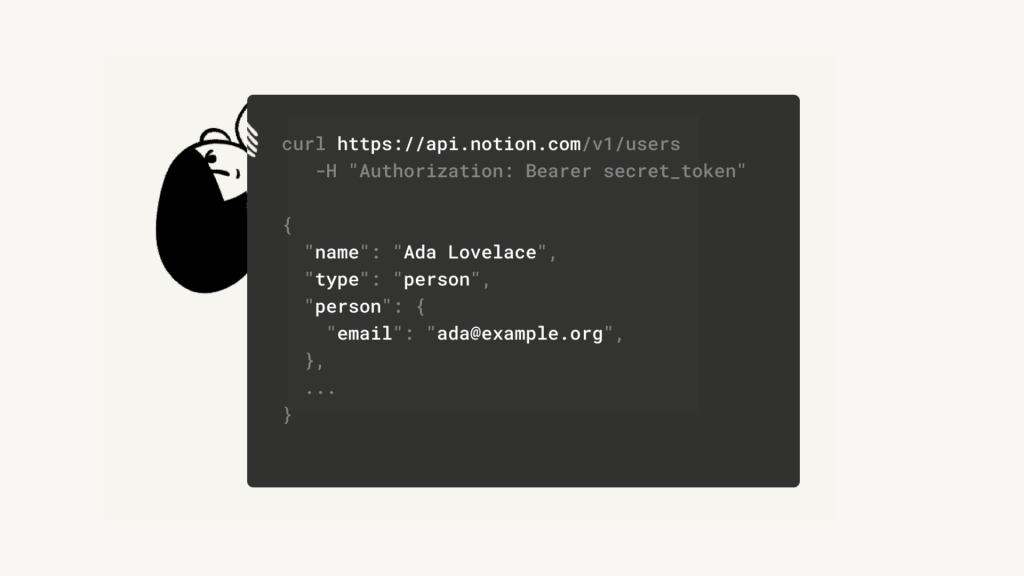Страницы приложения Notion поддерживают очень много онлайн-контента. Пользователь может встраивать различные видео и аудиоплееры, потоковое мультимедиа, PDF-файлы, формы и интерактивные карты, макеты Figma и Invision, а также наша платформа отлично работает с документами и электронными таблицами Google?
- Вставить вставку
- Типы встраивания
- Действия и параметры встраивания
- Превращение URL-адреса во вставку
- Изменение размера и расположение встраиваемых изображений
- Перейти к источнику вставки
- Замена встроенного содержимого
- Предварительный просмотр ссылок
- Вставьте ссылку в качестве превью
- Вставка ссылки в качестве упоминания
- Подключение других приложений
- Встраивание из Google Drive
- Вставить календарь Google
- Интегрировать Slack
- Управление подключенными приложениями
- Управление подключенными приложениями для отдельных пользователей
- Управление подключенными приложениями для всего рабочего пространства
- Часто задаваемые вопросы
- Я только что сделал обновления на странице, но не получил уведомления в Slack.
- Я пытаюсь включить интеграцию в каталоге приложений Slack, но он просто переводит меня на домашнюю страницу Notion.
- Какие разрешения предоставляются при включении интеграции со Slack?
Вставить вставку
- При наведении курсора на новую строку на странице слева появляется
+, на него следует нажать. Затем выбираемEmbed(Вставить) или другой тип вставки и нажимаемenter(ввод). - Также вполне реально набрать в строке
/embedили/и написать название службы (например,/figmaили/maps), а потом нажатьenter(ввод). - Появится меню и там следует вставить URL-адрес вашу ссылку.
- Можно воспользоваться командой
/embed, она позволит загрузить и отобразить изображение, аудио, видео или файла. Нужно просто выбратьUpload(Загрузить) и затем выбираем файл на вашем компьютере.
Если вы получаете ошибку
Failed to Load(Не удалось загрузить). То это скорей всего это происходит из-за запрета сайта встраивать их содержимое куда-либо.
Типы встраивания
По сути можно встраивать практически любой онлайн-контент на страницу приложения Notion. В систему встроены предварительные блоки для различных типов медиа. Перечислим самые часто используемые:
- Abstract
- Аудио
- CodePen
- Excalidraw
- Figma
- Файл
- Framer
- GitHub
- Google Диск
- Карты Google
- Изображения
- InVision
- Loom
- Miro
- Sketch
- Tweet
- Typeform
- Video
- Whimsical
Такой блок легко добавляется из специального меню / или нажав + в левом поле. Можно набрать /tweet, и так вы сможете вставить твит, или /figma, так вставляется дизайн из Figma.
Действия и параметры встраивания
Превращение URL-адреса во вставку
Приложение Notion почти всегда распознает вставляемый URL-адрес. Но также можно вставлять скопированные картинки.
- Вставляем нужный URL-адрес, который был предоставлен источником контента.
- Появится всплывающее меню и выбираем пункт
Embed(Вставить).
Изменение размера и расположение встраиваемых изображений
В соответствии с содержанием и форматом вашей страницы, размер большинства вложенных элементов можно поменять.
- Нужно навести курсор мыши на вставленный элемент, и потом перетащить черные полосы, которые будут видны по бокам.
- Чтобы переместить вложение по странице нужно использовать перетаскивание. Наводим указатель мыши на необходимый блок, и потом используем значок
⋮⋮, чтобы перетащить элемент, он будет виден в виде кнопки. - Все вставки можно перетаскивать в колонки.
Перейти к источнику вставки
Если потребовалось перейти к источнику вставки, то сделайте так:
- Нужно навести курсор на элемент и нажать
Original(Оригинал). В браузере откроется первоисточник. - Можно сделать так: наводим курсор на вставку и нажимаем слева
⋮⋮или в правом верхнем углу•••. - Выбираем опцию
View Original(Посмотреть оригинал), и в браузере откроется исходная страница.
Замена встроенного содержимого
Во время работы вам возможно периодически понадобится обновлять встроенное содержимое. Данные, которые были вставлены из сети Интернет, или содержимое, которое вы загружали с персонального компьютера.
- Нужно навести курсор на вставленный блок и нажать слева
⋮⋮или•••справа вверху. ВыбираемReplace(Заменить). - После появления запроса, нужно выбрать
Embed link(Вставить ссылку) илиUpload(Загрузить). - Вставляем новую ссылку URL-адрес из онлайн-сервиса или выбираем новый файл.
Предварительный просмотр ссылок
Очень удобно предварительно просматривать содержание ссылок. Это позволит пользователю увидеть живые визуализации. Сейчас такая возможность существует для нескольких известных платформ:
- GitHub
- Jira
- Slack
- Asana
- Trello
Вставьте ссылку в качестве превью
- Можно скопировать ссылку с любой из платформ и затем вставить ее в Notion. У вас появится опция
Paste as preview(Вставить как предварительный просмотр). Выбираем её!
Следует заметить, что некоторые типы ссылок могут не поддерживаться предварительным просмотром. Вот например URL-адреса проекта Jira не имеют функции предварительного просмотра, а URL-адреса выпуска Jira имеют.
- Вставляя впервые ссылку с одного из перечисленных приложений, вы увидите кнопку для подключения.
- Нажав на кнопку для подключения вас система отправит в окно браузера. Там вам нужно будет аутентифицироваться и дать разрешение на показ данных в Notion.
Авторизовавшись из стороннего приложения, пользователи Notion, у которых есть доступ к вашей странице, увидят выложенный контент, который был вставлен в качестве предварительного просмотра ссылки. Иногда может быть, что информация абстрагируется.
Вставка ссылки в качестве упоминания
Кроме как предварительно просматривать ссылку, её можно вставлять в виде упоминания. Оно будет обеспечивать немного сжатую визуализацию содержимого ссылки.
- С любой из поддерживаемых платформ следует скопировать ссылку. Затем вставляем ее в Notion, и вам будет доступна опция
Paste as mention(Вставить как упоминание).
Вставляя ссылку в упоминание вам будет предложено пройти авторизацию. Нужно нажать на кнопку и у вас откроется окно авторизации. Там необходимо дать нужные разрешения. Затем вам станет видно всплывающее упоминание ссылки!
Ссылки можно вставлять по типу упоминаний прямо в текстовую строку. Другой текст не помеха!
Подключение других приложений
Встраивание из Google Drive
Можно не выходя из приложения внутри Notion искать на информацию Google Диске и при необходимости вставлять нужные данные на страницу. Делается это таким образом:
- При наведении курсора на новую строку появится слева значок
+. Нажмите на него и найдите в меню Google Drive. - Также можно набрать команду
/driveи нажатьenter(ввод). - Теперь будет возможно вставить URL-адрес или данные из листа Google. Также можно нажать кнопку
Browse Google Drive(Обзор Google Диска). Так вы сможете вставить необходимые файлы с вашего Диска. - При необходимости вполне реально подключать несколько аккаунтов Google. Так можно вставить файлы из нескольких дисков Google.
Вставить календарь Google
Если адрес Gmail, который используется для календаря, тот же, что и для Notion, то вполне можно вставить календарь Google для просмотра в Notion.
- Нужно зайти в раздел
My calendars(Мои календари) затем следует нажать на⋮рядом с календарем, который нужно вставить, и выбираемSettings and sharing(Настройки и общий доступ). - Необходимо в разделе
Access permissions(Разрешения доступа) поставить флаг наMake available to public(Сделать общедоступным) и дальше выбрать пунктSee all event details(Смотреть все детали события). - При использовании рабочей электронной почты, у вас будет доступна опция
Make available to team(Сделать доступным для команды). Она вполне работает! - Затем в разделе
Integrate calendar(Интегрировать календарь) копируем URL-адрес в поле с надписьюPublic URL to this calendar(Публичный URL-адрес этого календаря): - В заключении вставляем этот URL в Notion и выбираем в появившемся меню
Create Embed(Создать встраивание).
Интегрировать Slack
Можно настроить получение уведомлений в Slack, когда происходит изменение или добавление комментариев на странице. Делается это следующим образом:
- Нужно нажать на значок
•••в верхнем правом углу необходимой страницы Notion, про которую вы будете получать сообщения. - Прокручиваем вниз и включаем
Connect Slack channel(канал Connect Slack). - Нужно будет войти в Slack и затем следует дать разрешение Slack на подключение к Notion.
- Выбираем нужный канал Slack, на него будут приходить сообщения Notion.
- Когда на нужной вам странице или вложенных в нее страницах будут произведены правки или добавятся новые комментарии, вам будет всякий раз приходить уведомление.
- Интеграцию с Slack можно сделать на несколько страниц Notion, но оформлять каждую страницу следует по отдельности.
- Вы можете иметь несколько каналов, которые были созданы для разных проектов. Можно без проблем связать страницы Notion с отдельными каналами проектов.
Управление подключенными приложениями
Управление подключенными приложениями для отдельных пользователей
Индивидуальный пользователь, для подключенных приложений, может когда угодно управлять авторизацией своего аккаунта.
- Нужно перейти в меню
Settings & Members(Настройки и участники). Далее жмёмMy connected apps(Мои подключенные приложения). Тут будут видны все приложения, в которых вы уже были авторизованы для различных задач, а также те приложения, которые вам доступны, но ещё не подключены - Нажимаем на кнопку
Show all(Показать все), так вы увидите дополнительные параметры приложений. - Для всех приложений будет по несколько возможных вариантов. Можно
Connect(Подключить) программу в первый раз. Такие действия отправят вас в программу, где необходимо утвердить подлинность подключения с Notion.
- Подключив учетную запись она будет отображаться под названием приложения. Теперь можно сделать
Connect another account(подключить другую учетную запись) или отключить существующуюDisconnect(отключить).
Управление подключенными приложениями для всего рабочего пространства
Для управления настройками подключенных программ на уровне рабочей области, администратору следует разграничить разрешения прав доступа конкретно в настройках каждого приложения. Ниже приводятся ссылки на документы для настроек по каждому приложению:
Подключенные сторонние программы согласны с нашей политикой конфиденциальности, с ней ознакомиться можно по этой ссылке здесь.
Часто задаваемые вопросы
Я только что сделал обновления на странице, но не получил уведомления в Slack.
Для исключения слишком многого шума, чтобы не нервировать пользователя, специально предусмотрена задержка сообщений на 5 минут. Если сообщения всё равно не появляются, вам следует связаться с нами. Наша команда готова вам помочь.
Я пытаюсь включить интеграцию в каталоге приложений Slack, но он просто переводит меня на домашнюю страницу Notion.
Бывает и такая путаница ?. Вы немного неправильно поняли наше описание. Включать интеграцию из Slack не нужно. Вам необходимо сделать это внутри Notion. Читайте внимательнее инструкции чуть выше в статье.
Какие разрешения предоставляются при включении интеграции со Slack?
Notion интегрируется со Slack по каждой странице. Включив интеграцию Slack для конкретной страницы в рабочей области Notion, вы даёте Notion разрешение для сообщений на выбранном вами канале Slack.