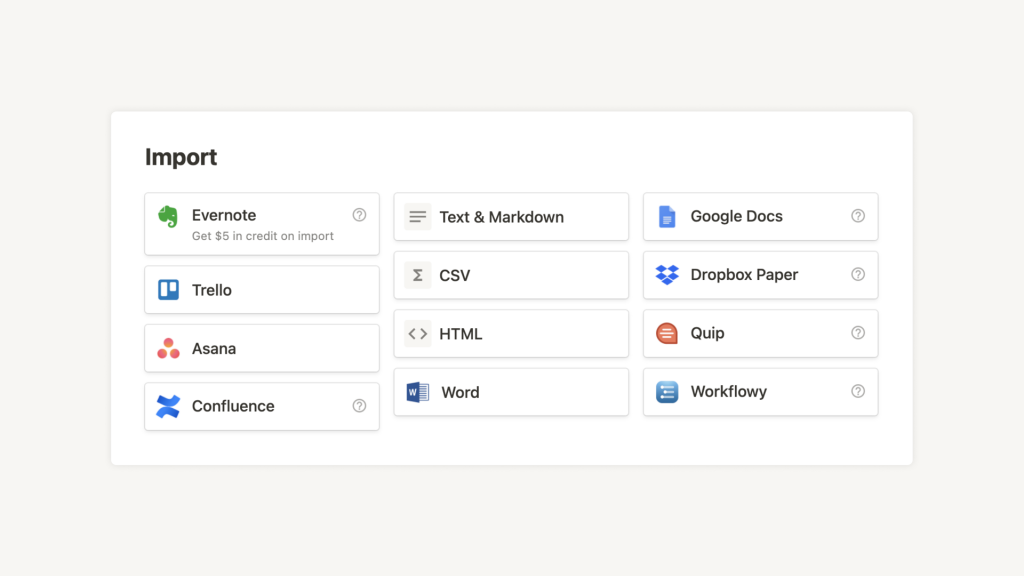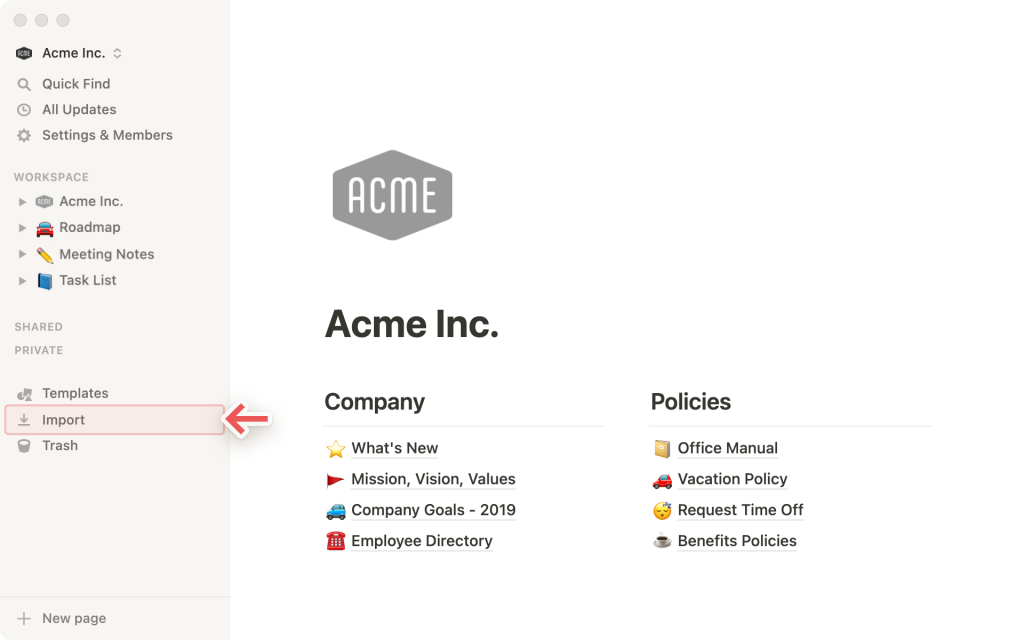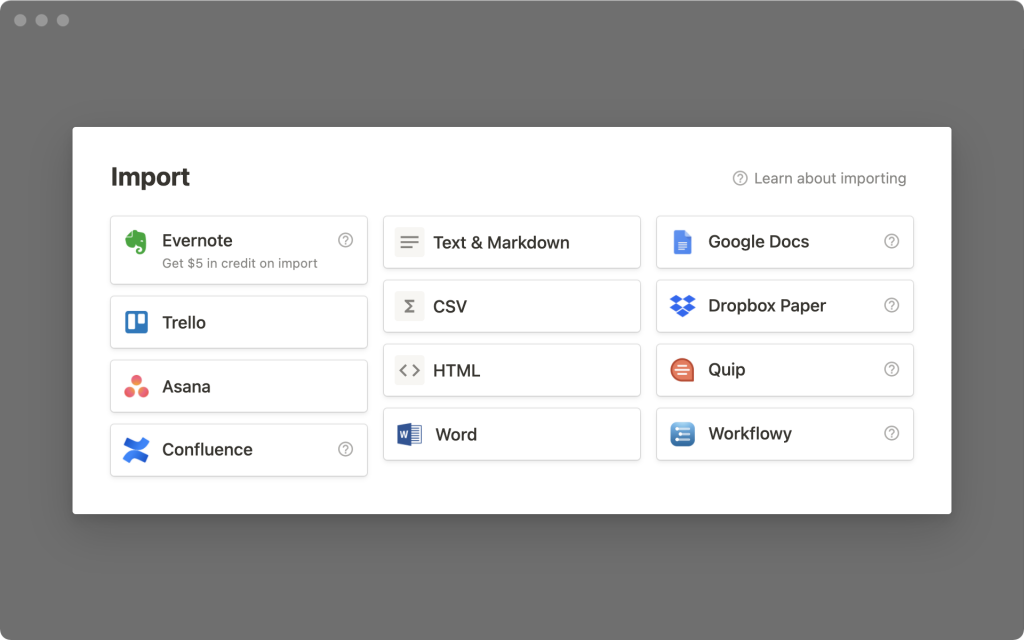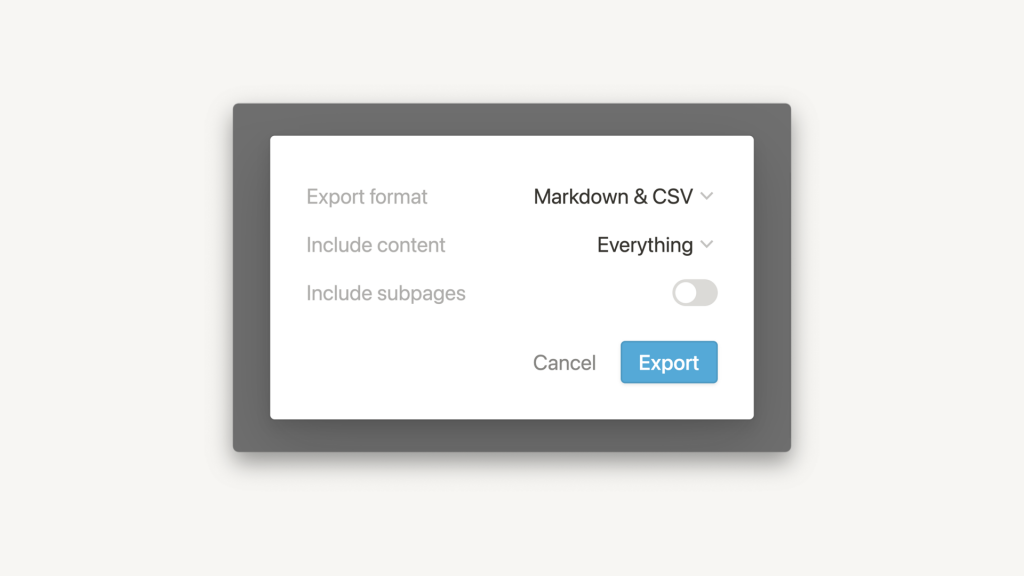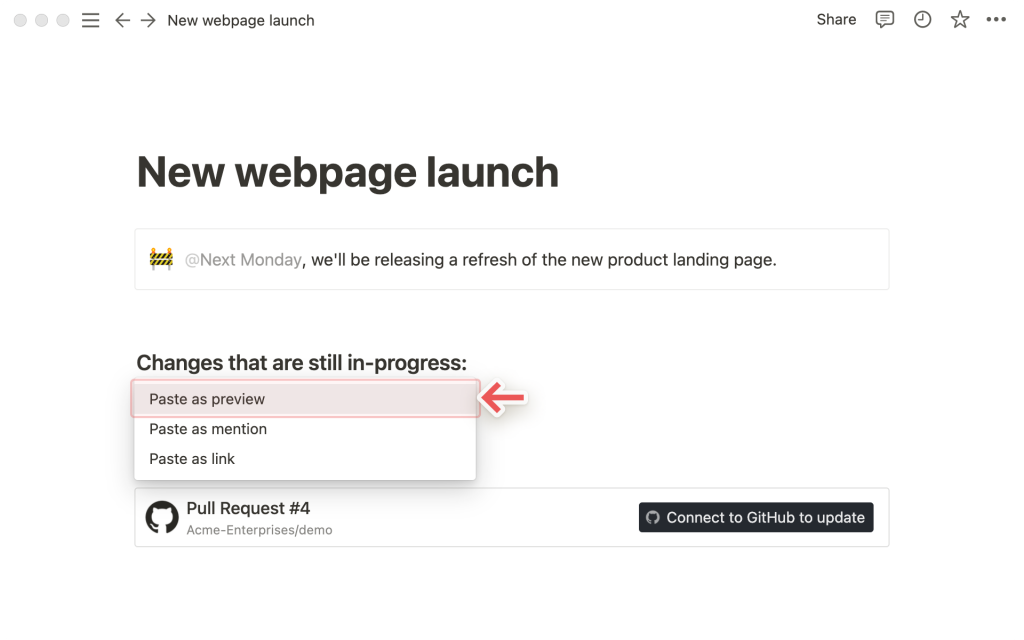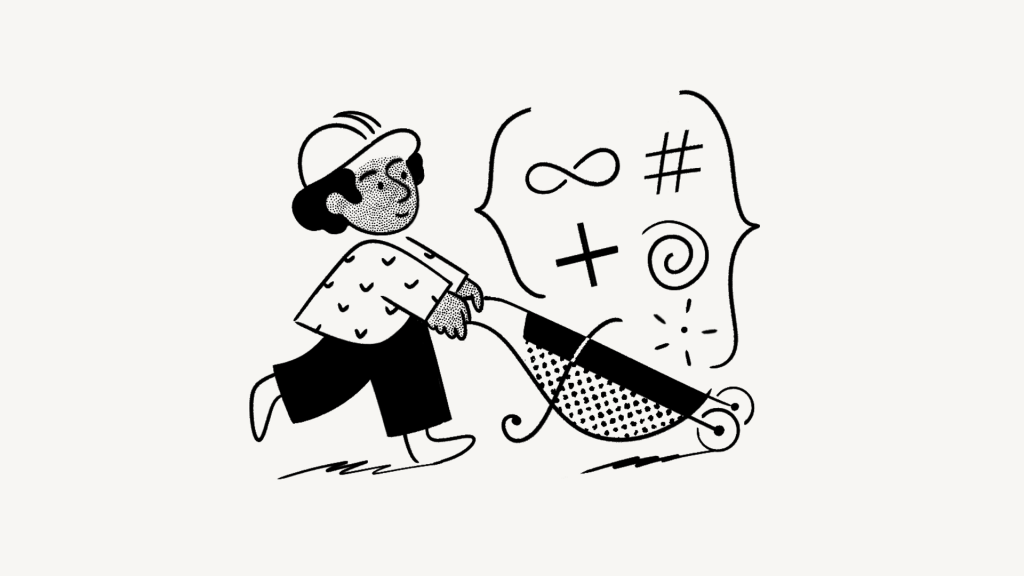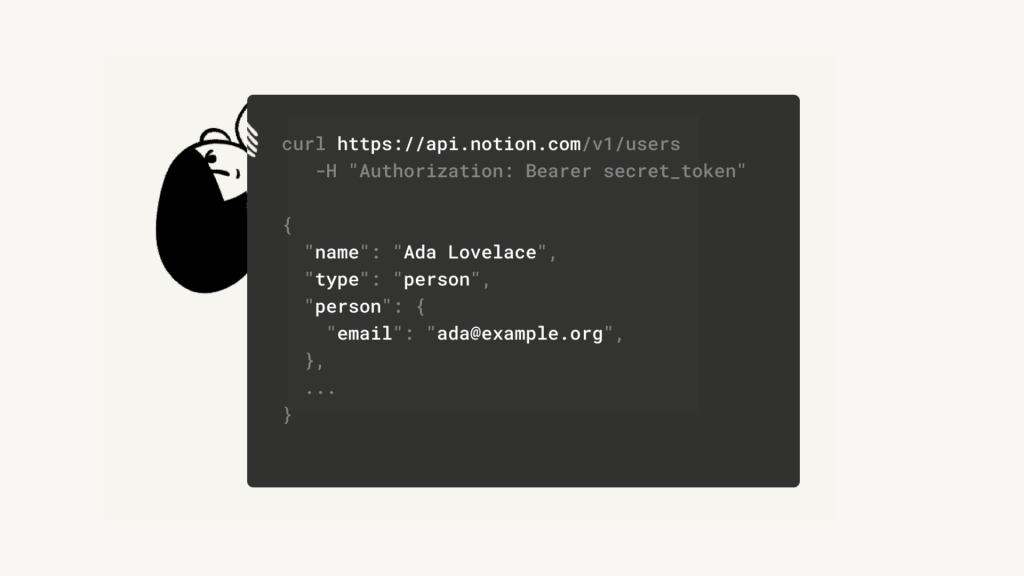Многие люди любят раскидывать свои данные, заметки и документы по различным файлам и приложениям. Это конечно же не очень хорошо. Но приложение Notion предлагает вам собрать свою информацию в одно единое место, что непременно положительно скажется на вашей работе ?.
- Как импортировать
- Инструкции по приложениям
- Confluence
- Evernote
- Trello
- Документы Google
- Asana
- Quip
- Dropbox Paper
- Hackpad
- Microsoft Word
- Microsoft Excel
- WorkFlowy
- CSV
- Часто задаваемые вопросы
- Какие версии Confluence поддерживаются?
- Учитываются ли импортированные блоки в лимите хранения 1000 блоков для испытаний Team Plan?
- Существует ли максимальный размер импорта для импорта Confluence?
- Когда я пытаюсь импортировать из Confluence, я не могу выбрать файл в окне загрузки файла.
- Я не могу найти возможность экспорта моего рабочего пространства Confluence.
- Я не могу импортировать данные из Evernote China/Evernote Business.
Как импортировать
Напрямую в Notion можно импортировать различные типы файлов, среди них:
- Обычный текст (.txt)
- Markdown (.md или .markdown)
- Microsoft Word (.docx)
- CSV (.csv)
- HTML (.html)
Также импорту прекрасно поддаются данные из различных сторонних приложений (таких как: Confluence, Asana, Evernote и Trello — это лишь небольшой пример).
- В нижней части левой боковой панели страницы вам следует нажать на кнопку
Import(Импорт).
- перед вами появится окно для импорта, уже там можно выбрать необходимое приложение для переноса данных. Чуть ниже рассмотрим подробнее различные варианты.
На мобильных устройствах импорт работать не будет. Перенести данные из сторонних приложений в Notion можно только на персональном компьютере или в сети Интернет.
Инструкции по приложениям
Confluence
Можно сделать импорт данных из Confluence в рабочую область Notion.
Шаг 1: Сперва следует экспортировать рабочую область Confluence в HTML.
- В рабочей области Confluence нужно перейти к настройкам
Space Settings(Настройки пространства). - Затем выбираем
Content Tools(Инструменты содержимого). - На панели инструментов ниже выбираем
Export(Экспорт). Если у вас не доступны такие функции, то необходимо обратиться к администратору, чтобы он дал вам разрешение на экспорт. - Из списка форматов нужно выбрать
HTML. - Далее выбираем пункт
Custom Export(Пользовательский экспорт) и снимаем флаг сInclude comments(Включать комментарии). - Затем выбираем страницы, для которых вы делаете экспорт. При этом следует обратить внимание, что страницы, которые включают в себя много вложений, в итоге значительно увеличат размер конечного файла.
- На обработку данных уйдёт немного времени, дайте системе отработать информацию.
- Завершив экспорт следует нажать на кнопку
Download(Загрузить), так у вас сохранится экспорт на персональном компьютере. - В результате получится файл, вот такого типа:
Confluence-space-export-XXXXXX.html.zip, гдеXXXXXXпоследовательность цифр.
Шаг 2: Импортируем рабочую область Confluence в Notion
- Для начала переходим к рабочей области Notion, куда будет производиться импорт содержимого Confluence.
- Далее в нижней части левой боковой панели нажимаем на кнопку
Import(Импорт), потом появится всплывающее окно и там выбираем приложение Confluence. - Переходим к
.zip-файлу, который в предыдущем шаге экспортировался из Confluence, и выбираем его для загрузки. Распаковывать файл не нужно! Следует просто загрузить весь архив. - Когда браузер загрузит ваш файл на экране должно появиться сообщение «Uploading…», а после будет видно состояние выполнения импорта.
- После завершения импорта, система вас перекинет к новой загруженной информации.
Evernote
Все данные Evernote можно одним махом легко импортировать в Notion, и при этом сохранится их организация.
- В окошке для импорта выбираем
Evernote. - Входим в свой аккаунт Evernote.
- Делаем авторизацию Evernote для подключения к Notion.
- После подключения аккаунта Evernote следует установить флаги рядом с блоками, которые вам необходимо перенести, и далее нажимаем на кнопку
Import(Импорт). - Теперь записные книжки Evernote будут видны в виде страниц Notion. Внутри которых будут данные в виде списков.
- Любая заметка легко перетаскивается в любое нужное место в Notion.
Trello
Можно сделать перенос данных из Trello в свою рабочую область в Notion.
- На левой боковой панели необходимо перейти в раздел
Import(Импорт) и выбратьTrello. - Входим в свой аккаунт Trello.
- Чтобы можно было импортировать свои доски Trello, в приложении следует дать доступ к Notion.
- Подключив аккаунт Trello, далее в выпадающем меню выбираем доски, которые вам необходимо перенести.
- Для импорта дополнительных досок, нужно просто в боковой панели Notion нажать на
Import(Импорт), и затем выбрать Trello и отметить другую доску.
Документы Google
Из Google Docs можно сделать экспорт файлов всех сразу или по отдельности.
Импорт отдельных файлов:
- Нужно перейти в меню
File(Файл), далееDownload(Загрузить) и выбираем форматMicrosoft Word. - В приложении Notion переходим в раздел
Import(Импорт), и выбираем формат Word и загружаем файл.docx.
Импорт сразу всех файлов Google Docs:
- Нужно перейти в Google Takeout.
- Затем нажимаем на кнопку
Deselect all(Отменить выбор всех), она располагается в правом верхнем углу окна над флагами. - Прокручиваем страницу до
Drive(Диска) и устанавливаем флаг рядом с ним. Чтобы выбрать конкретные файлы для переноса также можно выбратьAdvanced settings(Расширенные настройки). - В нижней части окна нажимаем кнопку
Next step(Следующий шаг). - Затем на другой вкладке нажимаем кнопку
Create archive(Создать архив). - На электронную почту придёт письмо, там будет ссылка для загрузки файла. Потом сохраняем
zip-файлна ваш компьютер. - В приложении Notion на левой боковой панели переходим в раздел
Import(Импорт), выбираемWordи загружаем файлы.docx.
При необходимости в приложение Notion можно также встроить документ Google Docs.
Asana
Не выходя из приложения Notion, пользователь может импортировать данные из Asana в свою рабочую область.
- Необходимо перейти в раздел
Import(Импорт) и там выбираем Asana . - Входим в свой аккаунт Asana.
- Даём доступ к Notion, так вы сможете сделать импорт своих задач из Asana.
- После активации аккаунта Asana в выпадающем меню выбираем данные для переноса.
- Если требуется сделать импорт дополнительных задач, то следует просто нажать на значок
Import(Импорт), далее выбрать Asana и нужно выбрать другую доску или список.
Quip
Приложение Quip не разрешает сделать экспорт больше одной страницы за раз. Но при этом можно переместить, если требуется, отдельные страницы в Notion.
- В приложении Quip следует в левом верхнем углу страницы нажать значок документа и выбрать
Export(Экспорт). - Экспорт делается по принципу, как Markdown или HTML.
- В приложении Notion на левой боковой панели переходим в раздел
Import(Импорт) и выбираемHTMLилиText & Markdown. Загружаем файл, который был экспортирован из Quip.
Dropbox Paper
В приложении Dropbox Paper можно сделать экспорт всех файлов или по отдельности.
Так делается перенос отдельных файлов:
- В приложении Dropbox Paper выбираем
Download(Загрузить) в верхнем правом углу экрана. - Загружаем страницу в формате
Word. - В приложении Notion на левой боковой панели переходим в раздел
Import(Импорт), выбираемWordи загружаем скачанный ранее файл в формате.docx.
Перенос всех документов сразу:
- В приложении Dropbox paper выбираем
Download docs you created(Загрузить созданные вами документы). - Выбираем загрузку как
Word. Так у вас загрузится zip-файла на компьютер. - Распаковываем файл, переходим в приложение Notion и выбираем
Import(Импорт). Затем выбираемWordи загружаем получившиеся файлы.docx.
Hackpad
В приложении Hackpad можно сделать экспорт всех файлов сразу.
- В правой части ленты Hackpad нужно выбрать пункт
Export(Экспорт). - Затем выбираем экспорт в формате
Markdown. В результате получится zip-файл. - Распаковываем загруженный файл, переходим в приложение Notion и на левой боковой панели выбираем
Import(Импорт). Далее следует выбрать Text & Markdownи загрузить файлы Markdown, которые были экспортированы из Hackpad.
Microsoft Word
- В приложении Notion в левой боковой панели нажимаем на кнопку
Import(Импорт). Появится окно и там выбираемWord. - Загружаем необходимые файлы в формате
.docxсо своего компьютера.
Microsoft Excel
- Из программы Microsoft Excel нужно экспортировать содержимое в формате
.csv. - В приложении Notion в левой боковой панели нажимаем на кнопку
Import(Импорт). Появится окно и там выбираем форматCSV. - Загружаем ранее экспортированные файлы
.csv, которые необходимо импортировать.
WorkFlowy
Из приложения WorkFlowy можно сделать экспорт всех файлов сразу ?.
- Необходимо нажать на всплывающую стрелочку справа от
Help(Справка). - Затем выбираем
Plain text(Обычный текст) и нажимаем загрузить. - В приложении Notion выбираем
Import(Импорт), а далее жмёмText & Markdown(Текст и разметка). Загружаем файлы, которые были ранее экспортированы из WorkFlowy.
CSV
- В приложении Notion в левой боковой панели следует нажать
Import(Импорт). Появится окно и там нужно выбрать формат CSV.- Загружаем необходимые файлы
.csv.
- Загружаем необходимые файлы
- Также может пригодиться кнопка
Merge with CSV(Объединить с CSV) в меню баз данных•••, она нужна чтобы сделать импорт файлов CSV в существующую базу данных.
Часто задаваемые вопросы
Какие версии Confluence поддерживаются?
Приложение Notion официально поддерживает импорт из Confluence Cloud, но только на тех страницах, которые были созданы с использованием нового редактора. Его компания приложения Confluence представила в конце 2018 года.
Недостаточное количество данных не позволяет сделать импорт из Confluence Server.
Если вам требуется помощь по работе импорте данных из устаревшего редактора, следует обратиться к нам в службу поддержки по адресу team@makenotion.com.
Учитываются ли импортированные блоки в лимите хранения 1000 блоков для испытаний Team Plan?
Блоки созданные на основе импорта не учитываются в лимите. Но созданные потом блоки на страницах, которые были импортированы, будут включены в лимит, как обычно.
Существует ли максимальный размер импорта для импорта Confluence?
Каждый импорт Confluence не должен превышать 2,5 ГБ.
Столкнувшись с ограничением, пользователю рекомендуется применить опцию экспорта, которая позволяет выбрать нужные страницы при экспорте. Так можно опустить страницы, в которых имеется большое количество вложений.
Когда я пытаюсь импортировать из Confluence, я не могу выбрать файл в окне загрузки файла.
Тут вам следует убедиться, что загружаемый файл имеет архивный формат .zip -файл, который был создан функцией экспорта в приложении Confluence. Учтите, что документы Word и отдельные HTML-файлы работать не будут, так как приложение Notion делает импорт с сохранением структуры и связей между страницами.
Я не могу найти возможность экспорта моего рабочего пространства Confluence.
Если вкладку
Export(Экспорт) не видно в разделе «Content Tools» в настройках рабочей области, то скорей всего отключено соответствующее разрешение на экспорт страниц. Тут вам следует обратиться к администратору рабочей области, это находится в его ведении.
Я не могу импортировать данные из Evernote China/Evernote Business.
К великому сожалению, сейчас наша функция импорта работает только со стандартной версией Evernote. Но мы работаем над такой возможностью.