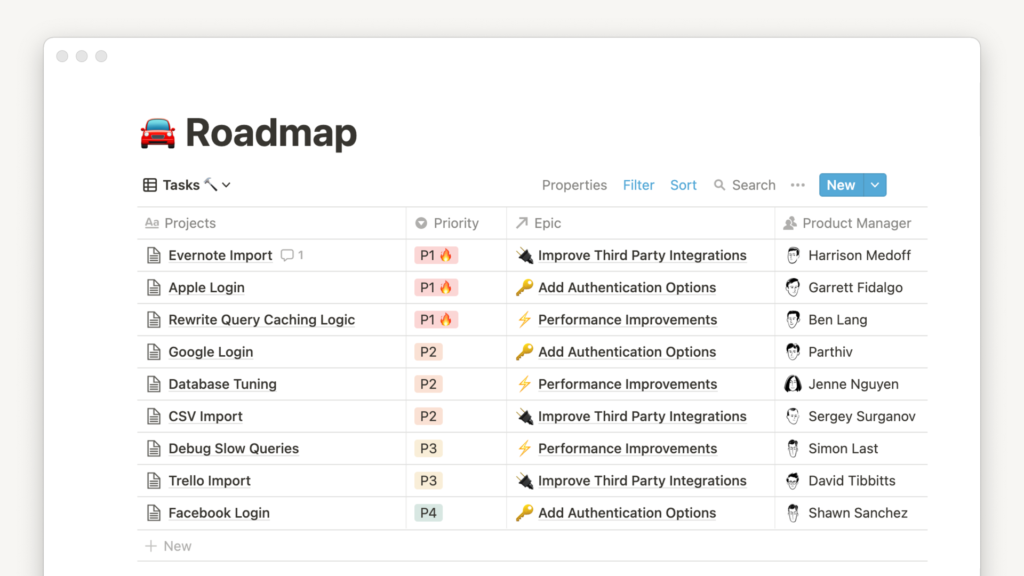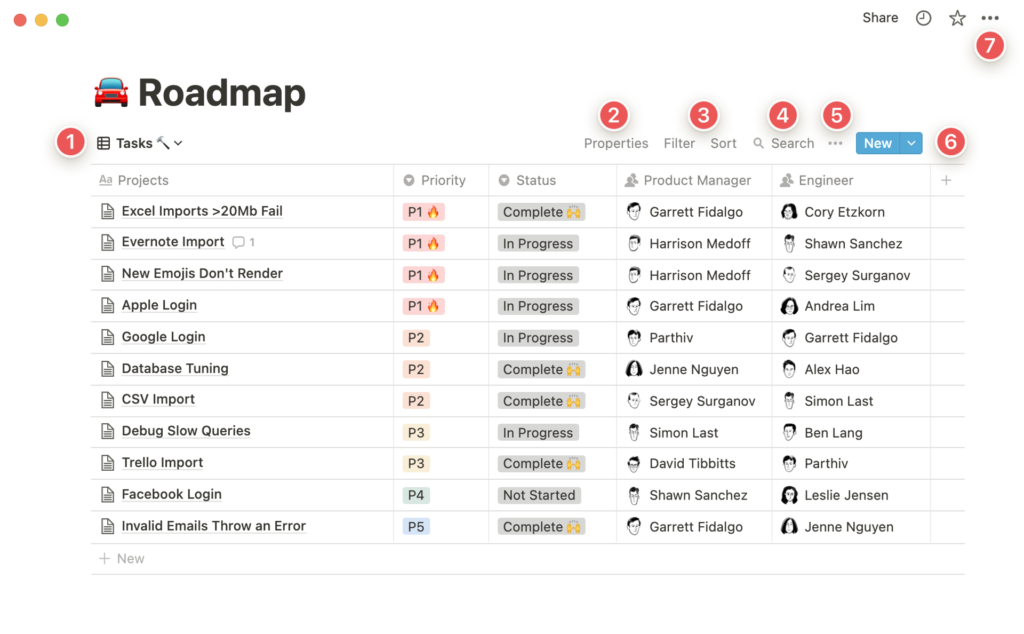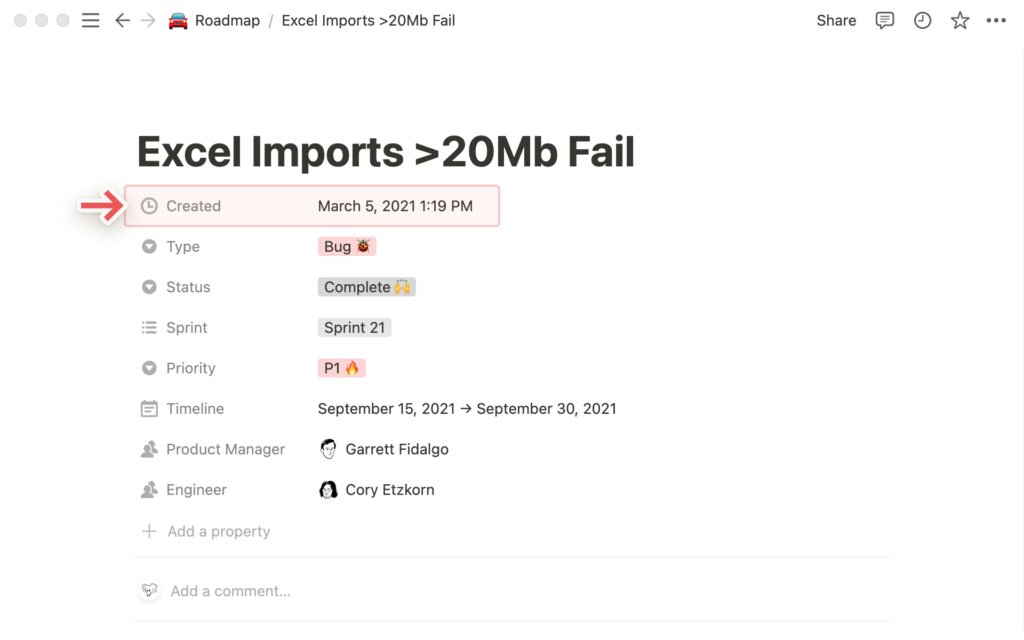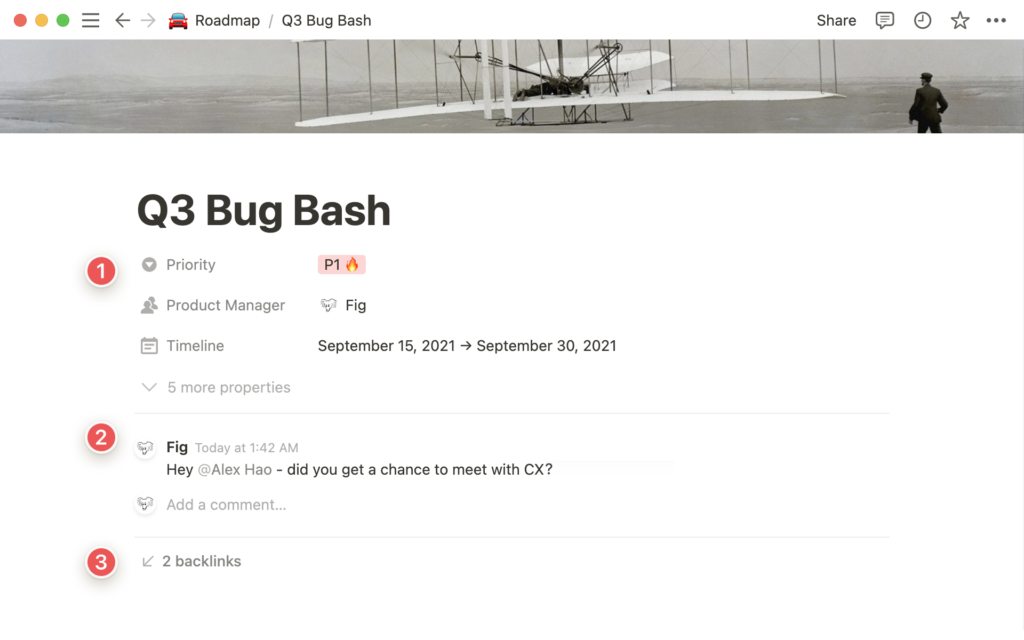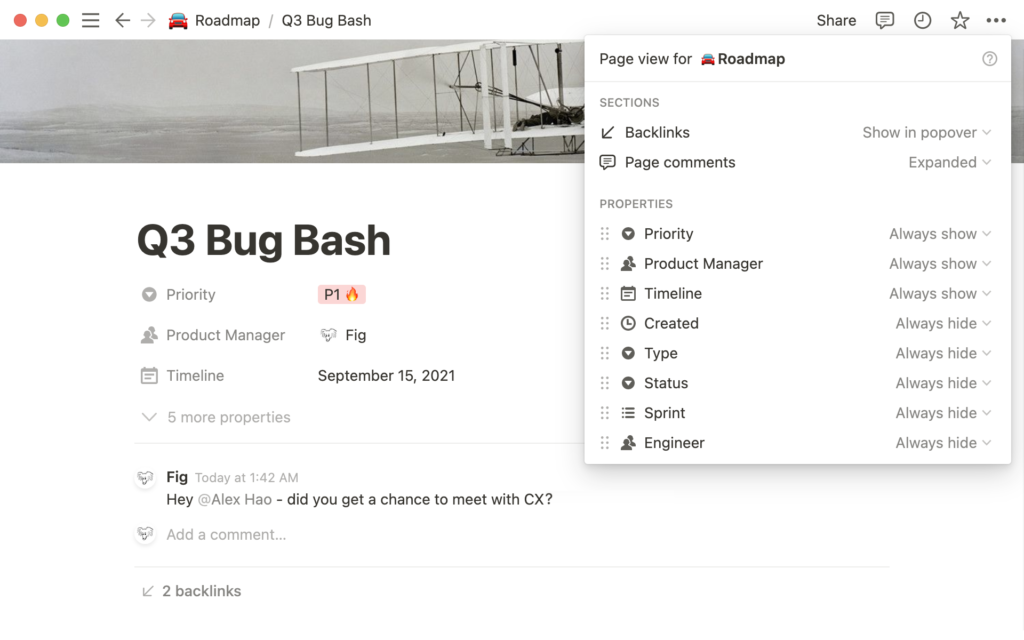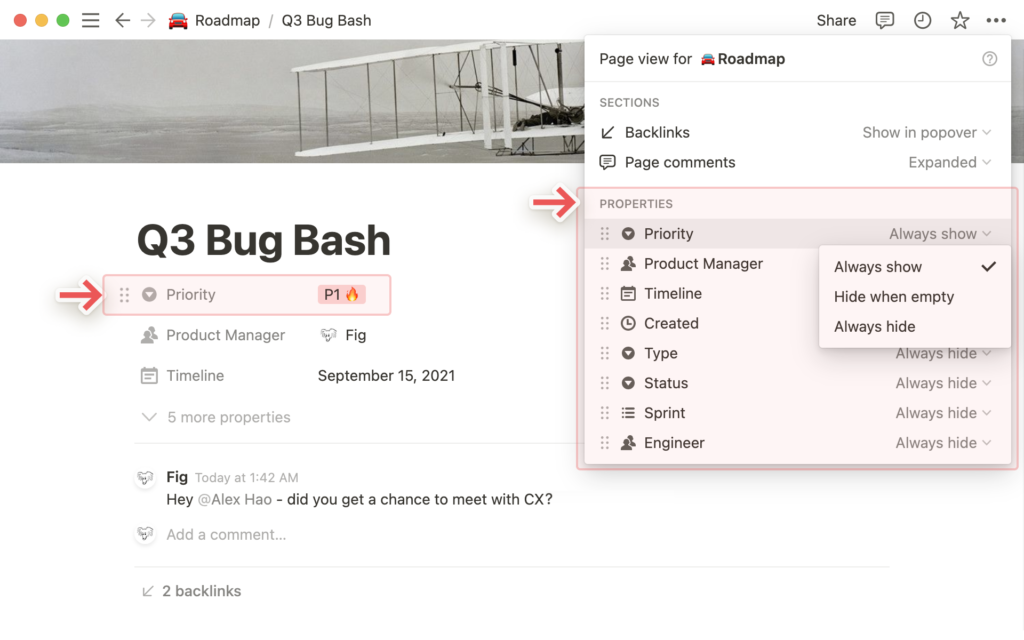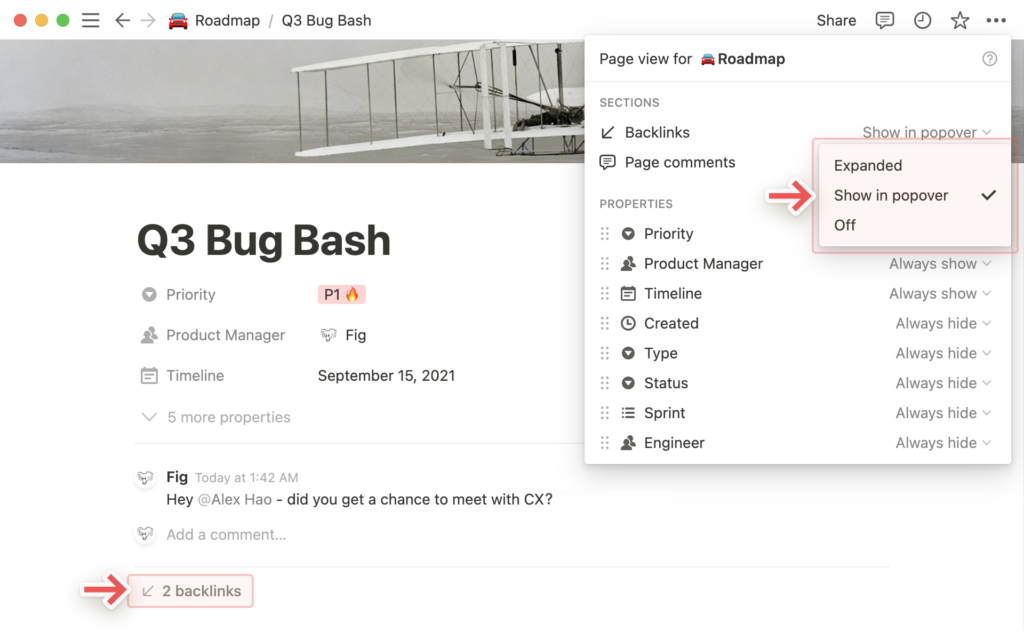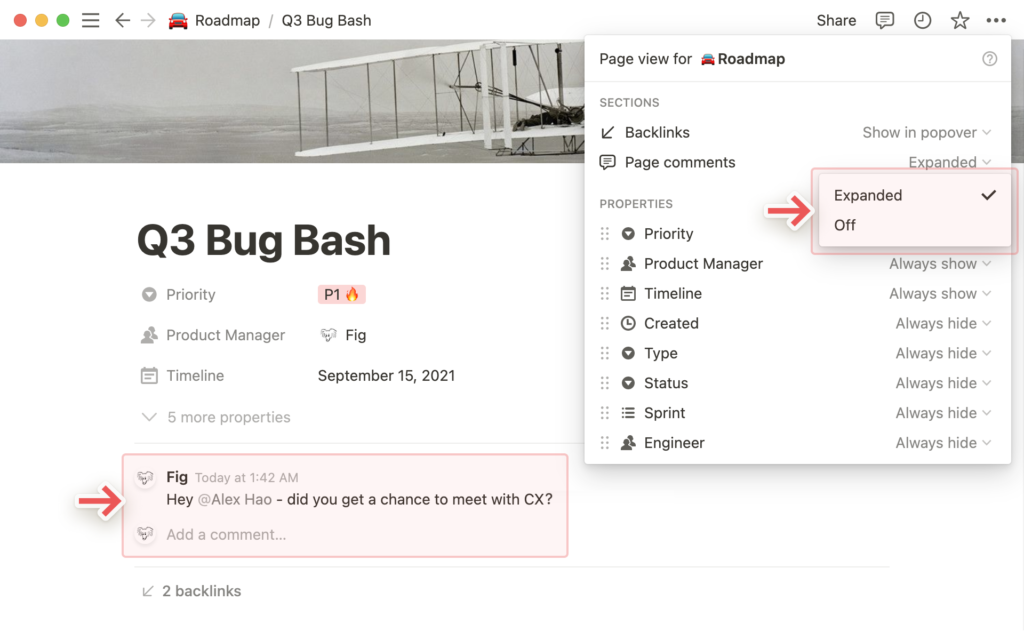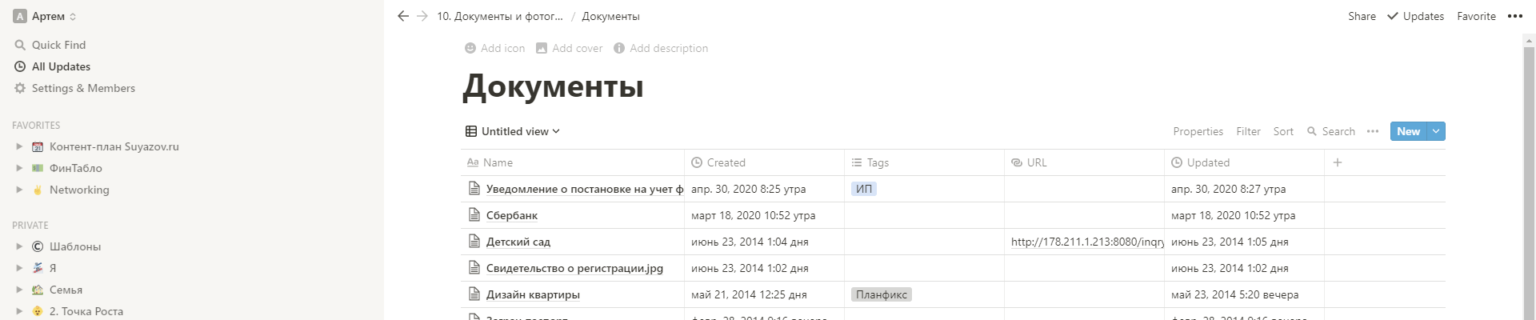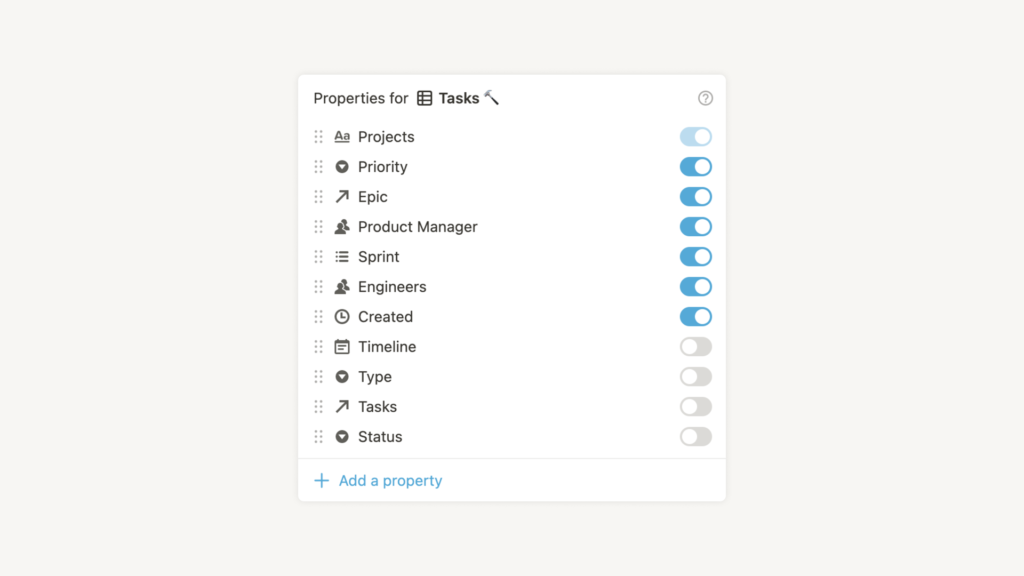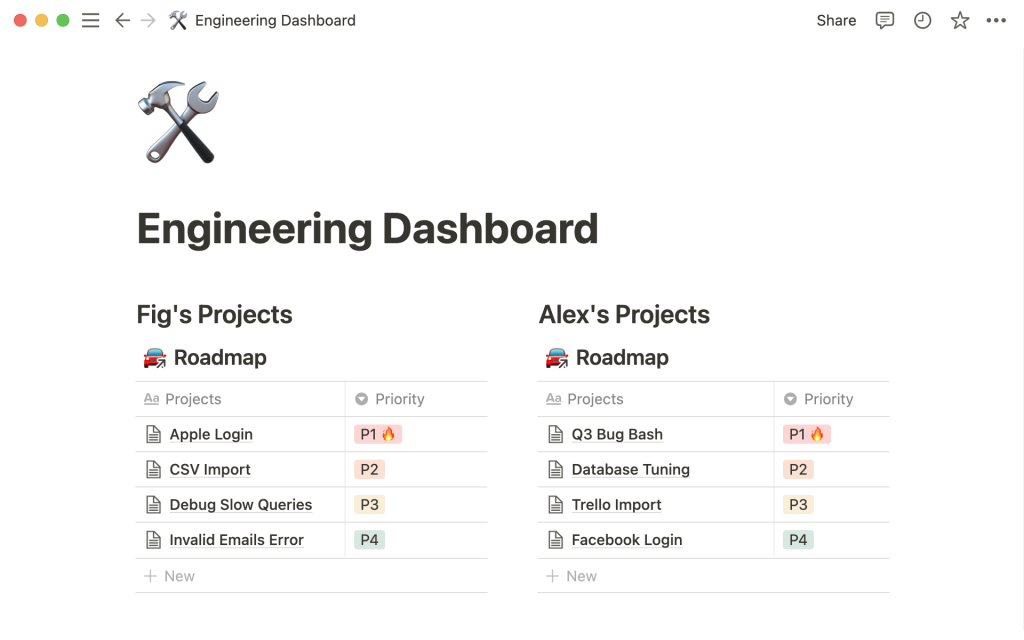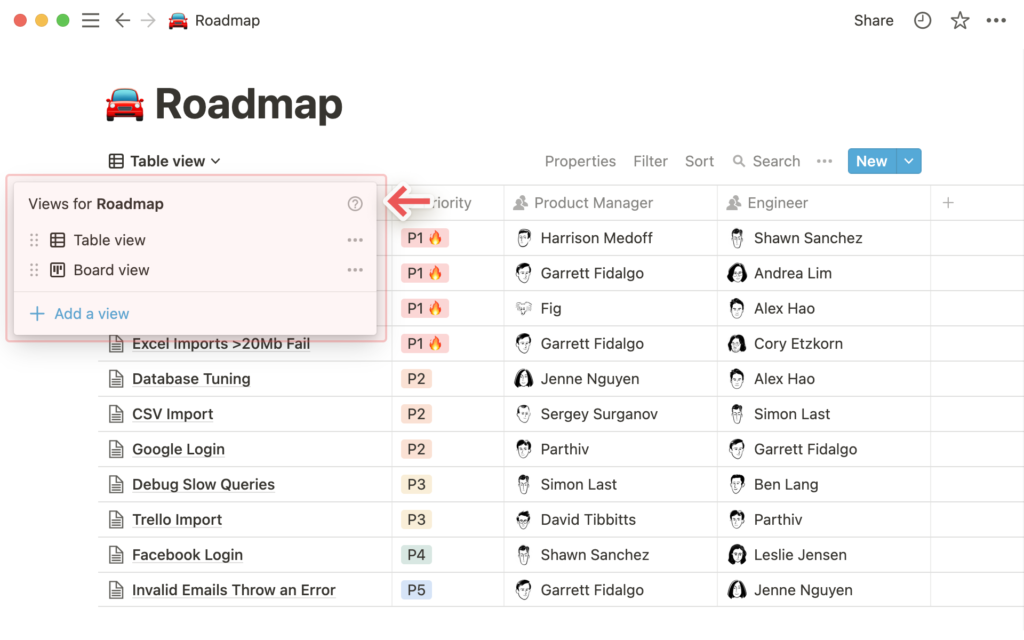База данных в приложении Notion — это по сути коллекция страниц. Ниже будем знакомиться с общей структурой БД и расскажем про различные меню и опции. Также будет подробно рассмотрено, как открываются и редактируются страницы в БД ?.
Базы данных в приложении Notion отличают от электронных таблиц тремя вещами:
- Каждый элемент в базе данных, по сути является отдельно редактируемой страницей. Это говорит о том, что каждый вводимый элемент в БД, можно открыть в виде собственной страницы Notion. Там вполне реально размещать необходимую информацию. Но про это чуть ниже.
- Настраиваемые свойства. Можно добавлять необходимые свойства для наполнения любого элемента БД дополнительной информацией.
- Несколько представлений, между ними легко переключаться. Данные можно представить не только таблицей. Одну и ту же БД можно просматривать в виде: досок, списков, календарей, галерей и временных шкал. Эти возможности бывают очень полезны.
Базы данных: обзор
Все полностраничные БД имеют одинаковое меню и набор опций. Рассмотрим это подробнее.
- Меню представлений. Тут расположены функции для представлений БД.
- Меню свойств. Здесь располагаются функции для отображения свойств.
- Меню Фильтр и Сортировка. В данном месте можно указать различные критерии для данных, которые вам необходимо увидеть. Критериев можно добавлять сколько угодно. Применяются они в порядке их перечисления.
- Поиск по базе данных. Можно ввести любое искомое слово и БД изменится. Будут отображаться только те значения, которые будут соответствовать вашему поиску.
•••меню. Этот пункт располагается в БД в правом верхнем углу. В этом меню можно скопировать ссылкуCopy link to view(Копировать ссылку для просмотра) или увидеть, кто и когда делал последний раз редактирование БД. Также тут можно найти возможностьWrap cells(Обернуть ячейки) в таблицах.- Кнопка «Новый». Чтобы добавить новый элемент в вашу БД, следует нажать на эту кнопку. Новый элемент откроется в виде страницы. Справа от этой кнопки, можно нажать на стрелку вниз. Так у вас появится доступ к различным шаблонам БД.
- Блокировка базы данных. Такая опция находится в меню
•••. Можно включите функцию и теперь никто не сможет изменять свойства и представления в БД. Но редактировать данные будет можно.
Создание базы данных
Чтобы создать БД внутри приложения Notion существует несколько вариантов:
- Можно создать совсем новую страницу и потом из меню серого цвета выбрать тип БД.
- Также можно создать страницу БД внутри уже имеющейся страницы. Для этого следует набрать значок
/, а потом пишем тип предполагаемой БД, это может быть доска, таблица и т.д. Выбираем полностраничную версию. - При желании можно создать БД в виде встроенной версии на странице. Для этого нужно набрать значок
/, а потом выбираем тип предполагаемой БД. Только выбрать стоит встроенную версию.
Открытие и редактирование страниц базы данных
Запомните, что каждый элемент в БД, является по сути страницей Notion Её можно легко создавать, и редактировать. Также на ней размещается различное содержимое.
Ниже описан способ, как открывать элемент БД в виде страницы:
- В таблице следует навести курсор на первый столбец и нажать на открывшуюся кнопку
⤢ OPEN. - В списке необходимо щелкнуть по названию элемента.
- В доске, календаре и галерее следует щелкнуть в любом месте карточки.
- Страница всегда будет открываться в режиме предпросмотра. Чтобы просмотреть её в полностраничном виде, следует в левом верхнем углу нажать кнопку
⤢ Open as Page(Открыть как страницу).
- В верхней части страницы будут располагаться все свойства текущей БД. Каждая строка является одним свойством, у которого будет имя, тип и значение. Можно нажать на значение для редакции.
- Нажимаем на кнопку
⋮⋮, она будет появляться слева от каждого свойства при наведении курсора мыши. Так элемент можно перетаскивать вверх или вниз. Можно изменитьProperty type(Тип свойства),Duplicate(Дублировать) илиDelete(удалить).
- Нажимаем на кнопку
- Под свойствами будет иметься свободное место. Туда вполне реально добавлять любые типы блоков контента. Там могут также размещаться вложенные страницы или встроенные БД.
- Так как элемент БД является страницей, то другие добавляемые типы содержимого, автоматом будут превращаться в страницы.
Настройка страниц базы данных
В верхней части страницы в БД могут находиться различные элементы:
Properties(Свойства). Этот пункт показывает данные о текущей странице. Там может быть информация о владельце проекта, даты исполнения, теги и т.д.Comments(Комментарии). Тут показывается ваша переписка с другими участниками команды. Там можно писать очень разные вещи обсуждать проект, задавать вопросы или оставлять отзывы.Backlinks(Обратные ссылки). В данном случае можно увидеть все страницы, которые ссылаются на эту страницу. Так будет проще работать и можно быстро перемещаться между ними.
У этих компонентов можно настроить внешний вид и их функциональность. Для доступа к таким функциям:
- Сперва в правом верхнем углу нужно нажать на кнопку
•••и выбратьCustomize page(Настроить страницу). - Отобразится такое окно:
Можно использовать это меню для свойств, так выбираются необходимые поля свойств, которые вам хочется отображать в верхней части страницы. Можно выбрать один из подходящих вариантов:
Always show(Всегда показывать): Вы будете видеть поле свойств, так фактически ничего не меняется.Hide when empty(Скрыть, когда пусто): Если в поле свойств нет значений, то оно исчезнет из верхней части вашей страницы.Always hide(Всегда скрывать): Так поле свойств исчезнет совсем из верхней части страницы.
Нажав на значок ⋮⋮ рядом с необходимым свойством в списке на страницы БД, у вас появится возможность открыть меню Customize page (Настроить страницу). Такой значок ⋮⋮ можно использовать для перетаскивания свойств вверх или вниз. Это поможет изменить вид отображения свойств.
Могут встречаться БД с десятками свойств. Вам следует упорядочить страницы и чтобы добраться до их содержимого вам не нужно будет прокручивать кучу страниц.
Скрывая свойства, они будут объединяться в нижней части списка в один пункт меню. Чтобы легко показать все скрытые свойства, следует щелкнуть его.
Для backlinks (обратных ссылок) можно выбрать следующие варианты:
Expanded(Расширенная). Отобразить все страницы в полном списке, которые имеют ссылку на текущую страницу.Show in popover(Показать во всплывающем окне): Можно выбрать отображение только количества обратных ссылок, если вам не нужно видеть все страницы.Off(Выключено): Так все обратные ссылки будут скрыты.
Можно выбрать показывать комментарии или нет:
Expanded(Развернуто): В верхней части страницы отобразится вся переписка.Off(Выкл).: Для минималистичного вида можно так скрыть комментарии.
Полностраничные и встроенные базы данных
Все базы данных в Notion могут существовать в двух форматах — как полностраничная, или в режиме встраивания на другую страницу, которая тоже содержит неструктурированные данные (как таблица в середине письменного документа).
Полностраничные базы данных
- Создайте новую страницу и выберите тип БД в меню серого оттенка. Так будет создана полностраничная БД.
- Или можно набрать значок в строке
/, и потом пишем тип БД, который вы хотите создать, это может быть доска, таблица или список и затем наберите словоfull. - В боковой панели отобразится полностраничная БД.
- При необходимости можно заблокировать полностраничную БД, и другие участники не смогут вносить изменения в свойства и параметры значений. Это делается с помощью кнопки
•••и там нужно включитьDatabase Lock(Блокировка базы данных). - Можно полностраничную БД превратить во встроенную. Для этого её следует перетащить БД на боковую панель, это превратит ее в подстраницу.
- Далее следует перейти на страницу и нажать на значок
⋮⋮, и затем в выпадающем меню следует выбрать пунктTurn into inline. Так она превратится во встроенную БД.
Встроенные базы данных
Встроенная БД прекрасно существует рядом с любым другими контентом. Очень популярный вариант применения — добавление их в документы.
- Нужно создать БД, для этого следует набрать значок
/, потом следует выбрать тип созданной БД, который необходим, и в самом конце вводим словоinline. - Пока вы не наведете курсор на элементы управления меню, они будут скрыты.
- Нажав в правом верхнем углу на кнопку
⤢, развернётся встроенная БД на всю страницу. - Можно сделать из встроенной БД полностраничную БД. Нужно захватить значок
⋮⋮и перетащить эту базу данных в боковую панель. - В значке
•••в правом верхнем углу вашей БД находится меню:Properties(Свойства),Filter(Фильтр) иSort(Сортировка). - При желании можно делать со встроенной таблицей различные действия. Её вполне реально переместить, удалить, продублировать или скопировать. Для этого нажмите на значок
⋮⋮, Он отображается при наведении курсора. - Встроенные БД отображаются в боковой панели как подстраницы, где они находятся.