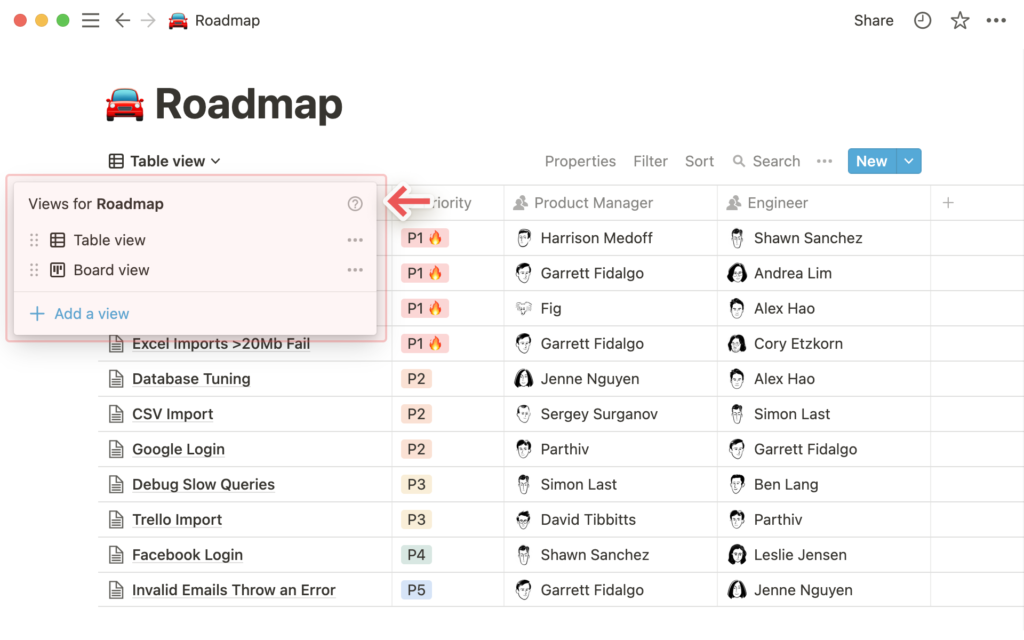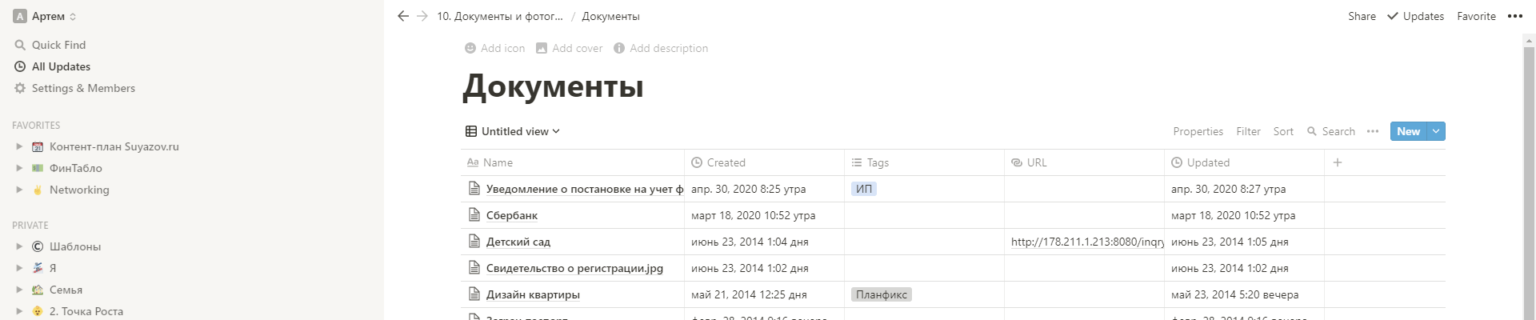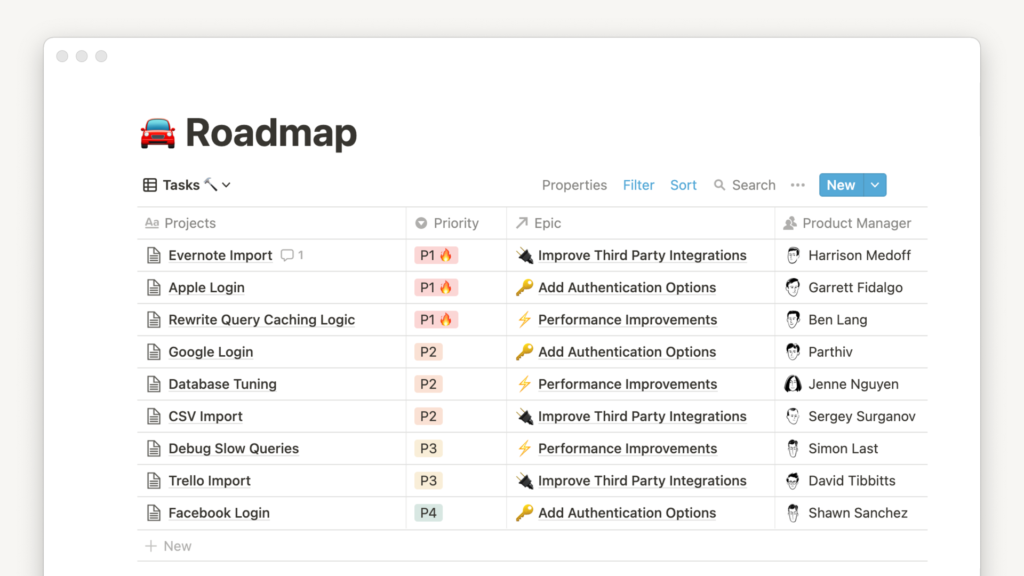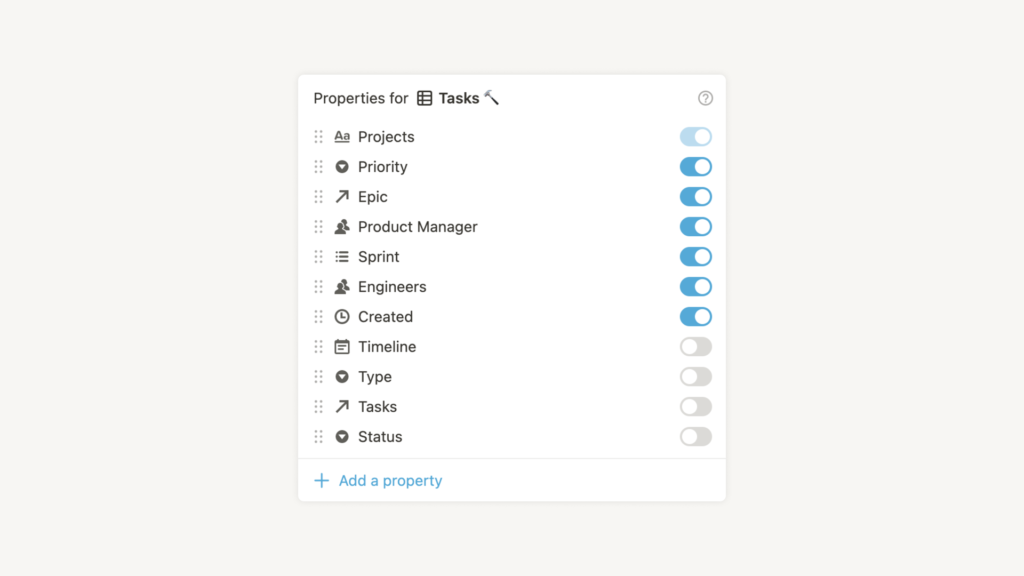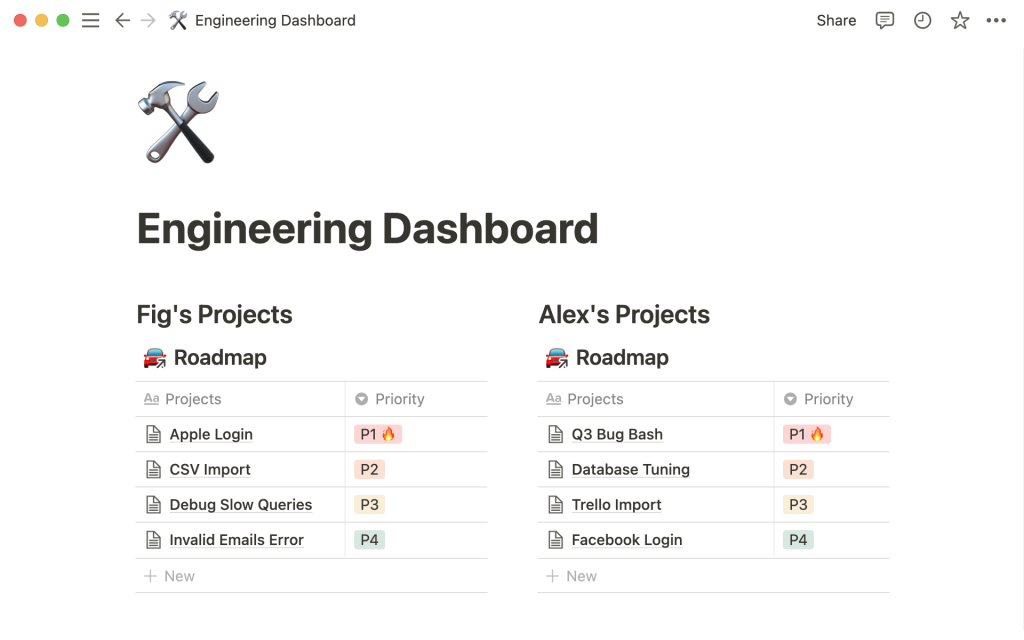Одну и ту же БД можно просматривать различными вариантами. Во время работы вам вполне реально переключаться между различными способами. В данном случае, всё будет зависеть от конкретных задач в текущий момент. Чтобы легко классифицировать данные внутри представления, можно без проблем добавить различные фильтры и сортировки ?.
Виды
В среде Notion имеется 6 вариантов визуализации содержимого БД. Ниже рассмотрим все их подробнее.
Table view(Представление таблицы): Такой способ считается самым традиционным вариантом просмотра БД. С помощью него можно увидеть данные в виде строк страниц. А свойства представляются в виде столбцов.Board view(Вид доски): В таком случае данные сгруппированы по свойствам. Можно использовать БД, как доску.Timeline view(Просмотр временной шкалы): Можно использовать вашу БД для построения проектов на временной шкале. Так вы сможете наглядно увидеть, сколько времени они выполняются. Так можно приблизительно рассчитать, сколько времени необходимо для их завершения.Calendar view(Представление календаря): В этом случае происходит отображение данных на основе их свойстваDate(Дата).List view(Вид списка): Тут будут элементы отображаться вертикально, что позволяет их открывать, как страницы одним щелчком.Gallery view(Просмотр галереи): Можно использовать БД для показа изображений. Измените свою галерею так, чтобы отображались картинки. которые содержатся в свойствеFiles & media(Файлы и медиа).
Создание и редактирование представлений
Из выпадающего списка в верхней левой части БД, можно всё контролировать, что связано с представлениями.
- Если нет ни одного представления, то следует в левом верхнем углу нажать на кнопку
+ Add view(Добавить вид). Отобразится выпадающее меню, в нём можно просматривать, добавлять и выбирать виды. - Выберите тип представления и присвойте ему наименование.
Чтобы увидеть выпадающий список всех существующих представлений, следует нажать на название текущего представления.
- Чтобы изменить тип представления, справа от любого представления нужно нажать на кнопку
•••, переименуйте его,Duplicate(Дублировать) илиDelete(Удалить) представление. - Можно перетащить за значок
⋮⋮рядом с любым представлением, так будет меняться порядок списка представлений.
Навигация по представлениям
- Можно в левом верхнем углу щелкнуть на раскрывающийся список представлений, и потом для переключения нужно щелкнуть на название любого другого представления.
- Представления на боковой панели будут отображаться, как вложенные данные внутри любой полностраничной БД. Можно определять эти представления, по значку
•, который будет стоять слева от них. - Чтобы перейти к любому виду в боковой панели, нужно нажать на него.
Фильтры
В приложении Notion можно легко отфильтровать вашу БД. Так вы сможете видеть только те элементы, которые будут соответствовать заданным критериям, они будут иметь/не иметь конкретные свойства. Такая фильтрация может быть простой или более сложной.
Добавить фильтр
Для фильтрации записей, которые вам нужно видеть в БД:
- В правом верхнем углу БД следует нажать на кнопку
Filter(Фильтр). Если это встроенная таблица, то её можно найти внутри•••рядом с синей кнопкойNew(Новый). - Потом в нижней левой части появившегося окна нужно нажать
Add a filter(Добавить фильтр). - Выбираем необходимое свойство, по которому будет устанавливаться фильтр. В примере представленном ниже, производится фильтрация
Table view(Просмотр таблицы) по записям, которые соответствуют критериюPriority+Is+P1?.
На практике очень часто бывает так, что вам приходится снова и снова создавать и удалять одни и те же фильтры. В таком случае вам следует задуматься о создании нового представления БД в соответствии с этими фильтрами. Так можно будет переключаться туда и обратно и вам не нужно будет каждый раз создавать фильтры заново.
Добавить группу фильтров
Группа фильтров поможет создавать более точную визуализацию БД. Там довольно легко комбинируется логика AND и OR. Они могут иметь вложенность до трех уровней в глубину. Рассмотрим как это сделать:
- В правом верхнем углу БД следует нажать на кнопку
Filter(Фильтр). Если это встроенная таблица, то она находится внутри•••рядом с синей кнопкойNew(Новый). - Потом в левой нижней части появившегося окна нажимаем
Add a filter(Добавить фильтр), далее из выпадающего списка выбираемAdd a filter group(Добавить группу фильтров). - Пример, который чуть ниже, происходит фильтрация таблицы
Table view(Вид таблицы) по необходимым критериям, они включают логикуANDиOR.
Можно легко превратить фильтр в группу фильтров. Для этого справа от фильтра нажмите на кнопку
•••и выберитеTurn into group(Превратить в группу).
Сортировка
Можно сделать отсортировку в БД так, что данные будут отображаться на основе свойств, которые располагаются в порядке возрастания или убывания.
Например, данные можно упорядочить по последнему редактированию, по приоритету или по алфавиту.
- В правом верхнем углу БД следует нажать
Sort(Сортировка), потом жмём+ Add a sort(Добавить сортировку). - Теперь выбираем нужное свойство, по которому следует делать сортировку, и нужно выбрать тип сортировки —
Ascending(по возрастанию) илиDescending(по убыванию).
- Можно добавлять сколько угодно. Для удаления их, нажмите на
Xсправа от них. - Перетаскивая сортировки вверх или вниз с помощью значка
⋮⋮можно изменить порядок их применения.
Свойства могут сортироваться по различной логике, это зависит от типа данных. Текстовые свойства будут сортироваться по алфавиту. Числовые данные будут сортироваться по числам. Чтобы установить порядок сортировки следует щелкнуть на свойство, потом можно перетаскивать параметры вверх или вниз.