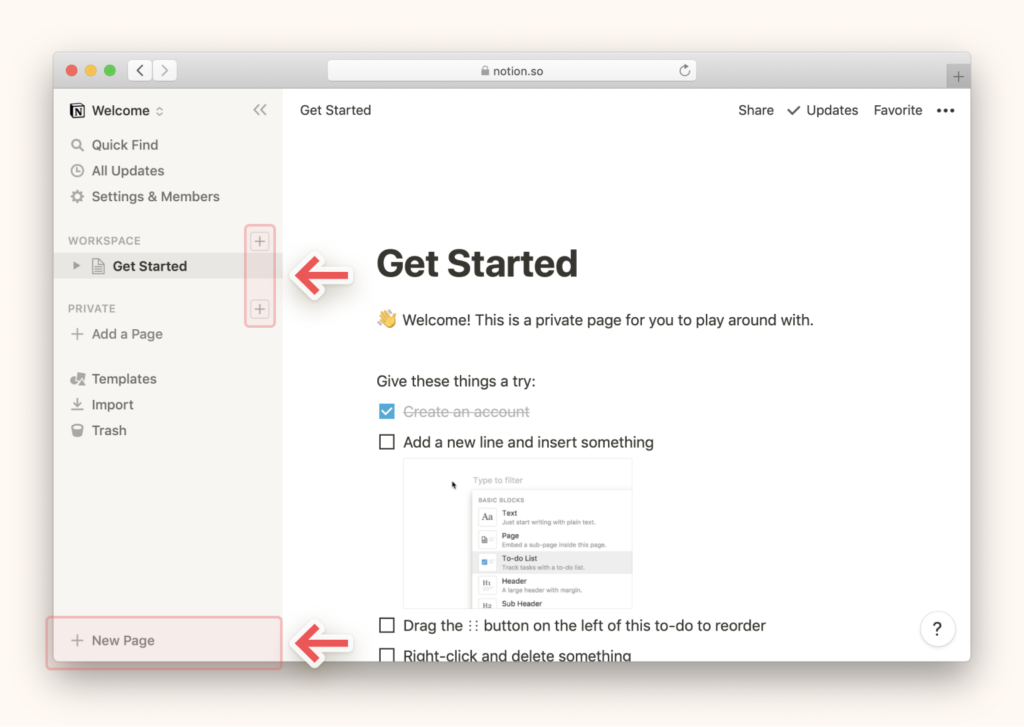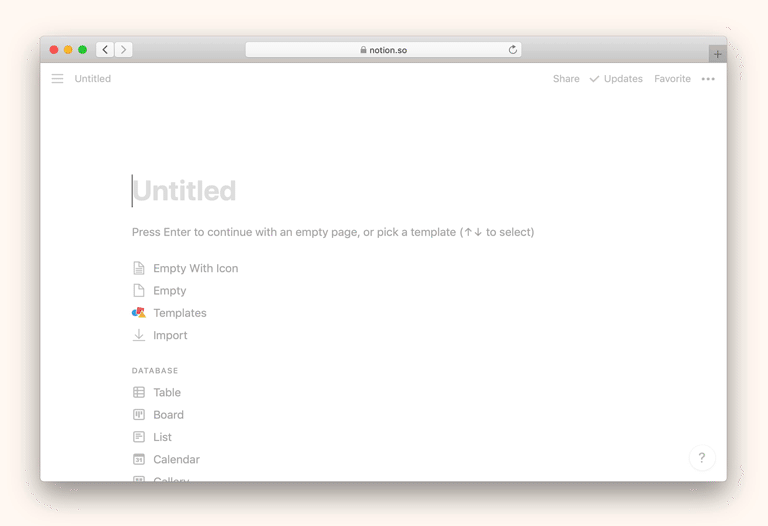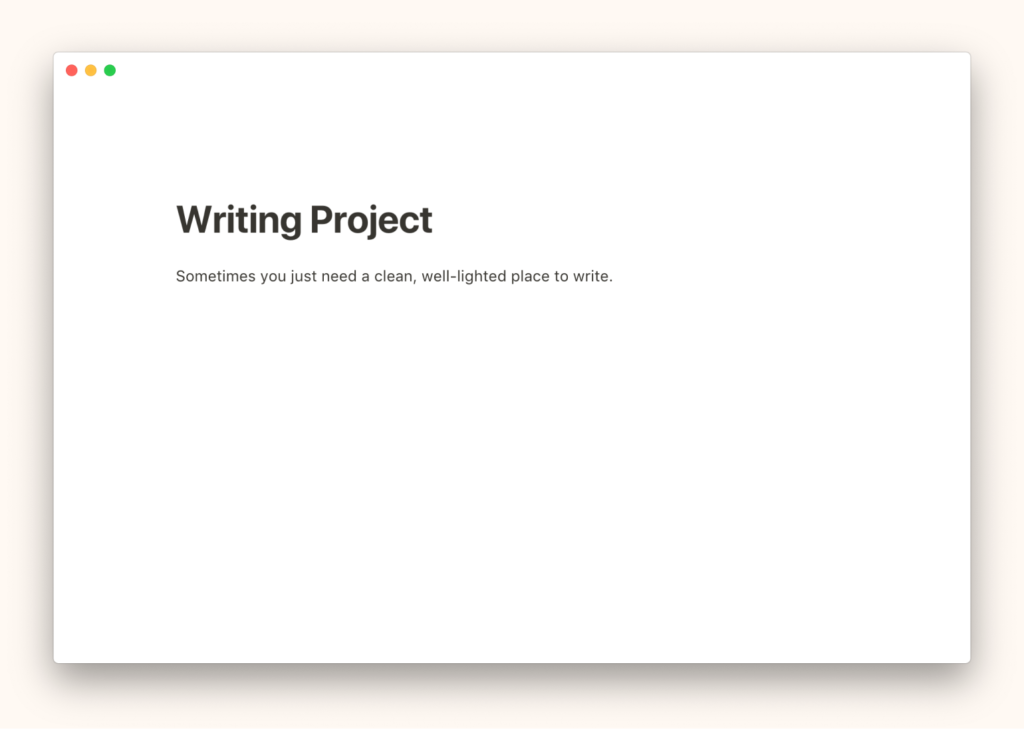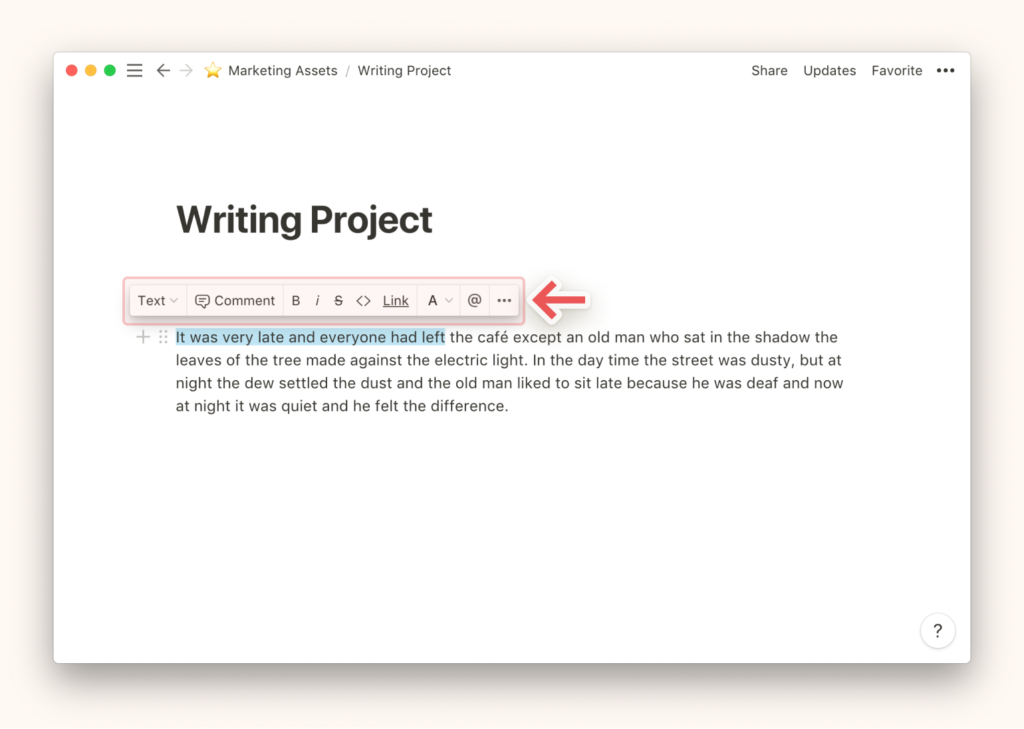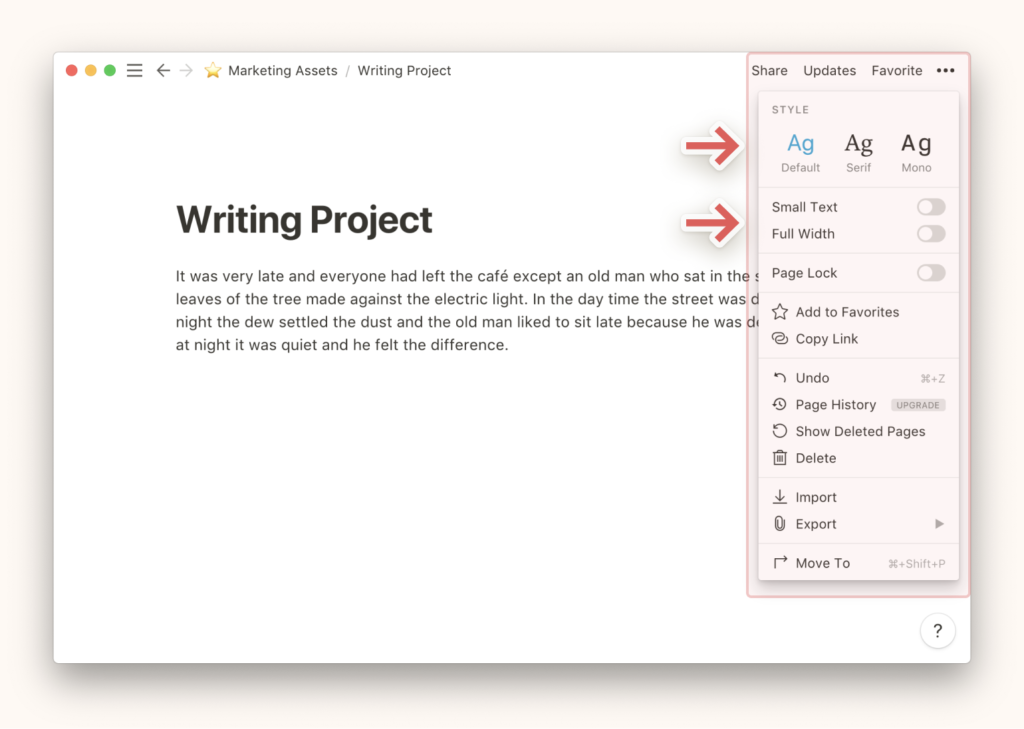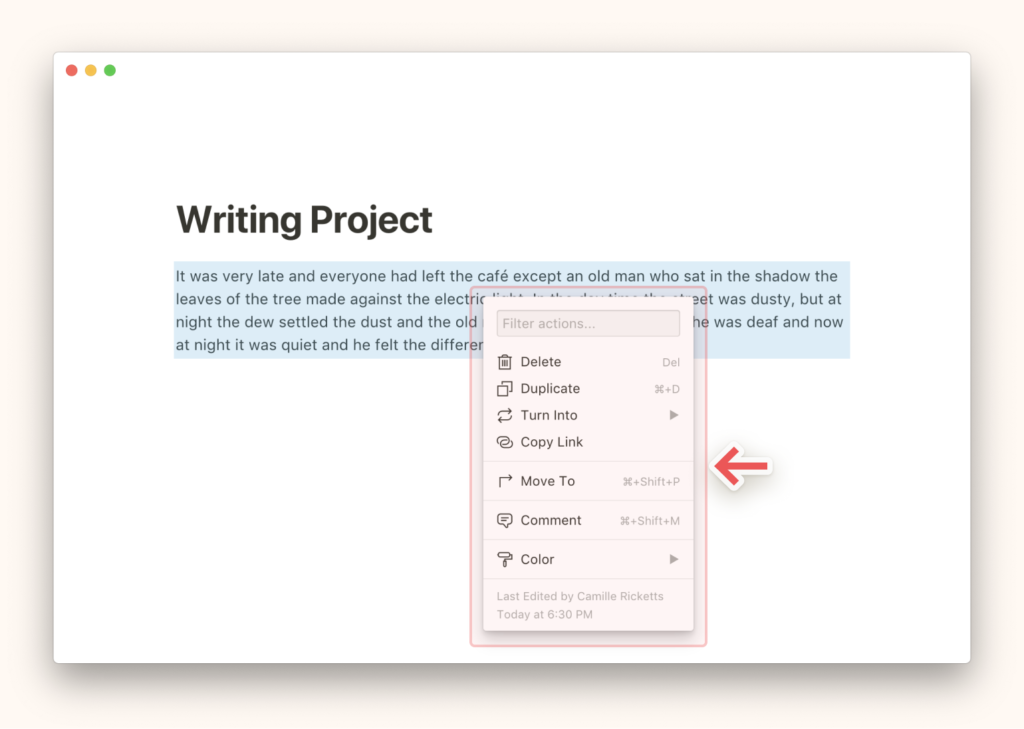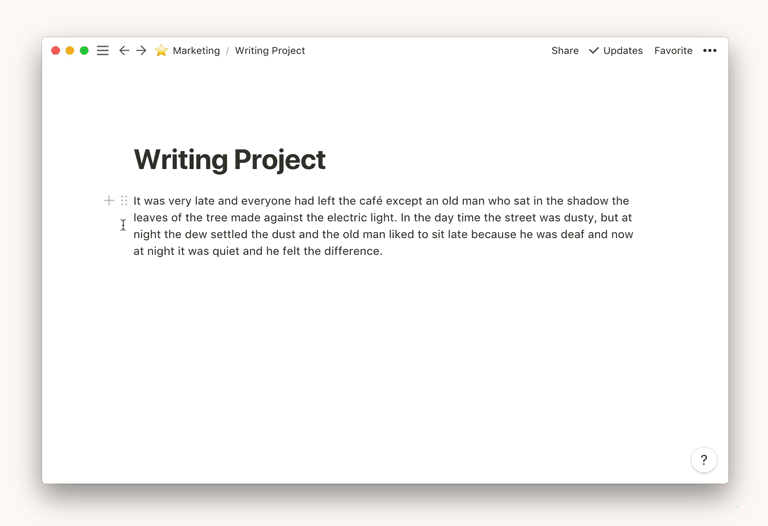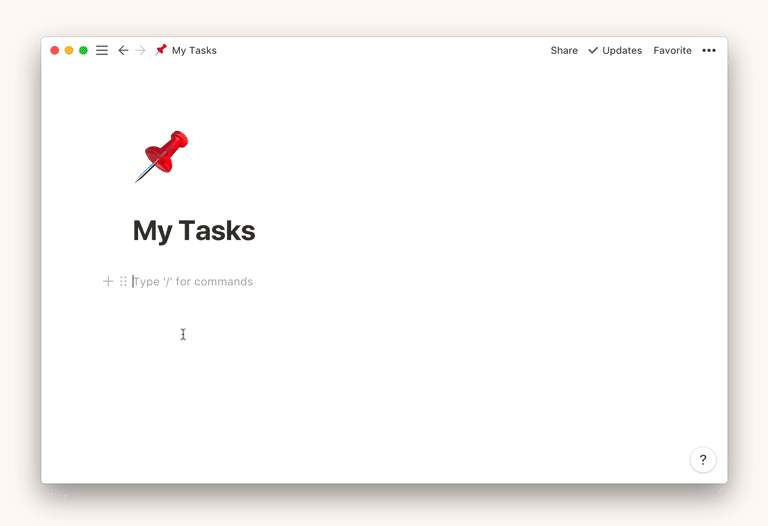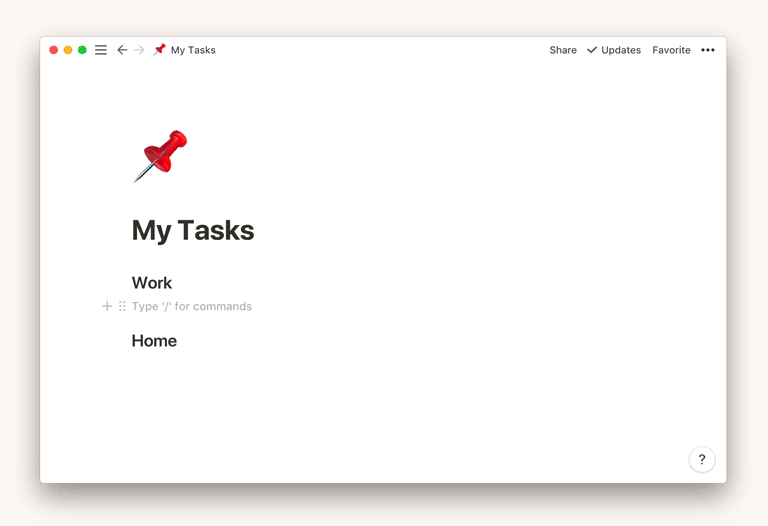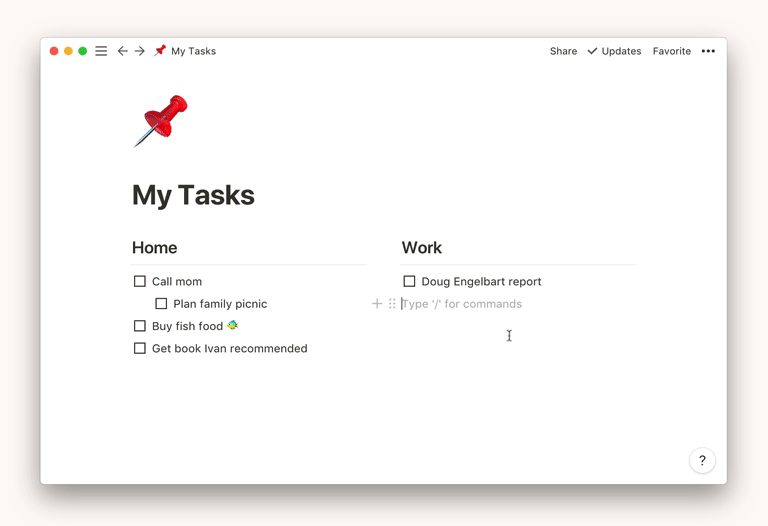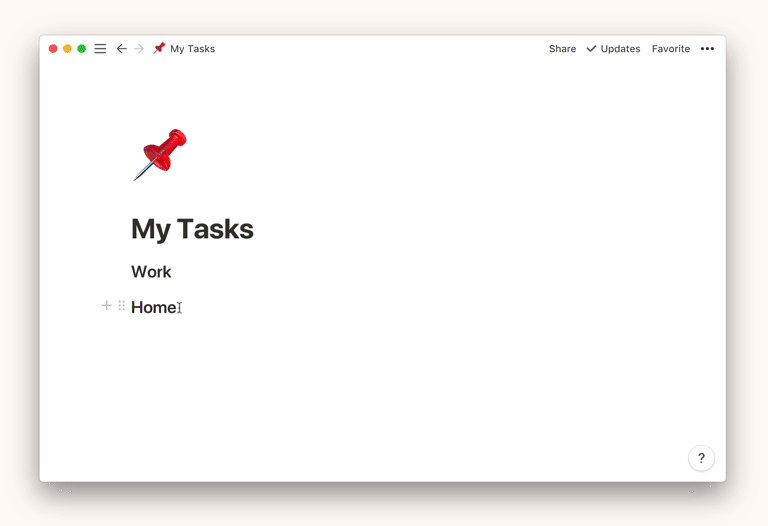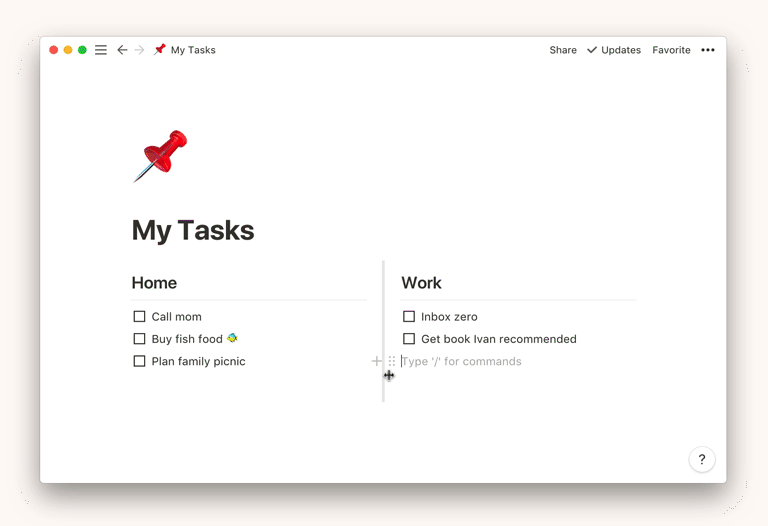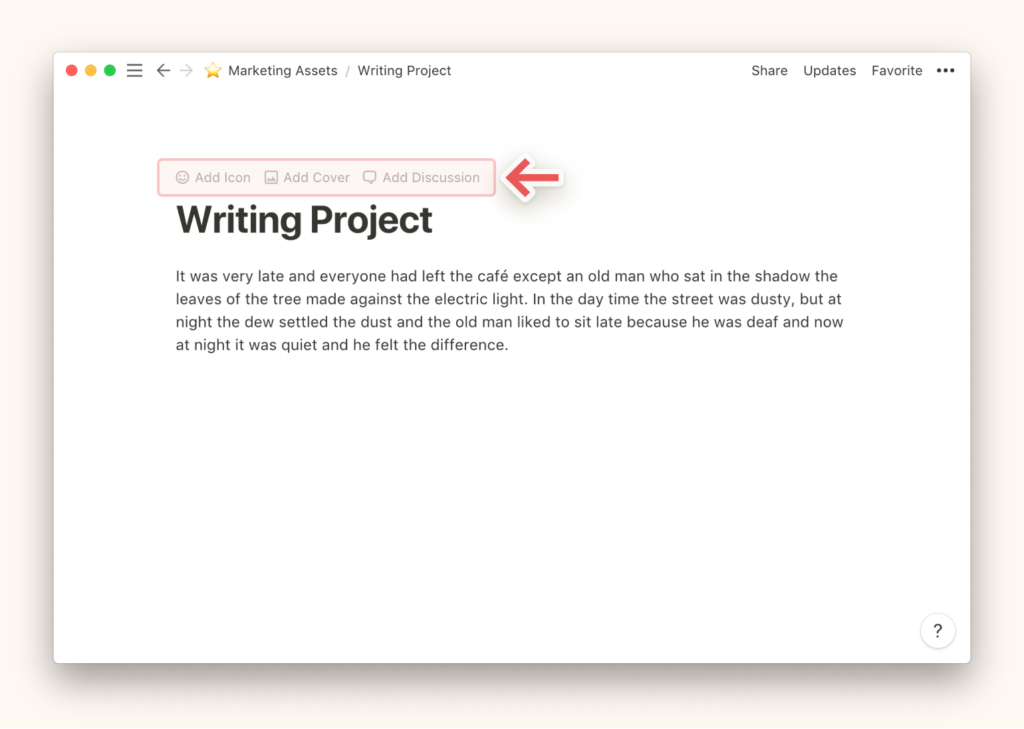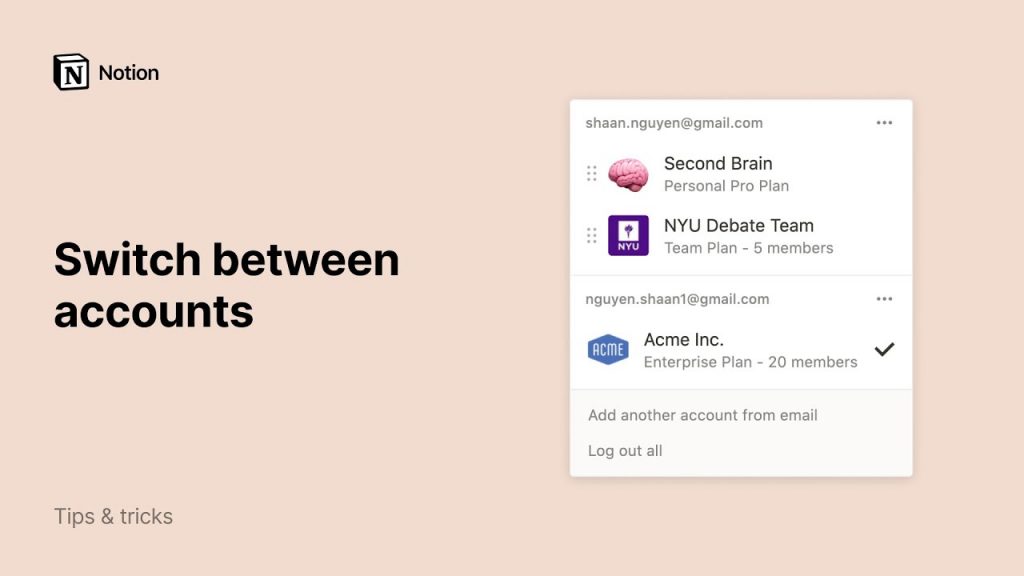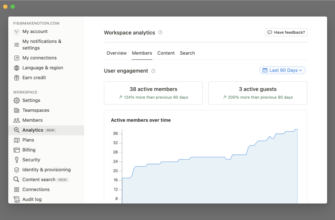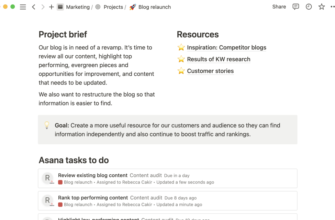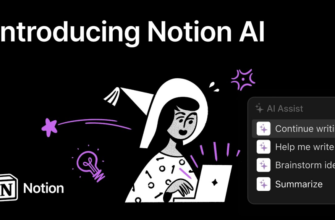Любая страница Notion — это чистый лист, куда вы сможете добавить любую информацию. Следуйте приведенным ниже инструкциям, чтобы освоить основные инструменты универсального рабочего пространства.
Содержание
Создайте новую страницу
- Наведите указатель мыши на боковую панель — там расположены знаки
+. Кликните по любому из них. - Также можно кликнуть на
+ New Pageвнизу боковой панели. - Или использовать сочетание клавиш
cmd/ctrl+n.
- Появится новая страница с возможностью просмотра шаблонов и выбора типов страниц, которые вы сможете создавать.
- Также дайте вашей странице имя и нажмите
enter, это создаст вам новую чистую страницу.
На боковой панели может отсутствовать заголовок
Workspace, если пользуетесь Notion в одиночку. Он отобразится, если вы пригласите больше людей в свой проект.
Вводите текст
- Начинайте печатать и все предложенные параметры пропадут, чтобы не отвлекать вас от мыслей.
Чтобы скрыть боковую панель кликните по символу
<<вверху, который появляется при наведении курсора мыши на него.
Стилизуйте свой текст
- Если вы выделите фрагмент текста, то открыть меню инструментов стиля:
- Выделите шрифт текста жирным, подчеркиванием, курсивом или
зачеркиванием. Для ускорения работы используйте горячие клавиши. - Сделайте из текста гиперссылку при помощи команды
Linkили оформите как код командой<>. - Поменяйте цвет текста или его фона —
Aв выпадающем меню инструментов стиля. - Или измените шрифт и размер текста (как и ширину страницы) в меню
•••сверху в правом верхнем углу страницы:
Делайте с блоком все, что вам нужно
- Если вам нужно удалить, дублировать, переместить, перекрасить, изменить, скопировать или прикрепить ссылку к конкретному блоку, то кликните на символ
⋮⋮, он появится слева от блока при наведении курсора мыши. Или вы можете кликнуть по блоку правой кнопкой компьютерной мышки. - Меню выглядит так:
- Функция
Turn Into(Превратить в) может преобразовать блок в блок другого вида. Ниже представлен пример преобразование блока текста в цитату:
Используйте слэш (/)
- Если ввести
/, то появится меню с возможностью выбрать параметры блока. - Добавляйте любые типы блоков:
- Введите
/ - Прокрутите до нужного типа или введите его имя. Например,
/h1преобразует текст в заголовок первого уровня, а/todoдобавит checkbox.
- Введите
- Создайте несколько заголовков второго уровня (H2) друг под другом следующим образом:
- Теперь создадим маркированный список, при помощи
/bullet:
- Нажмите кнопку
Tab, чтобы добавьте подпункты или сделать отступы. - Нажмите
/, чтобы создать новые страницы внутри текущей страницы, добавить закладку, изменить цвет (/red) и загрузить файл и т. д. Например, вот как будет выглядеть добавление изображения:
Передвигайте блоки куда нужно
- При помощи перетаскивания в Notion возможно перемещать всё — для этого кликните и удерживайте значок
⋮⋮, который при наведении курсора находится слева от блока. После наведения появиться ладонь и можно перемещать. - Например, создайте столбцы таким образом:
- С помощью перетаскивания вы можете упорядочить свои идеи. Абсолютно любой контент можно переместить в нужное вам место:
Украсьте свою страницу
- Придайте уникальности своей странице, добавив иконки или обложки.
- Наведите курсор на верхнюю часть (шапку) страницы, после чего появятся эти настройки.
- Добавьте смайлик на страницу, чтобы она обращала на себя внимание ?
- Добавьте обложку, и ваша работа станет более прекрасной.
Есть возможность загружать на страницы собственные иконки и картинки. Например, ваш логотип или фото.