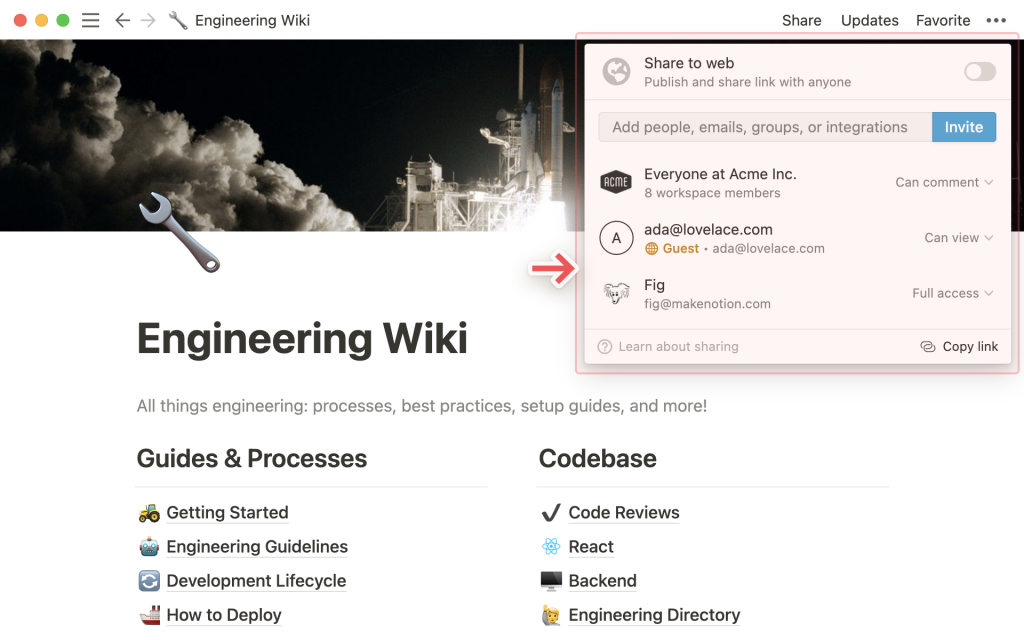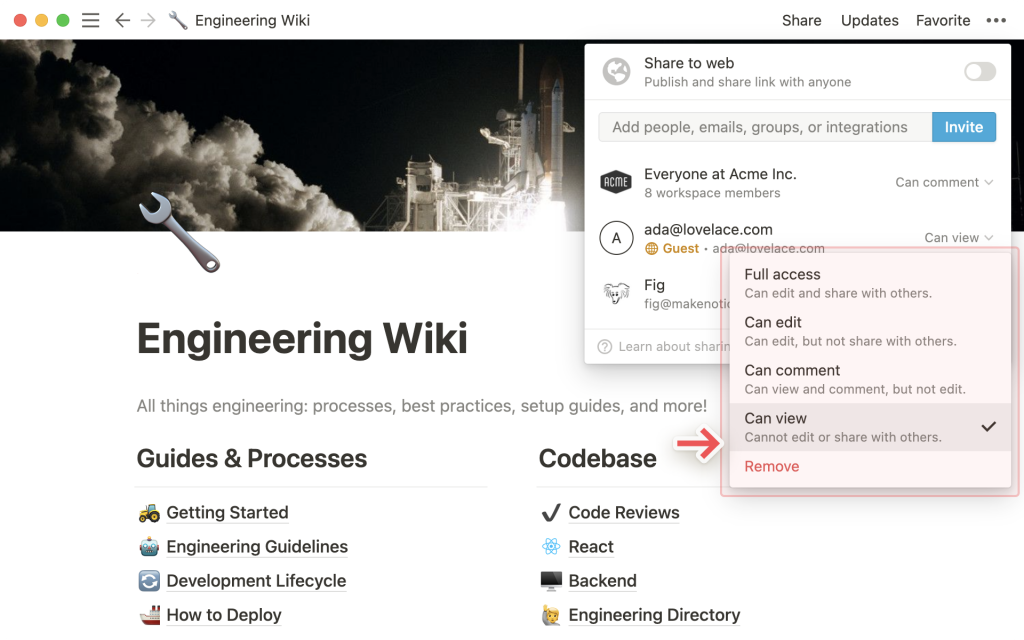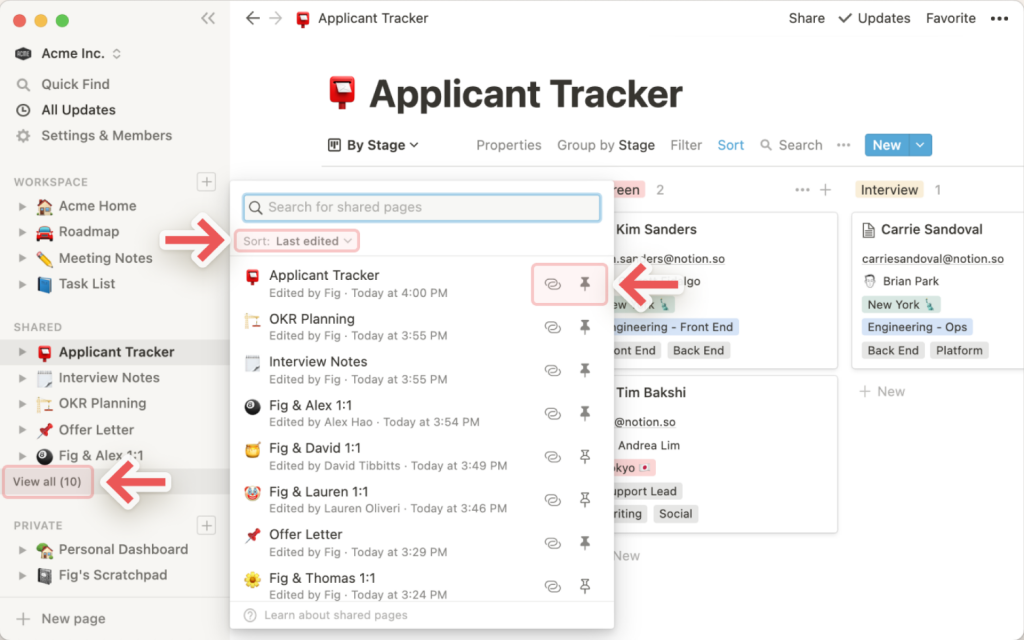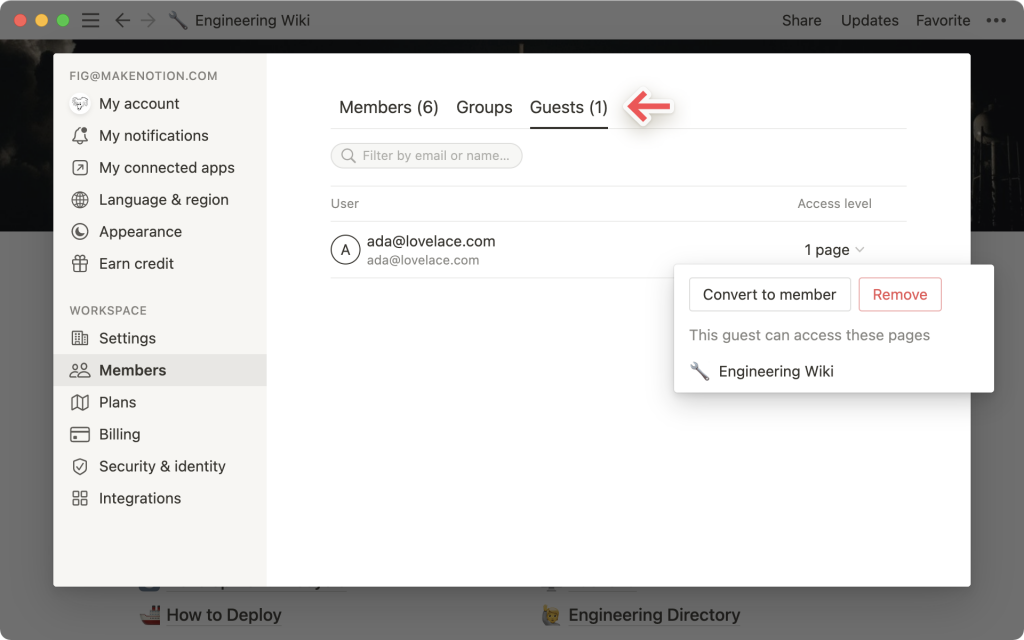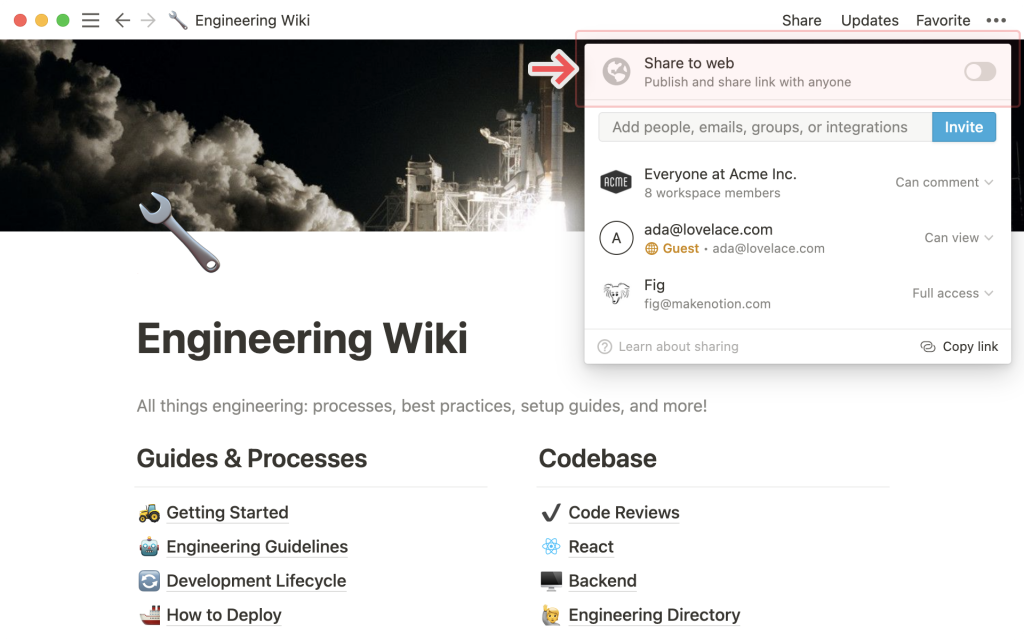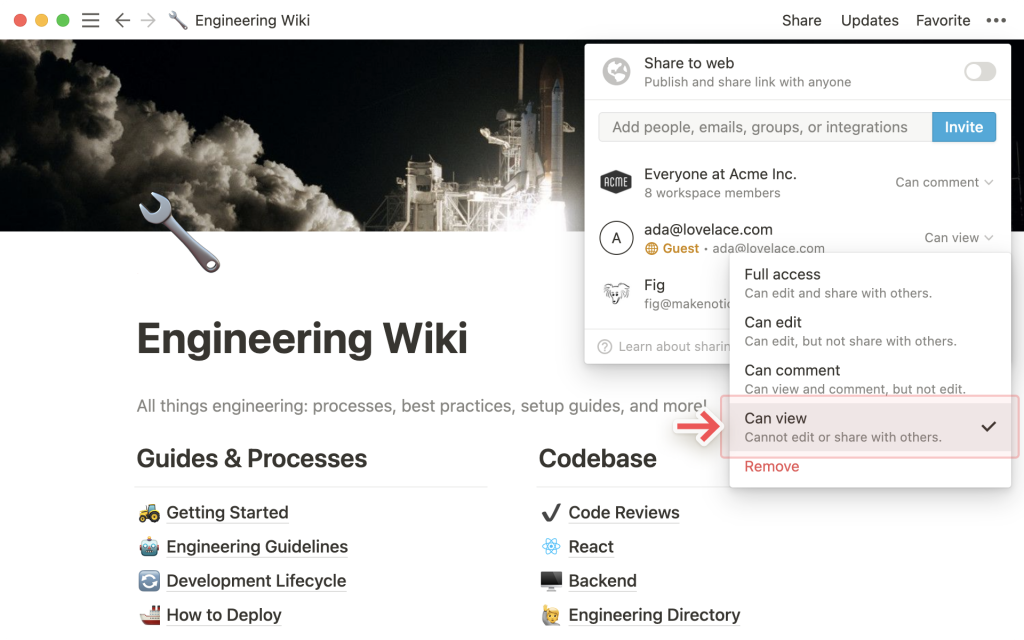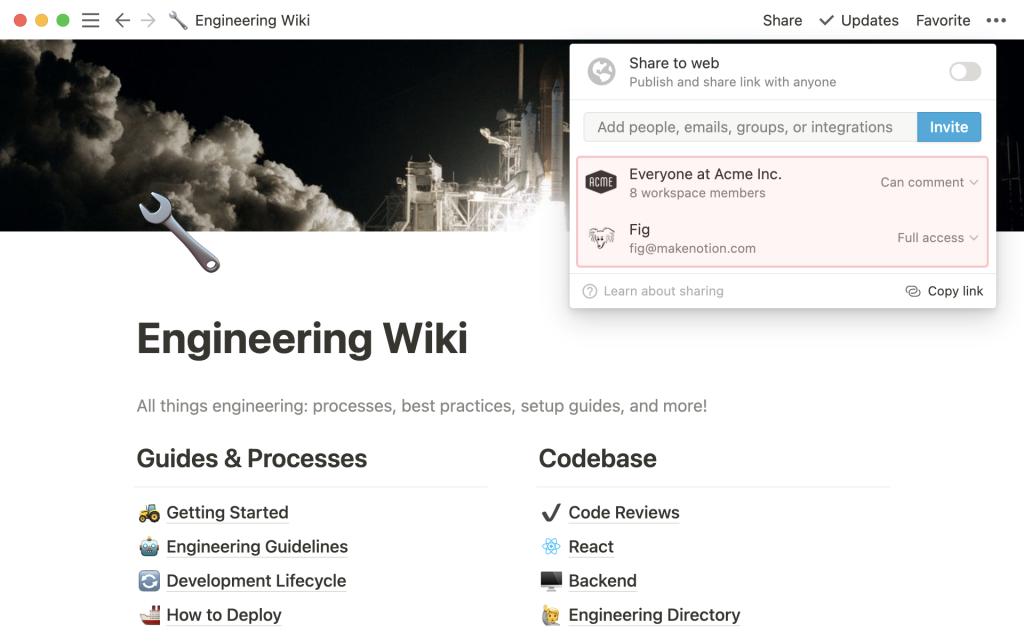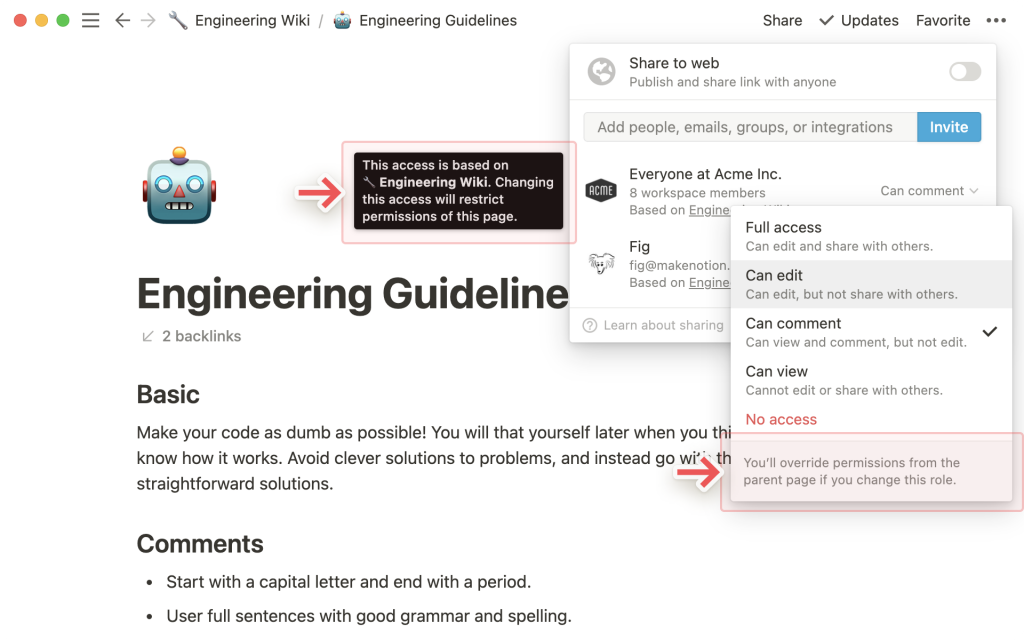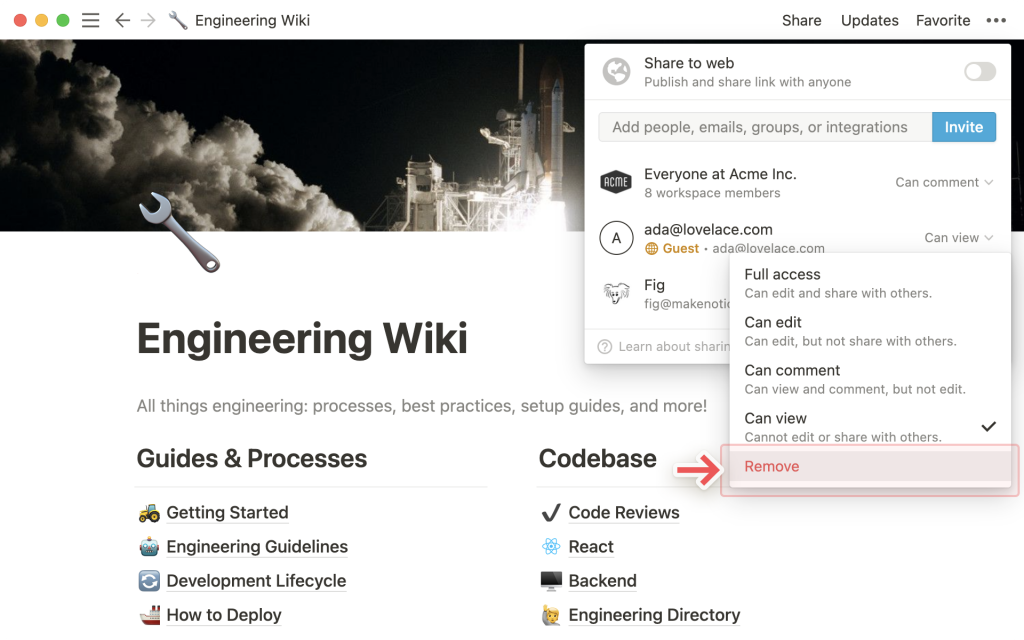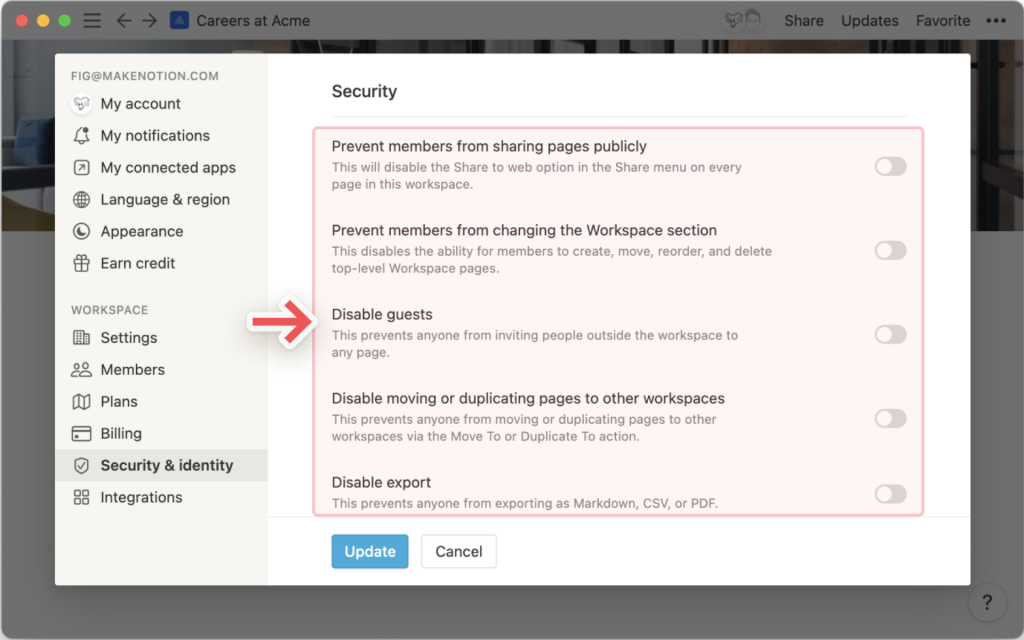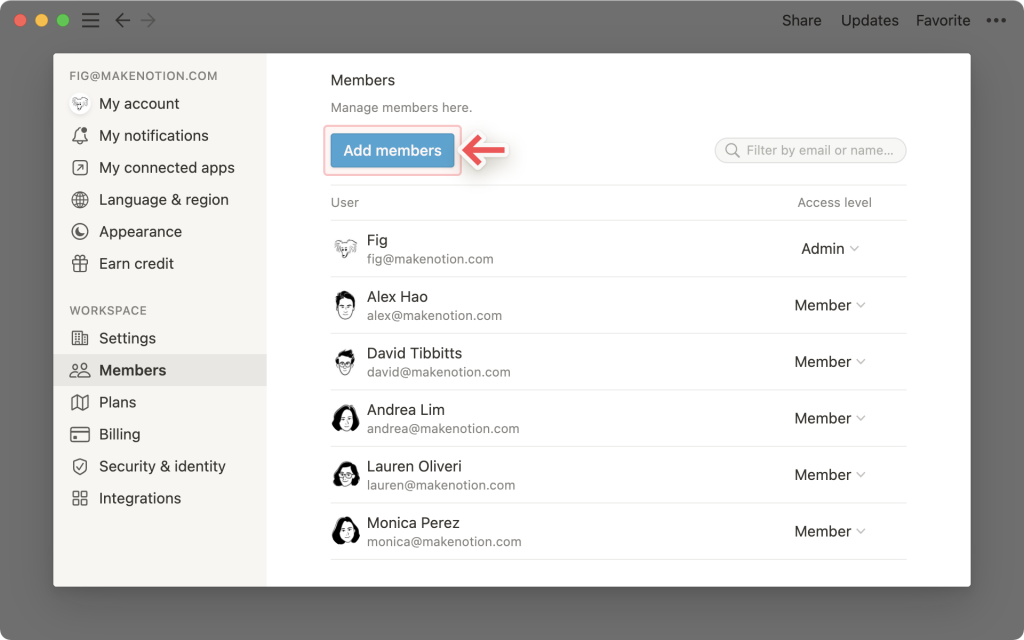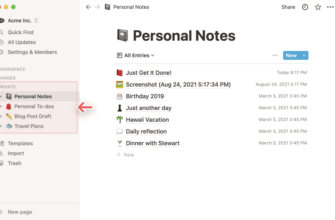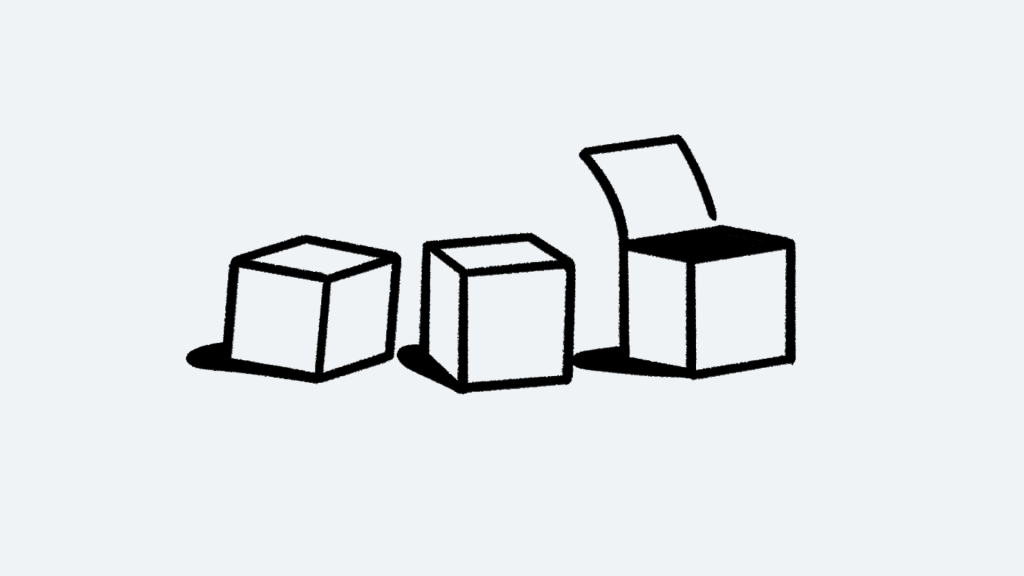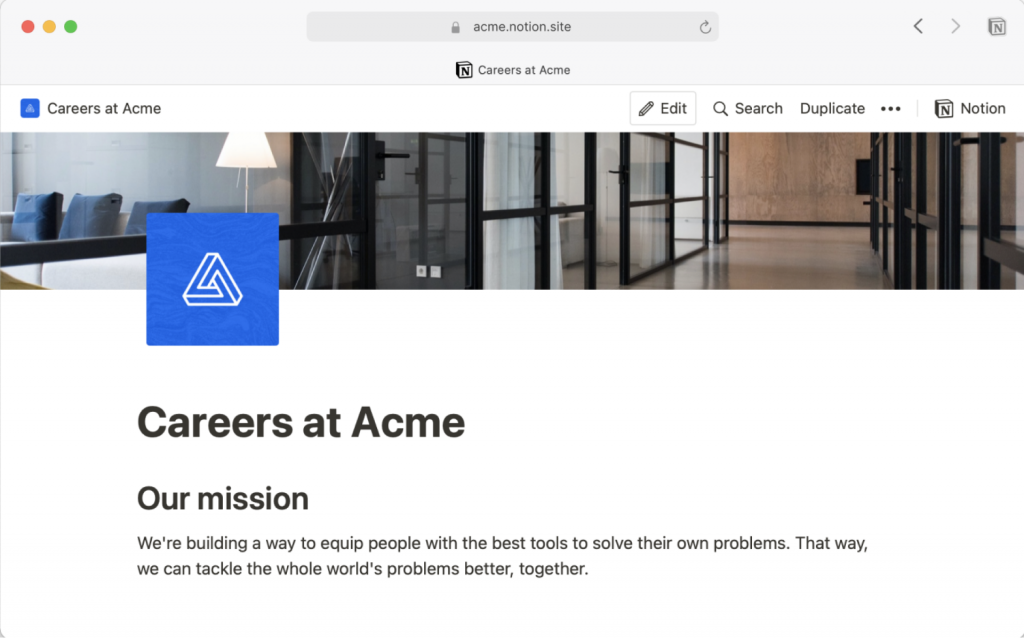Приложение Notion создавалось для совместной пользовательской работы. По этой причине у нас реализованы специальные механизмы, чтобы можно было делиться контентом, который создают участники. Разработанные нами уровни разрешений обязательно позволят получить доступ к вашему контенту. Другие люди его будут видеть так, как вам хочется ?.
- Способы совместного использования
- Поделись меню
- Совместная работа со всем рабочим пространством
- Общий доступ для отдельных членов команды
- Совместное использование с группами
- Поделитесь информацией за пределами своей команды
- Поделиться в веб
- Уровни разрешений
- Как редактировать права доступа
- Как ограничить, расширить и восстановить разрешения вложенных страниц
- Прекратить совместное использование
- Узнайте, кто имеет доступ к странице
- Настройки безопасности для совместного использования
- Часто задаваемые вопросы
- Я пытался добавить гостя в свое рабочее пространство, но он автоматически превратился в участника. Как я могу предотвратить это?
- Я хочу поделиться страницей с клиентом, но он не использует Notion.
- Кнопка «Экспорт» отсутствует, она не отображается ни в одном меню.
- Можно ли ограничить доступ к различным частям базы данных? Можно ли сделать так, чтобы одни люди могли видеть определенные представления или свойства базы данных, а другие — нет?
Способы совместного использования
Вы можете делиться контентом и страницами баз данных с людьми внутри и за пределами вашей рабочей области. Для этого существует несколько различных способов. В рамках статьи будем разбираться, какие есть способы для доступа к вашей информации.
Поделись меню
В самом начале следует изучить меню Share (Поделиться). Его можно увидеть щелкнув в правом верхнем углу любой странице. На мобильном устройстве, чтобы получить такие же опции, следует в правом верхнем углу нажать на значок поделиться рядом с кнопкой •••.
- Строки в этом меню являются отдельным человеком или группой людей, с ними пользователь может поделиться своей страницей. Чуть выше расположено меню страницы Engineering Wiki:
Share to web(Поделиться в веб) функция выключена по умолчанию, по этой причине видеть эту страницу могут только вы и ваши партнёры по команде.Everyone at Acme Inc.(Все в Acme Inc.) пункт означает, что все участники рабочей области могут оставлять комментарии на странице.ada@lovelace.com— этот пользователь является гостем, его пригласили не из рабочей области. И поэтому у него права только для просмотра страницы.Fig— этот пользователь с полным доступом к странице и он является членом команды. Он сможет вносить исправления и приглашать других участников.
- Меню справа выпадающего типа позволит сделать уровень доступа участника.
Copy link(Копировать ссылку) так копируется уникальная ссылка URL на страницу, ею можно поделиться с кем хотите. Но увидеть страницу смогут лишь те люди, у которых имеется доступ к ней.Invite(Пригласить) эта кнопка позволит пользователю добавить на страницу людей, которые находятся в вашей рабочей области.- Люди не состоящие в вашей рабочей области будут добавляться только как гости.
- Можно дать гостям и другим участникам рабочей области различные уровни доступа:
Совместная работа со всем рабочим пространством
Добавляя людей в качестве участников в свою рабочую область, вы сможете с ними сотрудничать (только для тарифных планов «Team Plan» и «Enterprise Plan»). Такими людьми могут стать кто угодно: коллеги по цеху или друзья, с которыми вам необходимо работать над контекстом. Чтобы поделиться страницей существует несколько способов:
- Страницы, которые на боковой панели находятся в
Workspace(Рабочее пространство), являются общими для всех членов рабочей области. - Чтобы поделиться страницей пользователь может перетащить её из раздела
Shared(Совместное использование) илиPrivate(Частный) вWorkspace(Рабочее пространство). - В разделе
Share(Общий доступ) можно дать доступ дляEveryone at [workspace](Всех в [рабочем пространстве]) на конкретном уровне, который выбирается в выпадающем списке:
Общий доступ для отдельных членов команды
В некоторых случаях требуется дать доступ к странице только конкретным людям. Это может быть информация для вашего руководителя или нужные заметки для какой-то проектной группы.
- Нужно нажать на кнопку
Share(Поделиться) в правом углу персональной страницы. - Затем нажимаем кнопку
Add people(Добавить людей) и добавляем конкретных членов. Это делается по адресу электронной почты. Также можно сделать персональный уровень доступа. Его можно выбрать в выпадающем списке в окне приглашения.
- Страница, к которой был дан доступ несколькими конкретным участниками, будут видны на боковой панели в разделе
Shared(Общий доступ). А чтобы поделиться ими со всей командой, их следует перетащить в общий разделWorkspace(Рабочее пространство). - При наличии более 7 страниц в разделе
Shared(Общие), можно сделать выбор, какие из них вам необходимо видеть на панели.
Всплывающее окно
Shared(Общий доступ) также предназначается для поиска общих страниц. Там их можно сортировать по важности или по статусу редактирования. А при необходимости пользователь может легко скопировать ссылку на страницу!
Совместное использование с группами
Для упрощения обмена информацией с часто применяемыми группами, пользователь может создавать свои собственные группы для членов. И затем раздать им права доступа к страницам.
Ниже представлена краткая инструкция по такому применению групп:
- Необходимо перейти в настройки
Settings & Members(Настройки и члены), и там будет виден весь список участников и гостей. Теперь следует в верхней части этого списка нажать на заголовокGroups(Группы). - Далее жмём на
Create a group(Создать группу), и теперь ей можно дать имя и добавить в неё нужных участников. - Можно поделиться этой страницей с нужной группой, необходимо в правом верхнем углу страницы перейти к пункту
Share(Поделиться), а потом нажать на кнопкуInvite(Пригласить). Всплывающее меню приглашения покажет вам весь список групп:
Everyone at [workspace name](Все в [имя рабочего пространства]) функция устанавливает для всех членов вашей команды самый низкий уровень доступа к странице. А вот чтобы дать конкретным людям или группам уровень выше, следует установить в параметреEveryone at [workspace name](Все в [имя рабочего пространства]) выберите вот такие условия:Can view(Может просматривать) илиCan comment(Может комментировать).
Поделитесь информацией за пределами своей команды
Пользователь может пригласить людей, которые не входят в вашу рабочую область. Их можно присоединить к страницам в роли гостей. Возможно, может понадобиться показать страницу Notion внешнему подрядчику, который был нанят на работу. А может быть, вы сами подрядчик, и вам нужно показать страницу заказчику. Для этого существует прекрасное решение.
Для обмена информацией с гостями есть вот такая краткая инструкция:
- На странице, которой вы хотите дать внешний доступ, нужно нажать в правом углу на пункт
Share(Поделиться). - Далее жмём на пункт
Add people(Добавить людей) и добавляем необходимых людей,. При этом следует использовать их адреса электронной почты. В выпадающем меню следует установить необходимый уровень доступа. - Гость, которого вы пригласите, получит электронное письмо. Там будет ссылка на страницу, на которую было сделано приглашение.
- При необходимости можно увидеть всех гостей в вашей рабочей области. Нужно перейти в раздел
Members(Участники) в разделеSettings & Members(Настройки и участники) и дальше переходим на вкладкуGuests(Гости) . - Для удаления гостей из рабочей области воспользуйтесь этим же окном. Здесь можно изменить уровень доступа или сделать гостя полноправным членом команды.
Поделиться в веб
Страницу Notion можно сделать доступной к просмотру в сети Интернет, а также ею легко поделиться с людьми, у которых не настроено приложение Notion. Для этого нужно включить параметр Share to the web (Поделиться в Интернете). И теперь, у кого будет ссылка на страницу, сможет просмотреть её.
Для публикации страницы есть такая краткая инструкция:
- На странице, которую вы хотите опубликовать в Интернете, следует в правом верхнем углу нажать на пункт
Share(Поделиться). - Уровень доступа по умолчанию, будет указан в
Share to the web(Поделиться в Интернете), он имеет такое значениеNo access(Нет доступа). - Необходимо изменить уровень доступа, чтобы разместить страницу в Интернете. Выберите один из следующих вариантов:
Can view(Возможность просмотра) страница будет размещена в сети Интернет, но её никто не сможет редактировать или комментировать.Can comment(Возможность комментирования) после публикации страницы, любой участник приложения Notion сможет комментировать ваши записи.Can edit(Возможность редактирования) любой пользователь приложения Notion сможет вносить правки на вашей странице.
- Включив такой уровень доступа
Share to the web(Поделиться в Интернете), у вас появятся ещё дополнительные возможности:Allow duplicate as template(Разрешить дублировать как шаблон): Этот параметр включён по умолчанию. Если вы хотите, чтобы другие участники Notion не могли продублировать вашу страницу в свою рабочую область, то следует выключить эту опцию.Search engine indexing(Индексация в поисковых системах) (только для платных тарифных планов): Это параметр включен по умолчанию. Если необходимо, чтобы ваша страница отображалась в результатах поиска Google и других поисковых систем, то следует включить эту опцию.
- Нажав на пункт
Copy link(Копировать ссылку), будет скопирован URL-адрес страницы в буфер обмена. И теперь можно поделиться ссылкой. - Люди, которые имеют уникальный URL страницы будут ее видеть.
Уровни разрешений
В этом разделе, совместный доступ в Notion настраивается более тонко и детально. Тут можно назначить свой уникальный уровень доступа для каждого человека или группы, с которыми вы будете делиться страницами. Это может быть полезно в таком случае:
- Вам необходимо, чтобы все пользователи могли читать страницу и только несколько человек могли бы редактировать её.
- Вам нужно, чтобы конкретные страницы могла бы видеть только определенная команда.
- Вам хочется видеть комментарии только к определённому контексту.
После приглашения кого-либо на страницу, ему автоматом по умолчанию станут доступны её подстраницы. Но всегда можно сделать доступ к подстраницам такой, какой вам нужен.
Как редактировать права доступа
Если пользователь делает приглашение на страницу или нажимает на кнопку Share(Поделиться), он будет видеть выпадающее меню справа от людей или групп, там можно выбрать тип доступа: Full access (Полный доступ), Can edit (Можно редактировать), Can comment (Можно комментировать) и Can view (Можно просматривать).
Full access(Полный доступ): Участник, который имеет полный доступ к странице может вносить любые изменения в содержимое и также он сможет поделиться страницей с кем угодно.Can edit(Можно редактировать): В таком случае человек не сможет делиться страницей, но будет иметь иметь возможность вносить изменения в содержимое страницы.Can comment(Можно комментировать): Выбрав этот пункт, человек не сможет делиться страницей или вносить правки в неё, но у него будет возможность комментировать страницу.Can view(Можно просматривать): В таком случае, человек не сможет комментировать, редактировать или делиться страницей. С таким уровнем доступа он сможет только читать содержимое страницы.
Как ограничить, расширить и восстановить разрешения вложенных страниц
Любая страница по умолчанию, которая вложена в другую страницу, будет наследовать те же права доступа, что и страница, в которую она вложена. Но при необходимости можно изменить уровни разрешений для вложенной страницы, как вам требуется.
Например: На картинке ниже все сотрудники компании Acme Inc. с доступом Can comment (Можно комментировать) к Engineering Wiki. Fig — один участник команды, у которого имеется доступ для внесения правок или он может поделиться страницей с другими людьми.
- Вложенной странице «Руководство по проектированию» можно сделать уровень доступа выше, чем
Can comment(Можно комментировать). Для этого в списке уровней разрешений для конкретного примера следует выбрать пунктCan edit(Можно редактировать) илиFull access(Полный доступ). - Следует помнить, что уровень разрешений «Инженерные рекомендации» будет определяться родительской страницей «Инженерная вики», но доступ можно сделать другим.
- На вложенную страницу можно сделать более ограниченное разрешение, так вполне реально запретить всем делать комментарии или вообще читать эту страницу. В таком случае следует выбрать пункт
Can comment(Можно комментировать) илиNo access(Нет доступа).- Следует заметить, что удалив доступ для
Everyone at Acme Inc(Всех сотрудников Acme Inc) теперь подстраница «Backend» будет видна и смогут её редактировать толькоFigиLauren. Можно сказать, что получилась «секретная страница» ?.
- Следует заметить, что удалив доступ для
- Во время раздачи ограничений подстраницы, обратите внимание, что в верхней части меню
Share(Поделиться) будет видна кнопкаRestore(Восстановить). Её можно использовать для возврата разрешений по умолчанию. После нажатия на эту кнопку, подстраница унаследует права доступа от родительской страницы.
Вполне реально делать «секретные страницы», их будут видеть только конкретные люди или группы. Это делается с помощью кнопки
No access(Нет доступа) для всех людей или групп, от которых страница будет скрыта.
Прекратить совместное использование
Если имеется страница с полным доступом, то его можно в любой момент отключить.
- Есть очень простой и быстрый вариант. Возьмите страницу из раздела
Workspace(Рабочая область) илиShared(Общий доступ) и переместите её в пунктPrivate(Личное). Но следует убедиться, что именно это вы хотели сделать. Учтите, что все участники потеряют доступ к этой странице. - Можно нажать на пункт
Share(Поделиться) и отключить доступ для конкретных пользователей, рабочих областей, групп или общественности. А при необходимости в выпадающем списке можно нажать наRemove(Удалить). - Отмена доступа гостям делается нажатием на пункт
Share(Поделиться), а далее в выпадающем списке рядом с их именами выбирается пунктRemove(Удалить). Можно зайти в настройкиSettings & Members(Настройки и Участники) и прокрутить вниз, там будут нужные вам гости, выберите члена и нажмите кнопкуRemove(Удалить) .
Участники, которые не имеют доступ к странице, перестанут видеть ее в своей рабочей области. Она появится на боковой панели у вас.
Узнайте, кто имеет доступ к странице
При необходимости можно выяснить, у кого имеется доступ к странице. Это можно определить по аватарам пользователей, которые будут отображаться в самом верху страницы на панели.
- Если конкретный человек в данный момент не просматривает страницу, то его аватар будет отображаться затемненным.
- Аватар отображается незатемненным в том случае, если человек находится на странице.
- Если навести курсор мыши на аватар, то можно увидеть электронную почту человека, его имя и время, когда он последний раз был на странице.
- Если нажать на активный аватар, то вас перебросит на ту часть страницы, где пользователь читает или набирает текст.
- При одновременной работе людей на странице, можно будет видеть что их аватары двигаются рядом с блоками. Это значит, что они их сейчас редактируют или просматривают.
- Можно нажать на значок
•••на любой странице и в нижней части появившегося меню, будет видно, какой пользователь и когда последний раз редактировал страницу.
Настройки безопасности для совместного использования
Если вы являетесь администратором рабочей области и у вас есть подписка на план Enterprise Plan, то вы включив определенные настройки безопасности, сможете предотвратить совместное использование данных. Чтобы узнать больше о тарифном плане Enterprise, необходимо связаться с отделом продаж.
- Нужно перейти в настройки
Settings & Members(Настройки и участники). - Затем нажать на
Settings(Настройки). - Прокручиваем вниз до пункта
Security & identity(Безопасность и идентификация), и уже там будут располагаться вот такие тумблеры:
Часто задаваемые вопросы
Я пытался добавить гостя в свое рабочее пространство, но он автоматически превратился в участника. Как я могу предотвратить это?
Скорее всего, в настройках включен параметр «Разрешенные домены электронной почты». При включенной этой функции, люди с разрешёнными доменами электронной почты будут автоматом подключаться к вашей рабочей области. И они будут получать статус участника. Но эту возможность можно отключить. Нужно перейти на вкладку
Settings(Настройки) в разделеSettings & Members(Настройки и участники). И там можно отключить такую настройку.
Я хочу поделиться страницей с клиентом, но он не использует Notion.
Можно на странице включить функцию
Share to the web(Поделиться в Интернете) в она находится в менюShare(Поделиться) и затем передайте пользователю URL-адрес этой страницы. Но при этом функция индексирования поисковыми системами должна быть отключена (по умолчанию так и есть). Посетить страницу смогут только те люди, и у которых будет этот URL. Просмотр страницы будет доступен, даже без учётной записи Notion. Но следует учесть, что доступ будет только на просмотр страницы, делать правки или комментировать человек не сможет.
Кнопка «Экспорт» отсутствует, она не отображается ни в одном меню.
Вероятнее всего на вашем аккаунте включена настройка
Disable Export(Отключить экспорт). Её можно найти во вкладкеSettings(Настройки) в разделеSettings & Members(Настройки и участники). Изменить настройку сможет только администратор в рабочей области.
Можно ли ограничить доступ к различным частям базы данных? Можно ли сделать так, чтобы одни люди могли видеть определенные представления или свойства базы данных, а другие — нет?
Пока такой возможности нет? Частичный доступ к базам данных не организован. Но такая мысль имеет право на жизнь и возможно в скором времени наши разработчики реализуют её. Будьте всегда с нами!