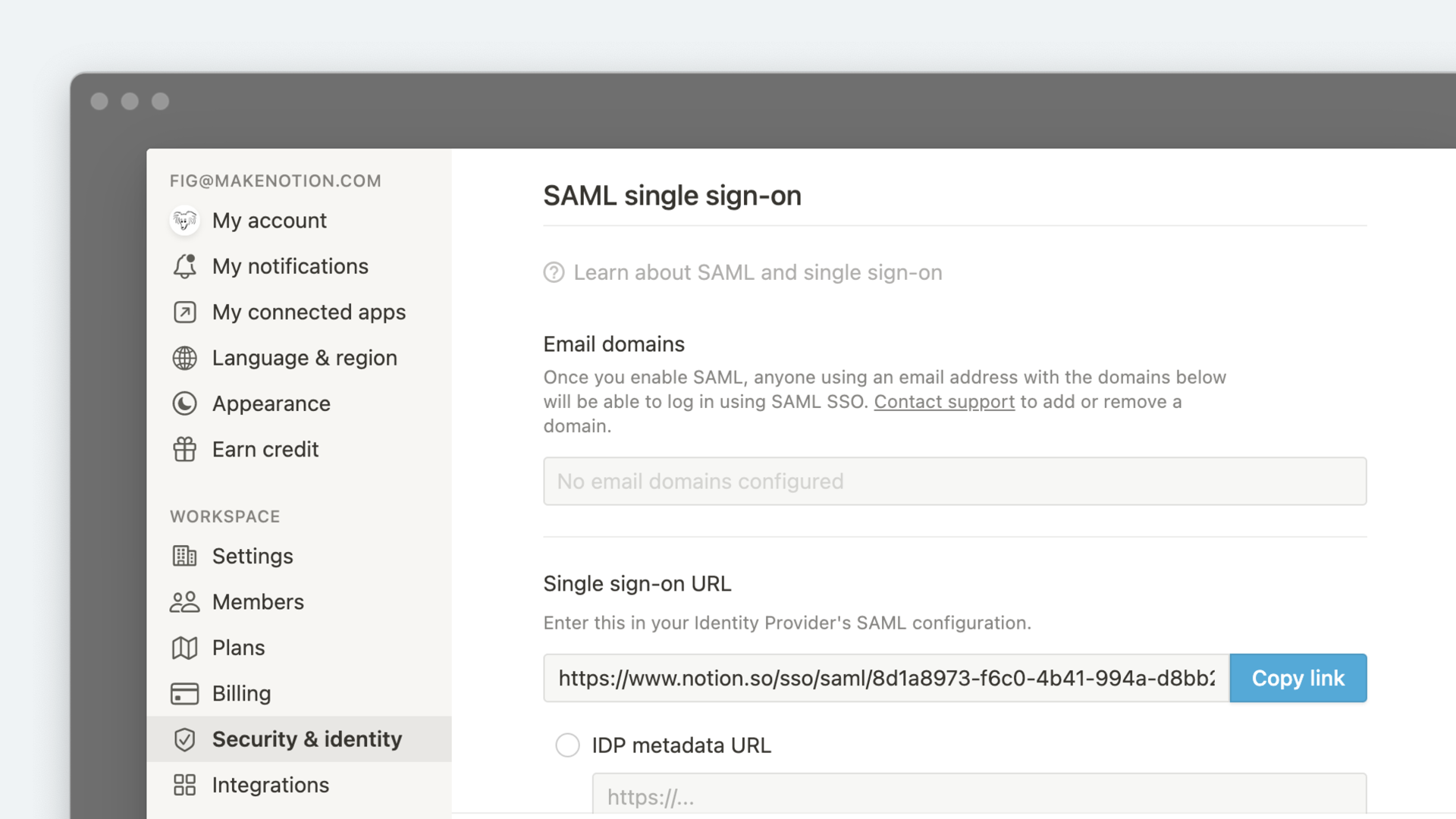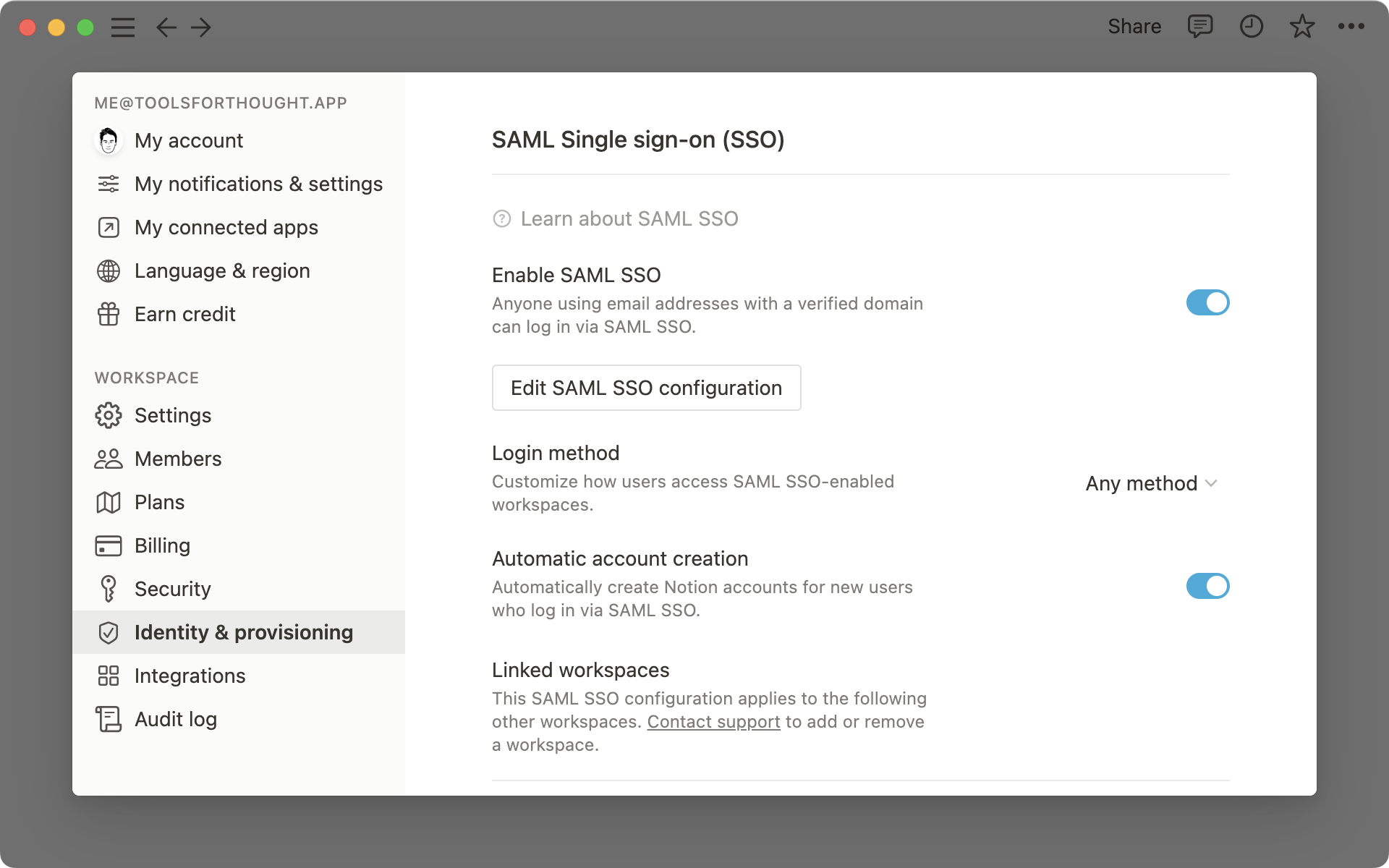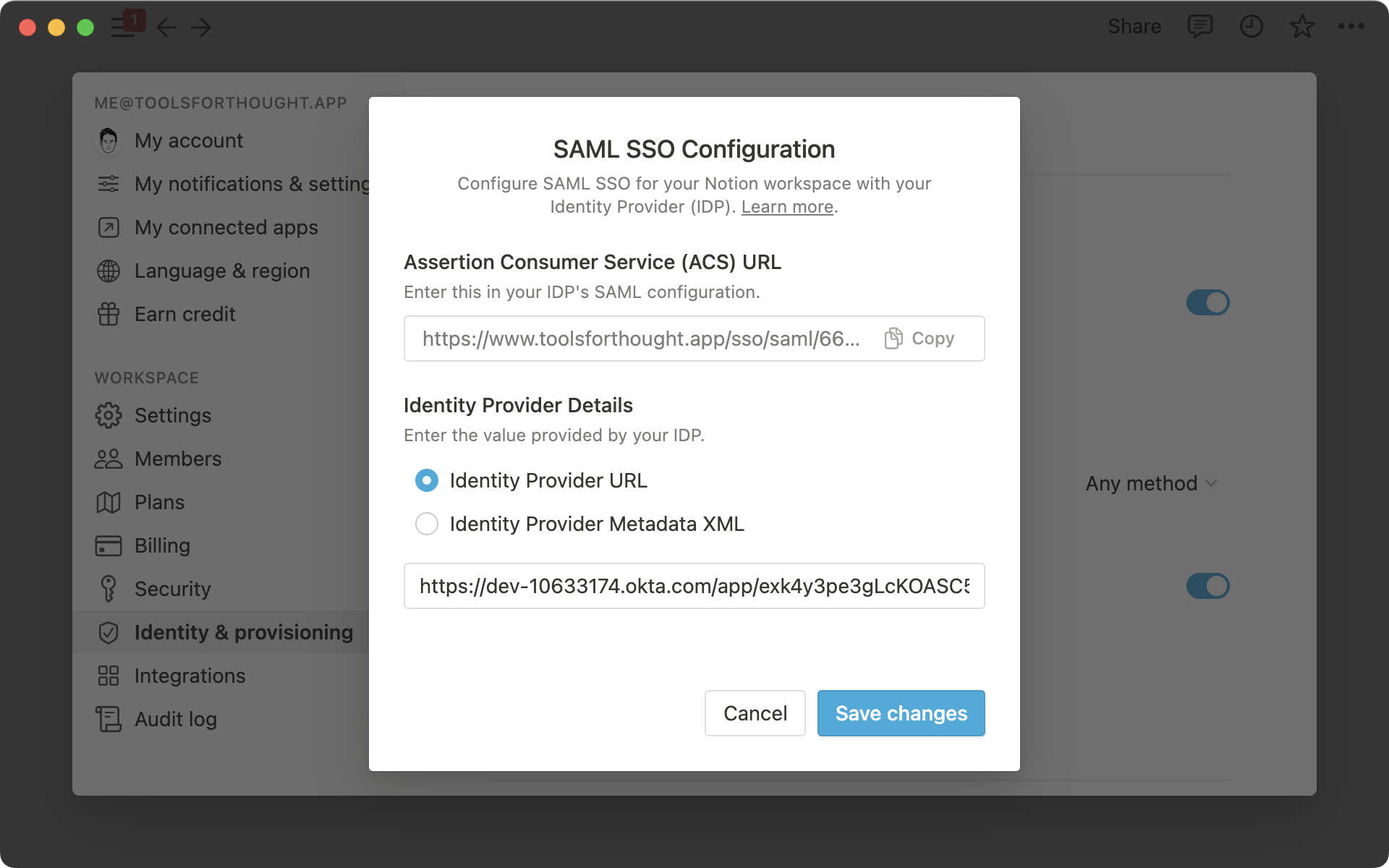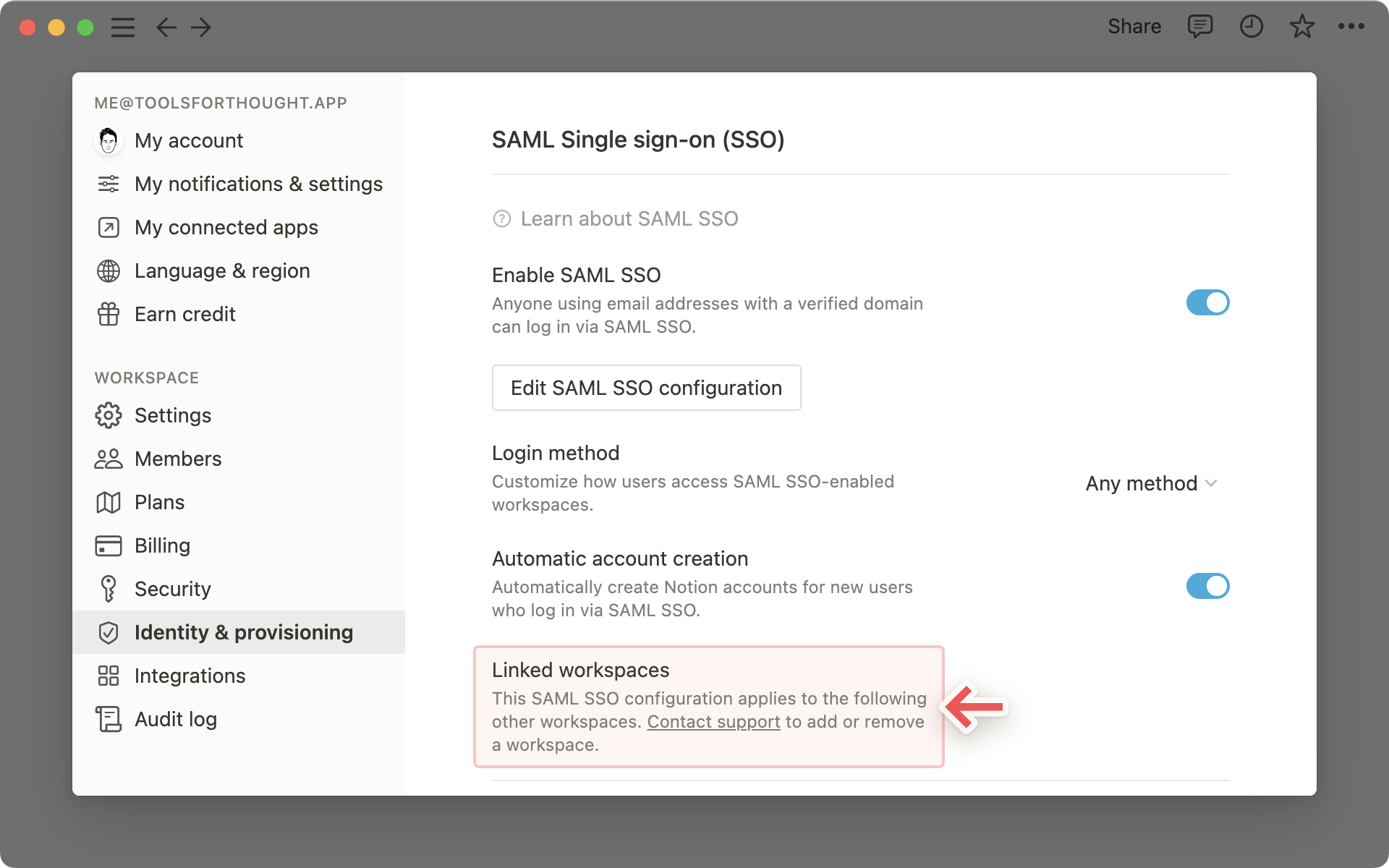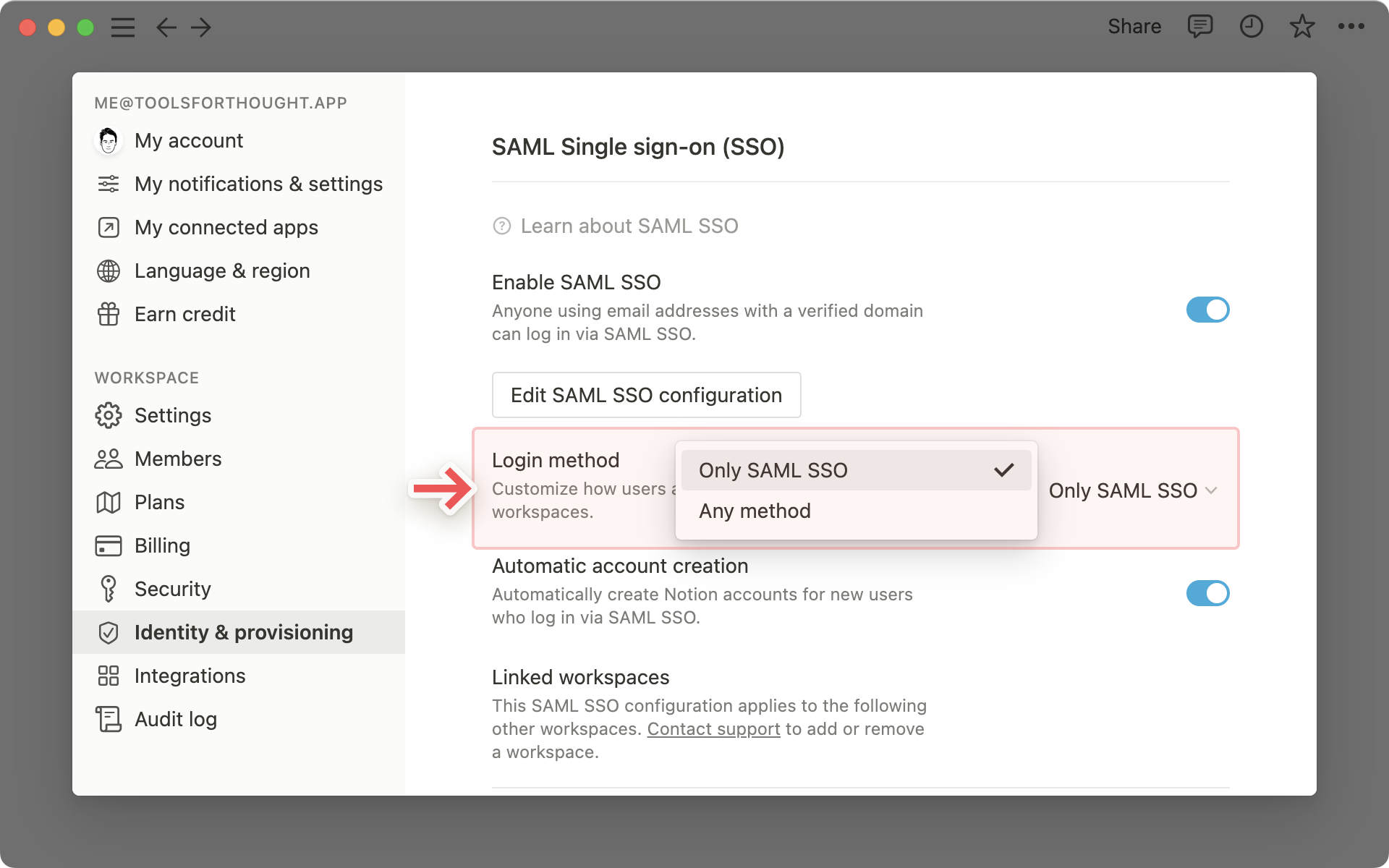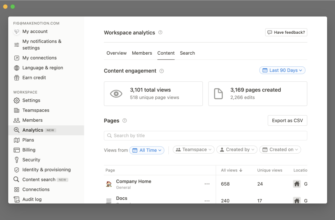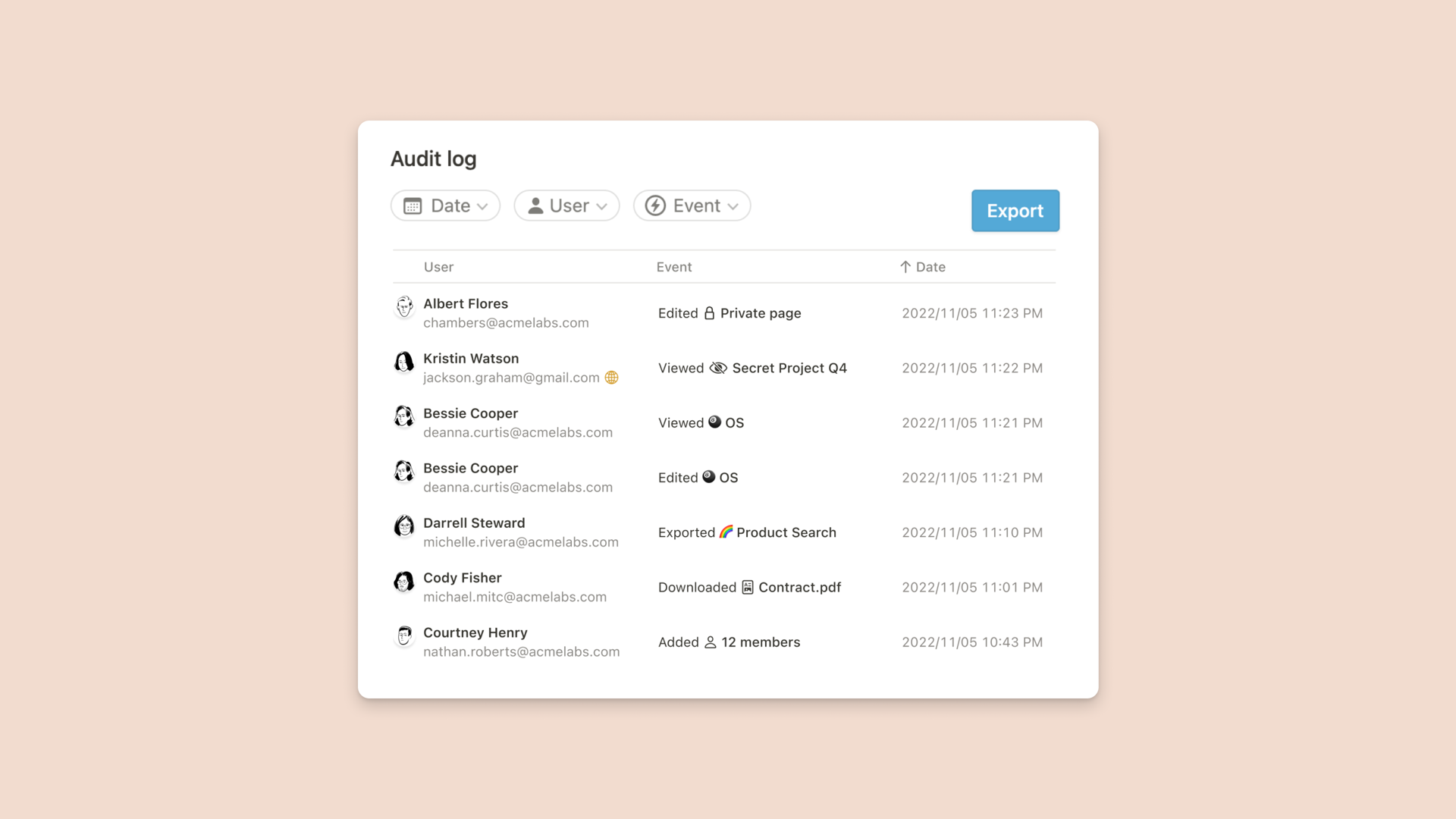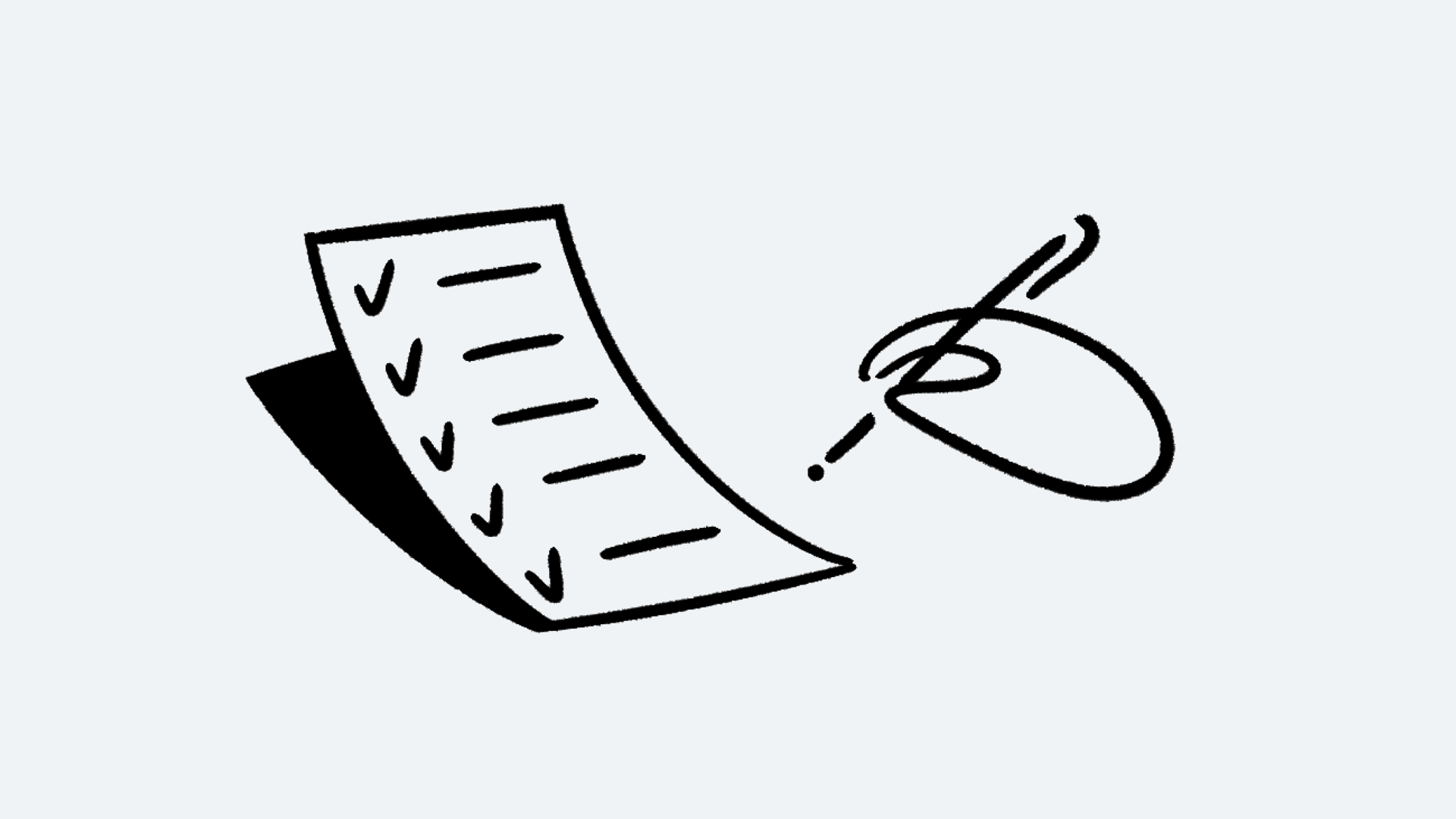Для корпоративных клиентов Notion имеется специальная функция единого входа (SSO). Так пользователи получают доступ к приложению через единый источник аутентификации. Так IT-администраторам легче предоставлять доступ команде и при этом сохраняют все данные в хорошей безопасности ?.
Единая регистрация (SSO) у компании Notion построена на стандарте SAML (Security Assertion Markup Language) 2.0. Он разрешает менеджеру идентификации безопасно передавать учетные данные авторизации поставщикам услуг. Это может быть Notion и при этом он соединяет вашего поставщика идентификации (IdP) и рабочую область (области). Так упрощается и повышается безопасность входа в систему.
- Что такое SAML SSO?
- Необходимые условия для SSO с помощью Notion
- Преимущества системы единого входа
- Настройка системы единого входа SAML для вашей рабочей области
- Включить SAML SSO для одной рабочей области
- Подключение дополнительных рабочих пространств к существующей конфигурации SAML SSO
- Внедрение системы единого входа SAML
- Настройка провайдера идентификации (IdP)
- Azure
- Окта
- OneLogin
- Исправление проблем
Что такое SAML SSO?
Служба единого входа разрешает пользователям применять один набор учетных данных. Ими могут стать имя или адрес электронной почты и пароль. Это даёт доступ к нескольким приложениям. Происходит аутентификация конечного пользователя единожды для всех приложений, для которых у пользователя есть права. Это позволяет устранить дальнейшие запросы в тот момент, когда человек делает переключение между приложениями во время одного сеанса.
Система SAML для единого входа доступна только для рабочих пространств в плане предприятия Notion. Чтобы узнать больше вам следует связаться с нами →
Необходимые условия для SSO с помощью Notion
- Ваша рабочая область должна быть подключена к тарифному плану Enterprise
- Необходимо, чтобы провайдер идентификации (IdP) обязательно поддерживал стандарт SAML 2.0.
- Только владельцы рабочих областей могут настроить SAML SSO для рабочей области Notion.
- Домен обязательно должен быть проверен владельцем рабочей области.
- Не нужно включать домены электронной почты в настройки «Разрешенный домен электронной почты».
Преимущества системы единого входа
Такой принцип позволяет владельцам рабочих областей оптимизировать управление пользователями в системах. Так становится ненужным конечным пользователям запоминать несколько паролей и управлять ими. Происходит упрощение взаимодействия с конечным пользователем. Люди легко входят в систему через одну точку доступа и наслаждаются бесперебойной работой в нескольких приложениях.
Работать через систему единого входа могут только участники рабочего пространства. Для гостей такой функции нет. Только после преобразования гостя в участника ему будет назначена лицензия после успешного входа в приложение через систему единого входа.
Про участников и гостей в рабочей области Notion подробнее тут →
Настройка системы единого входа SAML для вашей рабочей области
Включить SAML SSO для одной рабочей области
- Нужно перейти в
Settings & Members(Настройки и участники), далее выбираем вкладкуSettings(Настройки). - В разделе
Allow email domain(Разрешить домен электронной почты) нужно удалить все домены электронной почты. - Дале выбираем вкладку
Identification and preparation(Идентификация и подготовка).
- Подтверждаем один или несколько доменов. Инструкция как это сделать смотрите здесь →
- Ставим флажок «Включить SAML SSO», и теперь автоматом появится окошко «Конфигурация SAML SSO», там будет предложение завершить настройку.
- Модальное окошко настройки единого входа SAML разделяется на две части:
- URL — адрес Assertion Consumer Service (ACS) тут нужно вводить на ресурсе поставщика удостоверений (IDP) .
- И ещё одно поле — сведения о поставщике удостоверений, там для Notion должно быть предоставлено либо URL-адрес IDP, либо XML метаданных IDP.
Чтобы получить дополнительную информацию о том, куда вводить и где взять данные, вам следует обратиться к нашему руководству для IDP ниже.
Не забываем, что для гостей такая функция системы SAML SSO в Notion недоступна.
Подключение дополнительных рабочих пространств к существующей конфигурации SAML SSO
В рабочем пространстве, нужно подтвердить домен и включить систему единого входа SAML, есть раздел Linked workspaces (Связанные рабочие области). В нём перечисляются все рабочие пространства, которые связанны с вашей конфигурацией единого входа SAML.
Пользователи, которые имеют доступ к основному рабочему пространству или к одному из связанных рабочих пространств, с подтвержденным адресом электронной почты, смогут входить в систему через систему единого входа SAML.
Для добавления или удаления рабочего пространства из конфигурации системы единого входа SAML, вам потребуется обратиться в службу поддержки по адресу team@makenotion.com.
Внедрение системы единого входа SAML
Как вы завершите настраивать SAML SSO для одного рабочего пространства пользователи, в дополнение к другим методам входа, сразу смогут входить через SAML SSO. Это будут имя пользователя/пароль и синхронизация с Google.
- Если требуется сделать доступным вход в систему только с помощью SAML SSO, следует обновить метод Login до
Only SAML SSO.
- В таком случае SAML SSO применяется только для пользователей с подтвержденным доменом, у них будет доступ к основному рабочему пространству или связанному рабочему пространству.
- Как уже говорилось, для приглашённых гостей на страницы в рабочем пространстве Notion, не предусмотрено использование SAML SSO для входа. По этой причине им всегда необходимо использовать свой адрес электронной почты/пароль. Но также для них доступен вход в систему через «продолжить с помощью Google/Apple».
- У владельцев рабочего пространства всегда есть возможность обойти единый вход SAML. Им придётся использовать свои учетные данные электронной почты и пароль. В случае сбоя IdP/SAML, владельцы смогут получить доступ к Notion. И тогда можно войти в систему и при необходимости отключить или обновить свои настройки.
Настройка провайдера идентификации (IdP)
Ниже представлено несколько инструкций по настройкам системы единого входа Notion SAML с Azure, Google, Okta и OneLogin. При использовании другого провайдера удостоверений и вам скорей всего потребуется помощь в настройках. В таком случае следует обратиться в нашу службу поддержки.
Azure
Чтобы получить дополнительную информацию вы можете посмотреть информацию на сайте Azure здесь:
Шаг 1. нужно создать новую интеграцию приложения
- Нужно войти на портал Azure. Затем на панели навигации слева следует выбрать службу Azure Active Directory .
- Далее переходим к корпоративным приложениям и выбираем «Все приложения» .
- Для добавления нового приложения, необходимо выбрать «Новое приложение».
- В раздел «Добавить из галереи» нужно ввести Notion в поле поиска. Выбираем приложение Notion из доступных вариантов, и далее добавляем приложение. Теперь следует подождать пару-тройку секунд, и приложение добавится в ваш клиент.
Шаг 2. Делаем интеграцию SAML
- На сайте Azure на странице интеграции приложений Notion нужно найти раздел «Управление» и выбрать единый вход .
- На вкладке «Выбор метода единого входа» следует выбрать SAML .
Шаг 3. Настройки SAML
- В приложении Notion нужно перейти на вкладку
Settings & Members(Настройки и участники), далее выбираем вкладкуSettings(Настройки). - В разделе
Allow email domain(Разрешить домен электронной почты) нужно удалить все домены электронной почты. - Далее нужно выбрать вкладку
Identification and preparation(Идентификация и подготовка). - И тут следует подтвердить один или несколько доменов. подробная инструкция по подтверждению домена(ов) находится здесь →Как подтвердить домен для вашего рабочего пространства.
- Устанавливаем флажок «Включить SAML SSO», и у вас автоматом появится модальное окошко «Конфигурация SAML SSO», там будет предложение завершить настройку.
- Модальное окошко конфигурации системы единого входа SAML разделяется на две части: в одной части будет находиться URL-адрес службы получателей утверждений (ACS), его нужно будет ввести на сайте поставщика удостоверений (IDP), а во второй части будет сведения о поставщике удостоверений. Там может быть либо URL-адрес IDP, либо метаданные IDP в формате XML, которые следует предоставить Notion.
Шаг 4. Настройка приложения Notion в Azure Active Directory.
- На странице «Настройка единого входа с помощью SAML» для базовой конфигурации SAML нужно щелкнуть на значок карандаша, так можно изменять параметры.
- Далее в разделе «Базовая конфигурация SAML», если необходимо настроить приложение в режиме, инициированном IDP, нужно ввести такие значения для следующих полей:
- В текстовое поле «Идентификатор» (идентификатор объекта) вводим такой URL-адрес:
https://www.notion.so/sso/saml - В текстовое поле URL- адрес ответа (URL-адрес службы поддержки утверждений) нужно использовать URL-адрес ACS из Notion, его можно найти на вкладке
Identification and preparation(Идентификация и подготовка) на левой боковой панели в разделеSettings & Members(Настройки и участники). - В текстовое поле URL -адрес для входа вводим следующий URL-адрес:
https://www.notion.so/login
- В текстовое поле «Идентификатор» (идентификатор объекта) вводим такой URL-адрес:
- В разделе
User Attributes & Claims(Атрибуты пользователя и претензии) нужно убедится, что для необходимых утверждений стоят значения:- Уникальное обозначение пользователя (идентификатор имени): user.userprincipalname [nameid-format:emailAddress]
- имя: user.givenname
- фамилия: user.surname
- электронная почта: user.mail
- На странице «Настройка единого входа с помощью SAML» в разделе «Сертификат подписи SAML» нужно нажать кнопку копирования рядом с URL-адресом данных App Federation .
- Далее переходим в рабочее пространство Notion
Settings & Members > Identity & Provisioningи вставляем значение URL-адреса данных App Federation, которое вы скопировали. В текстовом поле URL-адреса метаданных IDP следует убедиться, что выбран переключатель URL-адрес поставщика удостоверений.
Шаг 5: Назначаем пользователей Notion
- На сайте Azure выбираем «Корпоративные приложения», а далее выбираем «Все приложения». В списке приложений выбираем Notion.
- В странице обзора приложений находим раздел «Управление» и выбираем «Пользователи и группы».
- Теперь выбираем «Добавить пользователя», далее выбираем «Пользователи и группы» в диалоговом окне «Добавить назначение».
- В окошке «Пользователи и группы» выбираем из списка «Пользователи», затем в нижней части экрана нажимаем кнопку «Выбрать».
- При назначении пользователю нужной роли, вы её можно выбрать в раскрывающемся списке «Выбор роли». Если роль для текущего приложения не настроена, то будет выбрана роль «Доступ по умолчанию».
- В окошке «Добавить назначение» нужно нажать кнопку «Назначить».
Чтобы получить дополнительную документацию вы также можете прибегнуть к шагам на веб-сайте Google, нужно пройти по ссылкам ниже:
- Настройте систему единого входа с помощью Google в качестве поставщика удостоверений.
- Настройка системы единого входа на основе SAML для пользовательских приложений.
- Настройте собственное SAML-приложение.
Шаг 1. Создаём новую интеграцию приложения
- Сперва следует войти в свой личный кабинет администратора на странице https://admin.google.com/. Необходимо убедится, что вы используете учетную запись с правами супер администратора!
- На консоли администратора на главной странице нужно перейти к «Приложения > Интернет и мобильные приложения».
- Нажимаем «Добавить приложение» > «Добавить частное приложение SAML» .
- На листе сведений о приложении вводим имя пользовательского приложения.
- Нажимаем «Продолжить».
- На странице сведений о поставщике идентификационной информации Google нужно загрузить метаданные от поставщика идентификационной информации. Нужно открыть загруженный файл GoogleIDPMetadata.xml и скопировать его содержимое.
Шаг 2. Настраиваем параметры SAML в Notion
- В Notion нужно перейти на вкладку
Settings & Members(Настройки и участники), далее выбираем вкладкуSettings(Настройки). - В разделе
Allow email domain(Разрешить домен электронной почты) нужно удалить все домены электронной почты. - Затем выбираем вкладку
Identification and preparation(Идентификация и подготовка). - Нужно подтвердить один или несколько доменов. подробная инструкция как это сделать см. здесь→ Подтвердите домен для своей рабочей области.
- Устанавливаем флажок «Включить SAML SSO», и автоматом у вас появится модальное окошко «Конфигурация SAML SSO», там будет предложение завершить настройку.
- Модальное окошко настройки системы единого входа SAML разделяется на две части: в одной части будет URL-адрес службы получателей утверждений (ACS), его нужно ввести на портале поставщика удостоверений (IDP), а во второй части будут присутствовать сведения о поставщике удостоверений. Там будет содержаться либо URL-адрес IDP, либо метаданные IDP в формате XML. Их следует предоставить в Notion.
- Скопированное содержимое из файла GoogleIDPMetadata.xml, который загружался на шаге 1 выше, нужно вставить в текстовое поле XML метаданных IDP .
- Копируем URL-адрес службы приема утверждений (ACS) и нажимаем «Включить SAML» .
Шаг 3. Настраиваем параметры SAML в Google Workspace
- Необходимо перейти в консоль администратора Google Workspace и нажать «Продолжить».
- Нужно ввести URL-адрес службы приема утверждений (ACS) на странице сведений о поставщике услуг, который вы скопируете из Notion на шаге 2 выше, и далее вводим
https://www.notion.so/sso/samlтакое значение в текстовое поле идентификатора объекта. - В раскрывающемся списке «Формат идентификатора имени» выбираем EMAIL .
- В раскрывшемся списке «Идентификатор имени» выбираем «Основная информация > Основной адрес электронной почты».
- Далее жмём «Продолжить», и так вы перейдёте на страницу «Атрибуты приложения», там можно сопоставить дополнительные атрибуты или произвести настройку членства в группах, это будут дополнительные шаги.
- Нажимаем «Готово», и этим завершаем настройку.
Окта
Чтобы получить дополнительную документацию вы можете посмотреть шаги настройки на веб-сайте Okta. Нужно перейти по ссылке ниже:
Шаг 1: Добавляем приложение Notion из возможных приложений Okta.
- Входим в Okta с учёткой администратора и затем переходим в консоль админа Okta.
- Идём на вкладку «Приложение», выбираем «Обзор приложений» и находим «Notion» в каталоге приложений Okta .
- Далее выбираем приложение Notion и нажимаем «Добавить интеграцию».
- Во вкладке «Общие настройки» смотрим настройки и нажимаем «Далее».
- В представлении «Параметры входа» выбираем вариант SAML 2.0.
- Над пунктом «Дополнительные параметры входа» нужно щелкнуть по метаданным поставщика удостоверений. Так откроется новая вкладка в браузере. Скопируйте появившуюся ссылку URL.
Шаг 2. Настраиваем параметры SAML в Notion
- В приложении Notion переходим на вкладку
Settings & Members(Настройки и участники), затем выбираем вкладкуSettings(Настройки). - В разделе
Allow email domain(Разрешить домен электронной почты) удаляем все домены электронной почты. - Далее выбираем вкладку
Identification and preparation(Идентификация и подготовка). - Подтверждаем один или несколько доменов. Более подробная инструкция по утверждению домена см. здесь→ Подтверждение домена для своего рабочего пространства.
- Устанавливаем флажок «Включить SAML SSO», и автоматом появится модальное окно «Конфигурация SAML SSO», там можно будет завершить настройку.
- Модальное окошко настройки системы единого входа SAML разделяется на две части: в одной части будет отображаться URL-адрес службы получателей утверждений (ACS), там нужно ввести на портале поставщика удостоверений (IDP), а во второй части будут сведения о поставщике удостоверений, там будет содержаться либо URL-адрес IDP, либо метаданные IDP в формате XML. Его необходимо предоставить в Notion.
- Выбираем URL- адрес поставщика удостоверений и вставляем URL- адрес данных поставщика удостоверений , который вы скопировали на шаге 1. Нажимаем «Сохранить изменения».
- На странице «Идентификация и подготовка» прокручиваем вниз и копируем идентификатор рабочего пространства.
- В админ-консоли Okta в раздел «Дополнительные параметры входа» вставляем идентификатор рабочего пространства в текстовое поле «Идентификатор организации».
- И уже в разделе «Учетные данные» выбираем «Электронная почта» из раскрывающегося списка «Формат имени пользователя приложения» и нажимаем «Готово».
Шаг 3: Назначаем пользователей и группы в Notion
- В Okta > идём на вкладку «Назначения», так вы сможете назначать пользователей и группы для Notion.
OneLogin
Чтобы получить дополнительную документацию вы сможете обратиться к представленной настройке на веб-сайте OneLogin, пройдите по ссылке:
Планируя настраивать подготовку с помощью SCIM, это следует сделать перед настройкой SAML SSO. Здесь подробная инструкция SCIM с помощью OneLogin →
Шаг 1. Создаём новую интеграцию приложения
- Для настройки подготовки, нужно перейти в раздел «Администрирование» → «Приложения» → «Приложения», далее нажимаем кнопку «Добавить приложение». Теперь находим Notion в поле поиска и выбираем версию Notion SAML 2.0.
- Нажимаем «Сохранить».
Шаг 2. Создаём интеграцию SAML
- В другом случае необходимо перейти в «Приложения» и там выбираем уже существующий коннектор приложения Notion.
- Далее переходим к вкладке SSO и нужно скопировать значение URL -адреса издателя. Сохраняем его куда-нибудь, чтобы он был доступен позже.
Шаг 3. Настройка SAML
- В приложении Notion переходим на вкладку
Settings & Members(Настройки и участники), затем выбираем вкладкуSettings & Members(Настройки). - В разделе
Allow email domain(Разрешить домен электронной почты) нужно удалить все домены электронной почты. - Далее выбираем вкладку
Identification and preparation(Идентификация и подготовка). - Нужно предварительно подтвердить один или несколько доменов.
- Затем устанавливаем флажок «Включить SAML SSO», у вас автоматом раскроется модальное окно «Конфигурация SAML SSO», там будет предложение о завершении настройки.
- Модальное окошко настройки системы единого входа SAML разделяется на две части: в одной части будет находится URL-адрес службы получателей утверждений (ACS), его нужно будет ввести на сайте поставщика удостоверений (IDP), а во втором находятся сведения о поставщике удостоверений, Там будет содержаться либо URL-адрес IDP, либо метаданные IDP в формате XML. Данные следует предоставить в Notion.
Шаг 4. Настраиваем приложение Notion в OneLogin
- Нужно скопировать URL-адрес службы поддержки утверждений (ACS) из Notion.
- Возвращаемся в интерфейс админ-консоли OneLogin.
- Переходим на вкладку «Конфигурация» соединителя приложения Notion, его вы по сути добавили только что в свою учетную запись OneLogin.
- Вставляем URL- адрес службы утверждения (ACS) из Notion в текстовое поле URL-адрес потребителя.
- Нажимаем «Сохранить».
- Возвращайтесь к настройкам Notion Edit SAML SSO.
- Вставляем URL -адрес издателя, который скопирован с вкладки единого входа в URL-адрес OneLogin, в текстовое поле URL-адрес поставщика удостоверений. Нужно убедиться, что выбран переключатель URL-адрес поставщика удостоверений.
Исправление проблем
Если возникают какие-либо ошибки при настройке SAML SSO, следует убедиться, что метаданные вашего IDP, запросы и ответы SAML соответствуют XML-схемам SAML XSD. Это можно сделать с помощью простого онлайн-инструмента: https://www.samltool.com/validate_xml.php.
Следует обратить внимание, что система не поддерживает элемент EntitiesDescriptor. Если метаданные вашего IDP содержат подобные элементы, то следует извлечь их EntityDescriptor и затем нужно повторить попытку.