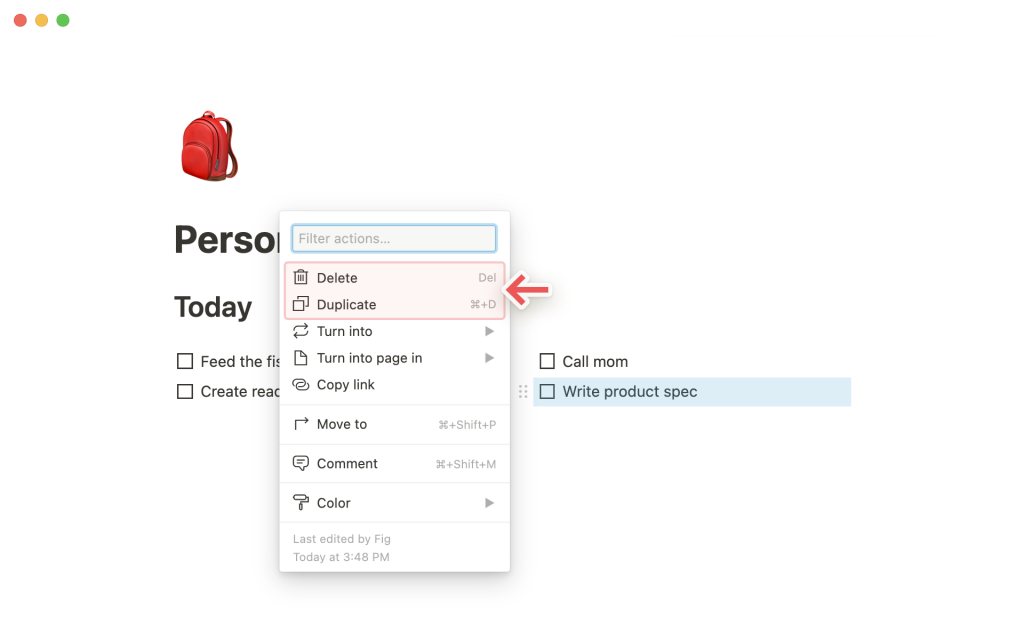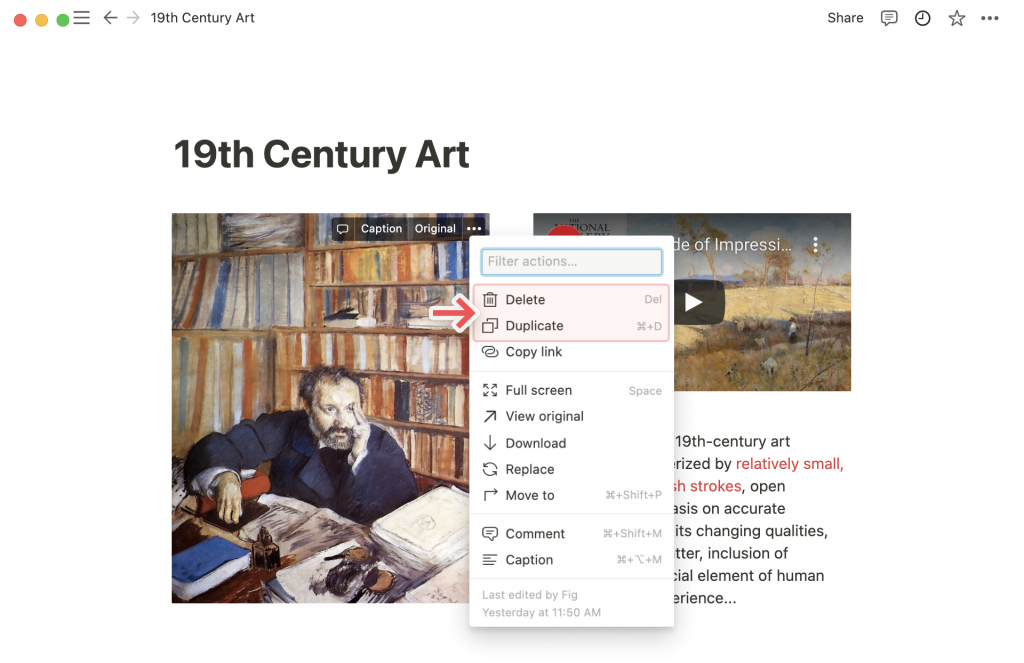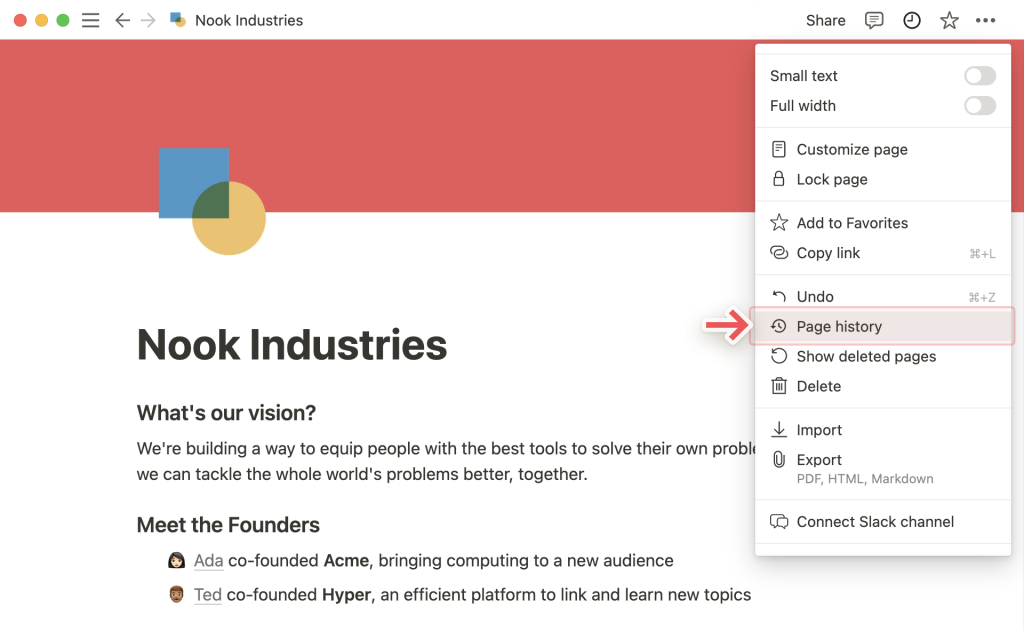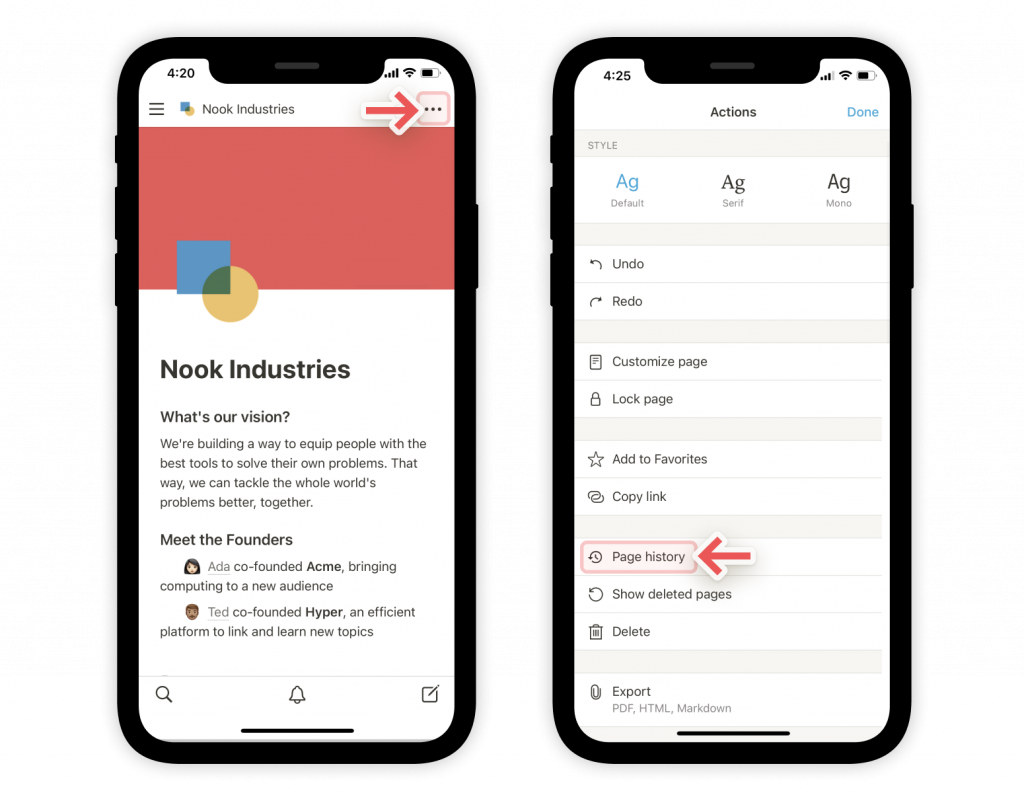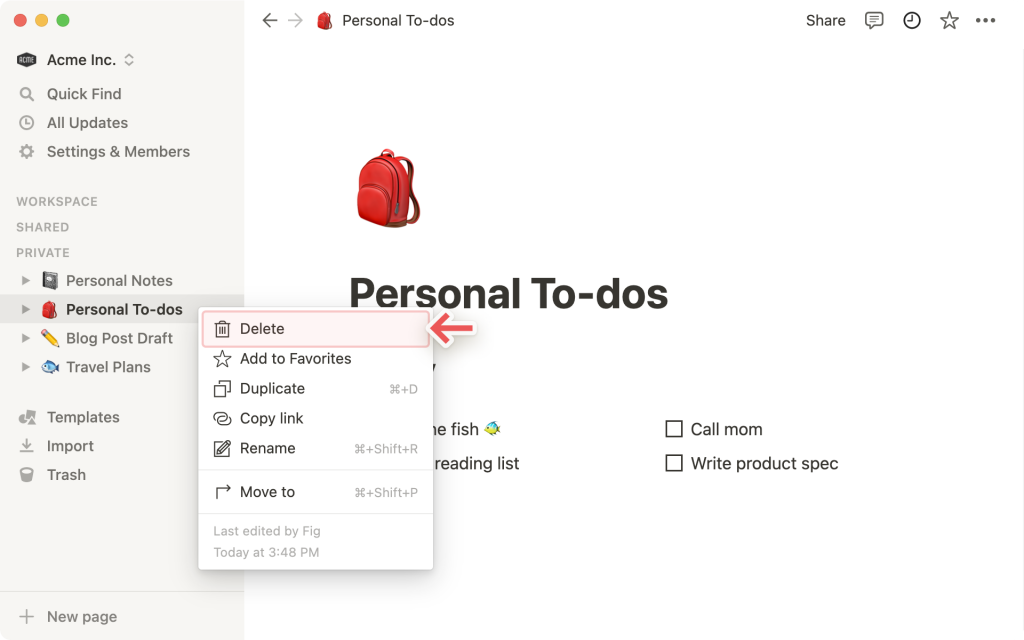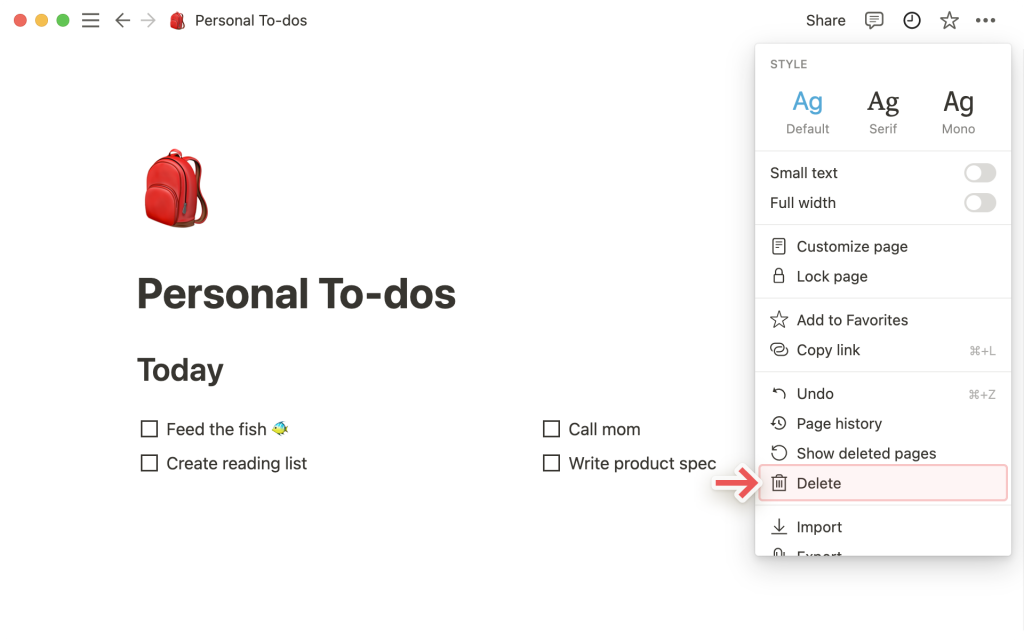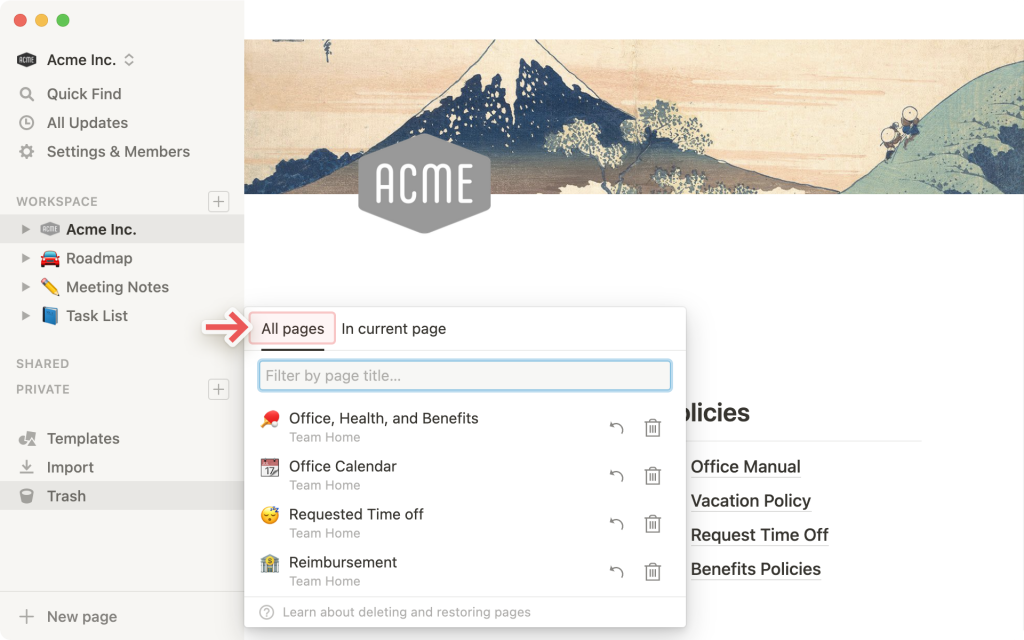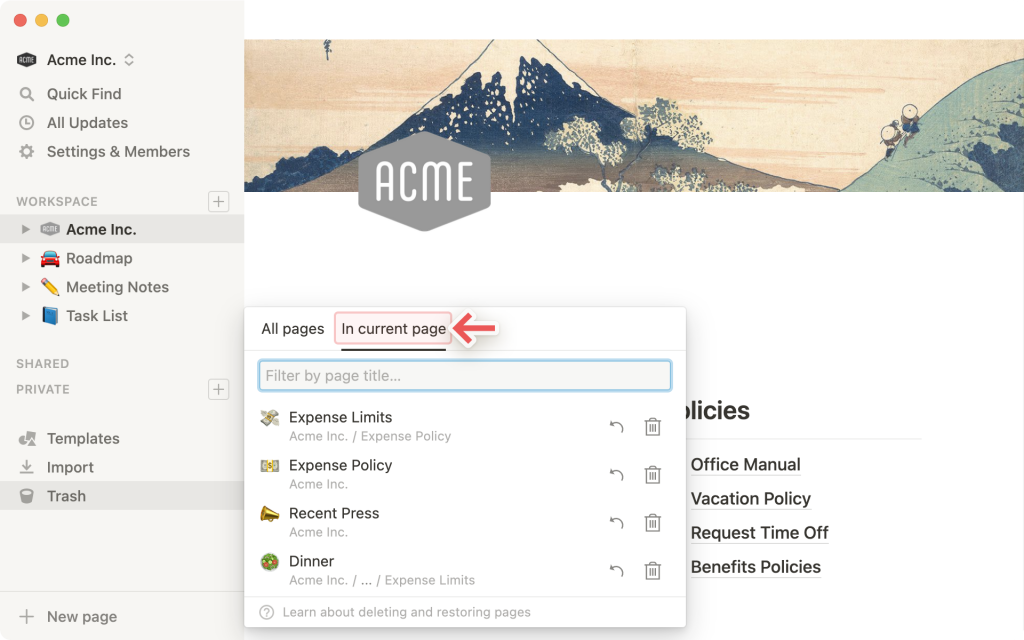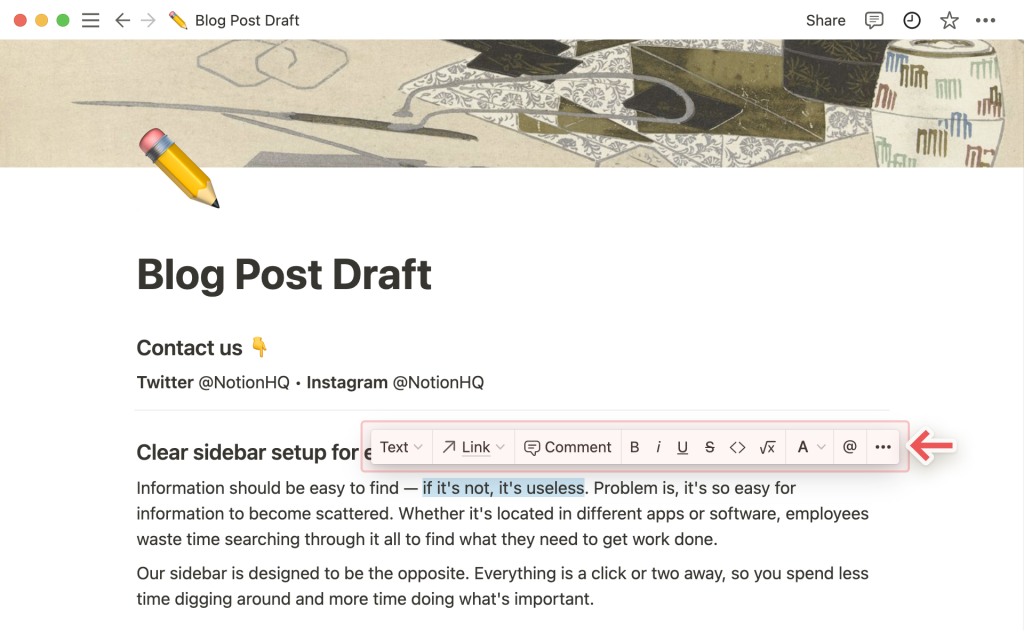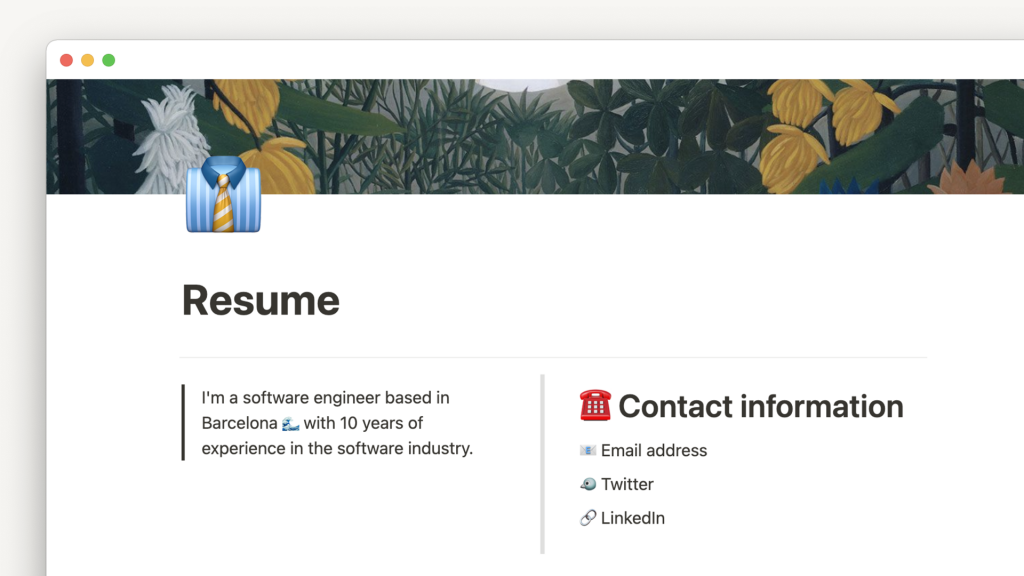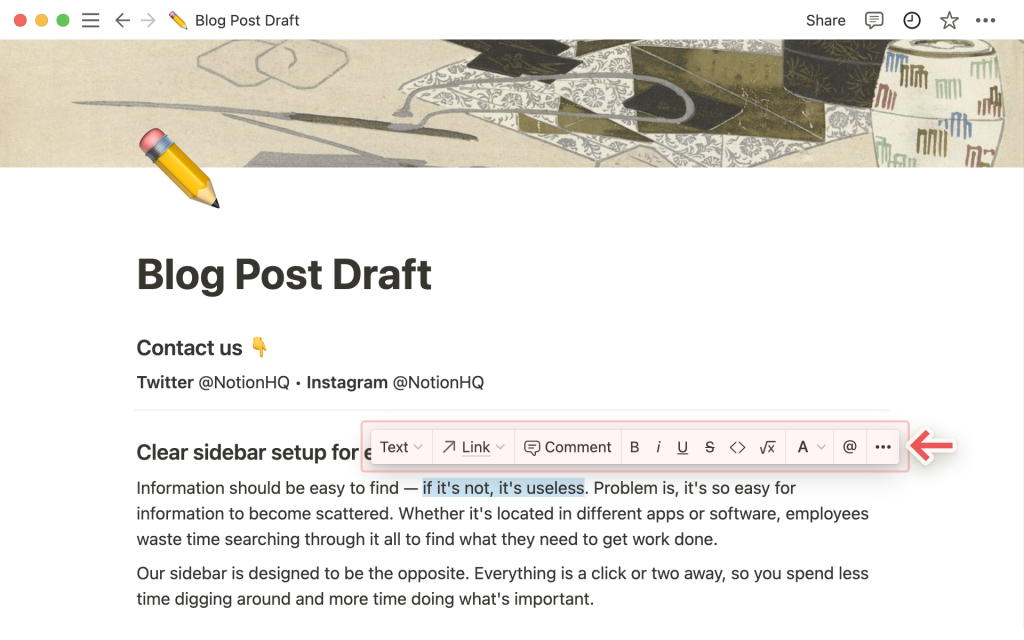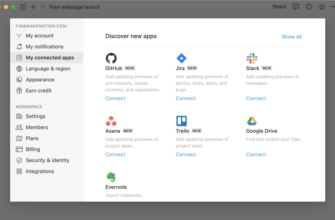Контент, который был добавлен на страницу Notion, будь то изображение, вставка, страница или БД, можно дублировать или удалять и делается это с помощью пары щелчков мыши. А если вам вдруг понадобится вернуть удалённые данные, то не волнуйтесь, программа об этом позаботится ?.
- Дублирование или удаление блоков
- Нажмите ⋮⋮
- Нажмите •••
- Правая кнопка мыши
- Горячие кнопки
- История версий
- Доступ к истории страниц
- Восстановление прошлых версий
- На мобильном
- Удаление страниц
- Найти страницы в корзине
- Часто задаваемые вопросы
- Я пытался дублировать некоторые блоки, но получил ошибку пожалуйста, повторите попытку позже.
- Что делать, если я случайно удалил что-то навсегда? Есть ли способ вернуть его обратно?
- Как я могу удалить мусор?
- Могу ли я использовать историю страниц для восстановления версии, которой более 30 дней?
Дублирование или удаление блоков
Нажмите ⋮⋮
Это очень полезный значок, его часто называют — ручкой блока. Такой символ отображается при наведении курсора на любую строку в левом поле. И совсем неважно, что будет содержаться в вашей строке данных. Следует на него нажать и тогда для вас появятся варианты Dublicate (Дублировать) или Delete (Удалить).
Нажмите •••
Наведя курсор на необходимые данные, в правом верхнем углу блока отобразится такой символ Он вам позволит сделать удаление или дублирование блока.
- В мобильном приложении такой символ отображается в углу многих блоков контента. Если на него нажать, то появится меню, а там будут пункты
Dublicate(Дублировать) илиDelete(Удалить). - В мобильном устройстве для работы с текстом следует справа на панели инструментов нажать на
More(Еще), кнопка располагается над клавиатурой. Там будет такой же набор опций.
Правая кнопка мыши
На любом содержимом в Notion можно щелкнуть правой кнопкой мыши, так у вас вызовется меню, которое будет включать Dublicate (Дублировать) или Delete (Удалить).
Горячие кнопки
Для удаления, следует выделить нужный блок данных или текст и нажать на клавишу delete (удалить).
Чтобы продублировать ваш контент, нужно выбрать необходимый блок данных и нажать cmd/ctrl + D. Также можно удерживать клавишу option (вариант) при нажатии и перетаскивании содержимого.
История версий
Если вы используете персональные планы Pro или Team Plan, то вы сможете просматривать и восстанавливать данные любой страницы Notion, срок операции до 30 дней. А если вы используете план Enterprise Plan, то время будет неограниченно. Специальная функция page history (истории страниц) позволит вам видеть все изменения, которые были внесены на страницу.
Доступ к истории страниц
В правом верхнем углу любой страницы Notion, следует нажать на меню •••. Затем выбираем пункт page history (истории страниц).
- Так будет открыто окно
page history(истории страниц), в нём можно:- В списке справа будет представлен просмотр всех прошлых версий данной страницы.
- Чтобы увидеть, как выглядела страница когда-то, следует щелкнуть на любой прошлой версии.
Фиксирование новой версии происходит каждые десять минут и это пока вносятся изменения. Как только данные перестали вводиться, страница будет сохраняться каждые две минуты после прекращения.
- При необходимости можно переходить к истории страницы, с помощью кнопки
Updates(Обновления). У вас появится выпадающее меню всех изменений, которые были внесены на конкретную страницу. Затем можно нажать на изображение часов рядом с правкой, так вы перейдёте к нужной версии в окнеpage history(истории страниц).
Восстановление прошлых версий
- Для восстановления конкретных блоков данных из предыдущих версий, следует щелкнуть по этой версии и затем скопировать нужные вам блоки в окне
page history(истории страниц). Тут всё очень просто. вам помогут клавишиcmd/ctrl + Cи потом нужно вставить их на нужную страницу, тут стандартный наборcmd/ctrl + V. - Если требуется, то можно восстанавливать всю версию целиком и она станет вашей текущей страницей. Тут следует нажать на синюю кнопку с надписью
Restore version(Восстановить версию).
- Если какой-нибудь пользователь сделает восстановление прошлой версии страницы, то вы всегда можете вернуться к старой версии страницы, в любой момент за последние 30 дней. Нужно открыть
page history(истории страниц) и выбрать нужную версию. Также можно её восстановить. - Чтобы получить доступ к истории страниц, следует перейти с бесплатного тарифа. Нужно перейти в раздел
Settings & Members(Настройки и участники), потомUpgrade(Обновление) и там выберите, что вам требуется.
На мобильном
На мобильных устройствах функция page history (истории страниц) работает немного иначе, чем в браузере или на настольном компьютере.
- Для получения доступа к истории страницы, следует в правом верхнем углу страницы нажать на значок
•••. Там выбираем пунктpage history(истории страниц) . Так вам будет представлен полный список всех версий, он будет упорядочен по времени. - Чтобы просмотреть любую версию, нужно нажать на неё. Вам будет доступно копирование и вставка любых данных в данную версию. А чтобы сделать эту версию текущей, следует в левом верхнем углу нажать на кнопку
Restore(Восстановить).
Удаление страниц
Для удаления страниц в Notion имеется много способов. Ниже опишем их:
- Можно просто в левой боковой панели навести курсор на страницу и нажать на отобразившийся значок
•••(или щелкните правой кнопкой мыши). Потом выбираем в меню пунктdelete(удалить).
- Можно в самом верхнем правом углу страницы перейти к значку
•••и выбрать там из выпадающего меню пунктdelete(удалить).
- Для удаления подстраницы, следует навести на нее курсор и нажать на значок
⋮⋮(или можно щелкнуть правой кнопкой мыши), так у вас появится опция удаления. - Также можно в нижней части левой боковой панели перетащить нужную страницу или блок данных в
Trash(Корзину). - Можно выделить необходимый блок данных на странице и нажать на клавишу
Backspace(Пробел) илиdelete(удалить).
Найти страницы в корзине
В нижней части левой боковой панели у вас будет находитьсяTrash (Корзина). После удаления страницы, она отправляется туда. Если нажать на нее, то откроется меню, там будут находиться удалённые страницы, которые будут разделяться на две категории:
- Все страницы: Все удалённые страницы из вашей рабочей области.
- На текущей странице: Тут отображается список подстраниц, которые были расположены внутри данной страницы.
- В данном месте будут показываться все элементы БД, которые были в подстранице. Это связанно с тем, что каждая запись по сути, является конкретной страницей. Если вы удалите электронную таблицу с несколькими записями, то они отобразятся в удалённых, как отдельные элементы.
- В правом верхнем углу любой страницы можно нажать на значок
•••. И у вас появится опцияShow deleted pages(Показать удаленные страницы), она отправит вас в меню корзины.
Можно просматривать данные удаленных страниц, для этого щелкните на элемент в корзине. Страница отобразится с красной полосой, и это даст вам возможность восстановить или удалить её совсем.
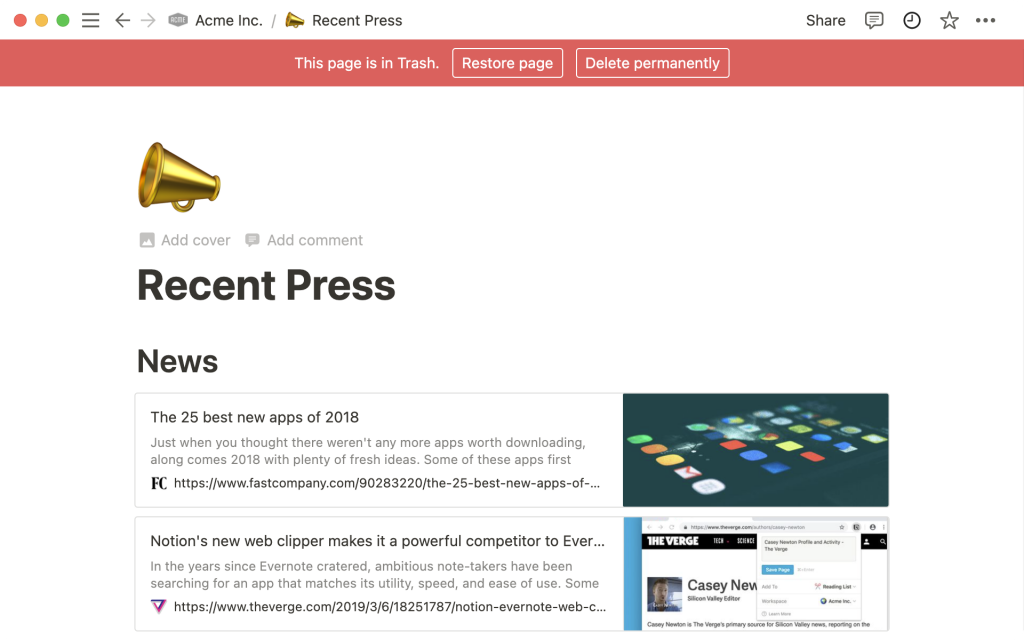
Часто задаваемые вопросы
Я пытался дублировать некоторые блоки, но получил ошибку пожалуйста, повторите попытку позже.
Это говорит о том, что был превышен лимит скорости дублирования. На текущий момент можно делать дублирование только 20 000 блоков в час. Но волноваться незачем. Нужно немного подождать и вы сможете опять дублировать контент ?.
Что делать, если я случайно удалил что-то навсегда? Есть ли способ вернуть его обратно?
Если были случайно удалены данные, то мы можем вам помочь. Неприятности случаются ? Нужно отправить сообщение в техподдержку, для этого в левом нижнем углу на рабочем столе нажмите
?. Или отправьте письмо на адрес: team@makenotion.com.У нас есть поминутные резервные копии, и это позволит восстановить данные за последние 30 дней.
Как я могу удалить мусор?
Такой способ не предусмотрен. Ваша корзина будет похожа на архив, в нём всегда можно найти и восстановить данные. Страницы в корзине удаляются только по отдельности.
Могу ли я использовать историю страниц для восстановления версии, которой более 30 дней?
Имея корпоративный тарифный план, такие действия возможны.