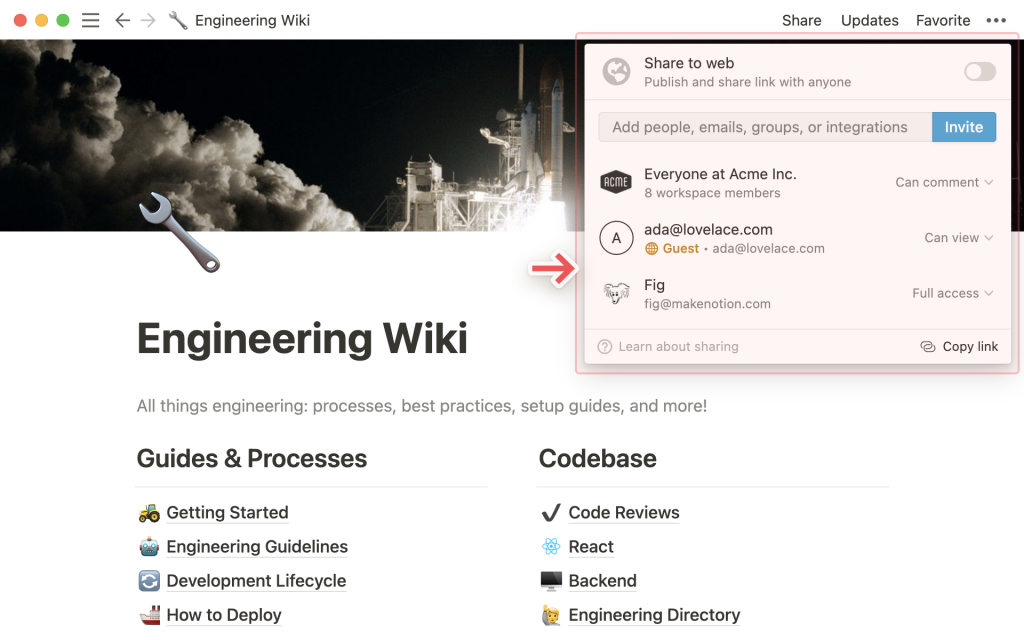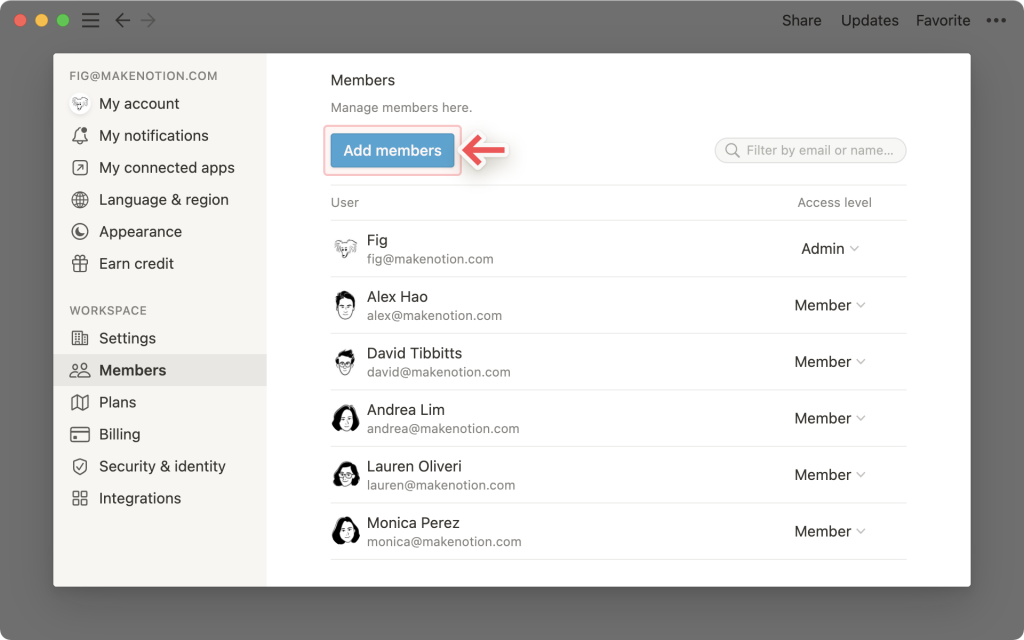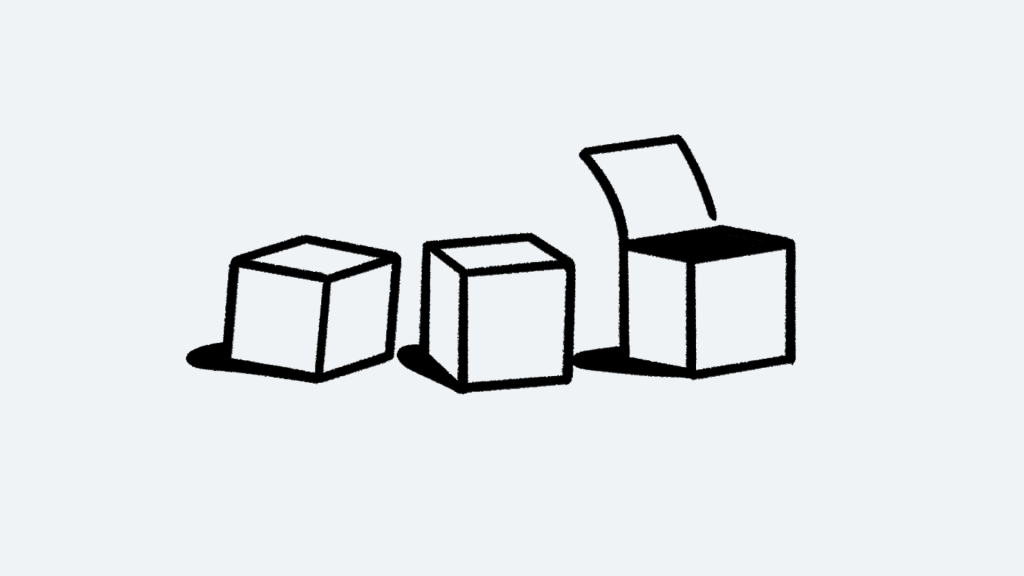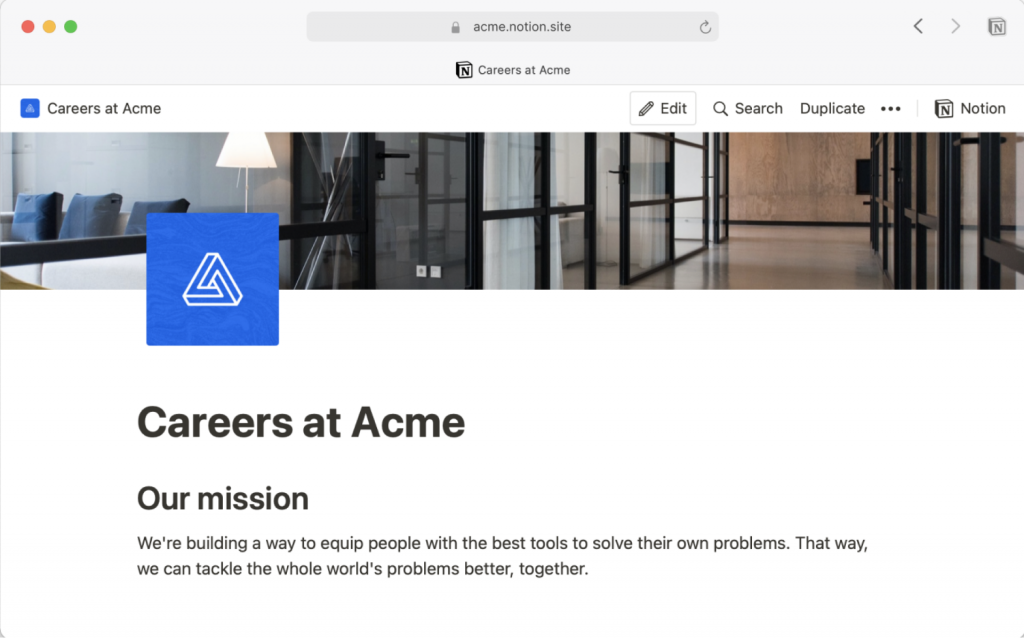Командное пространство значительно упрощает доступ к информации участников. Так создаётся специальное место для каждой команды, в котором люди будут работать. Командную область можно настроить в соответствии с конкретными требованиями и необходимыми задачами. В рамках этой статьи будем разбираться с особенностями таких функций ?.
- Создание пространства для команды
- Создайте новое командное пространство
- Превратите существующую страницу в командное пространство
- Добавление участников в пространство команды
- Добавление или перемещение страниц в пространство команды
- Изменение настроек пространства команд
- Общие сведения
- Участники
- Разрешения
- Безопасность
- Просматривать существующие командные пространства
- Оставить или архивировать командное пространство
Создание пространства для команды
Создайте новое командное пространство
По умолчанию каждая рабочая область имеет по крайней мере одну командную область. В него будут входить все члены. Но можно дополнительно сделать ещё одну командную область:
- Нужно навести курсор на надпись сбоку на панели
All teamspaces(Все командные места) и далее нужно жать кнопку+. Можно прокрутить страницу до надписиTeamspaces(Места для команды) и сбоку от надписи следует нажать кнопку+. - Присвойте своей командной области имя, сделайте описание и установите значок.
- Затем следует выбрать варианты доступа коллективной области. Существует три варианта:
- Открытый: В таком случае, по сути любой человек может присоединиться и просматривать информацию этого пространства.
- Закрытый: Все люди смогут видеть командную область и будет понятно, что область существует. Но пользователь не сможет самостоятельно присоединиться к нему, пока не будет сделано приглашение от владельца или участника.
- Приватный: Такая командная область не будет видна всем пользователям. И только члены или владельцы этой области могут приглашать других людей.
- Заполнив все поля следует выбрать
Create teamspace(Создайте пространство для команды).
Превратите существующую страницу в командное пространство
Существующая страница может легко стать командной областью, при условиях:
- К этой странице необходим полный доступ.
- Страница принадлежит командному пространству.
- Страница не должна быть базой данных или подстраницей в базе данных.
- Участник должен быть владельцем командной области или владельцем рабочей области.
Многое зависит от настроек рабочей области, различные действия могут быть ограничены лишь владельцам рабочей области. Данные легко проверить в разделе
Settings and members → Workspaces(Настройки и члены → Рабочие пространства).
Теперь можно существующую страницу превратить в командное пространство:
- Наводим курсор на название страницы и нажимаем кнопку
•••. - Выбераем опцию
Turn into teamspace(Превратить в командное пространство).
Добавление участников в пространство команды
- На боковой панели совсем рядом с названием командной области нужно нажать кнопку
•••, а далее выбратьAdd members(Добавить членов). - Откроется меню. Там следует ввести электронную почту или имя пользователя, затем выбираем, как его добавить в пространство. Пользователь может стать владельцем командной области или членом командной области.
- По умолчанию владелец командного пространства с полным доступом ко всем страницам внутри командного пространства. Также он будет иметь доступ к настройкам командной области.
- Член области команды получит доступ к страницам внутри командной области. Владелец командного пространства будет распределять уровни доступа.
- Включите опцию
Make default teamspace(Сделать командное пространство по умолчанию), если есть необходимость добавить всех членов вашей рабочей области в качестве членов командной области.
Даже для крупных рабочих пространств нужно использовать только одно командное пространство по умолчанию, а больше 3 делать вообще не рекомендуется.
Добавление или перемещение страниц в пространство команды
Для добавления новой страницы в командную область:
- Необходимо в боковой панели навести курсор на название командной области.
- Затем следует нажать на кнопку
+. Так вы сможете добавить новую страницу в командную область.
Можно существующую страницу переместить в командную область:
- Нужно в правом верхнем углу страницы нажать на кнопку
•••. - Затем необходимо нажать кнопку
Move to(Перейти к), у вас появится список командных пространств, можно будет выбрать любое из них в качестве места назначения. А при необходимости можно найти необходимую командную область.
Изменение настроек пространства команд
Каждая командная область может быть настроена, как вам угодно. Там можно настроить членство участников, их разрешения и безопасность. Настройками управляют владельцы командной области.
- Необходимо навести курсор на название командного пространства в боковой панели и затем нужно нажать справа от него
•••. - Нажимаем на
Teamspace settings(Настройки пространства).
Появится всплывающее меню, там будет 4 вкладки: Общие, Участники, Разрешения и Безопасность. Дальше в статье рассмотрим более подробно каждый из пунктов.
Общие сведения
В этой вкладке пользователь может изменить данные о командной области.
- Чтобы изменить иконку следует нажать на неё. И затем можно загрузить свою картинку.
- Тут можно переименовать свою командную область.
- Добавьте описание к своей командной области.
Можно удалить из его боковой панели каждого члена группы. Командную область можно при необходимости заархивировать.
Владелец рабочей области, который также является владельцем командной области, сможет восстановить архивированную рабочую область в
Settings and members → Workspaces(Настройки и члены → Рабочие пространства)
Участники
Тут пользователь может управлять участниками в командной области.
- Если вам требуется добавить сразу всех членов вашего рабочей области в качестве членов командной области, то нужно включить опцию
Make default teamspace(Сделать командное пространство по умолчанию). - Для поиска пользователей рабочей области или группы по имени или электронной почте, необходимо нажать на кнопку
Add members(Добавить членов). Затем вы сможете добавить новых участников в командную область. В правом верхнем углу можно выполнить поиск, это тоже вам пригодится. - Эта вкладка будет содержать текущих членов и группы рабочей области. Роль пользователя будет показана справа от его имени (владелец пространства коллективной работы или член).
- Чтобы изменить роль пользователя или группы, владелец командной области должен нажать на роль любого члена или группы.
При использовании тарифного плана Enterprise, у вас будут дополнительные возможности установки разрешений пользователя на основе членов или групп.
Разрешения
Эта вкладка имеет информацию про уровни разрешений командной области и пользователей в ней.
- Общие настройки командной области располагаются в верхней части. Там есть 3 варианта:
- Открытое: Любой участник может присоединяться и просматривать данные в этой командной области.
- Закрыто: Пользователи будут видеть, что область существует, но они не смогут присоединиться к ней. Члена должен пригласить владелец или участник.
- Приватный (только для плана Enterprise): Командную область никто видеть не будет. Приглашать других людей могут только члены или владельцы этой области.
- Во вкладке имеются уровни разрешений для данной командной области, они разделяются по каждой роли: владелец командной области, члены командной области и все остальные в рабочей области.
- В закрытой или частной рабочей области владелец может выбрать, кто будет приглашать членов рабочей области. Есть 2 варианта: только владелец или любой участник.
- Владелец может выбирать для любой командной области, кто сможет редактировать боковую панель командного пространства. Тут тоже 2 варианта: владелец или любой член командной области.
Безопасность
Тут находятся настройки по безопасности. По сути они автоматом наследуются от настроек безопасности рабочей области. Только владелец командной области, который также является владельцем рабочей области, сможет изменить их. Это делает настройки командной области более свободными, чем настройки на уровне рабочей области.
- Можно отключить общий доступ к публичным страницам: это запретит пользователям публиковать страницы в сети Интернет.
- Отключить гостей: запрет на публикацию страниц в этой командной области людям, которые не принадлежат к вашей рабочей области.
- Запретить экспорт: пользователям нельзя будет экспортировать данные.
Просматривать существующие командные пространства
Можно в рабочей области просмотреть все существующие командные области:
- Слева на боковой панели нужно нажать
All teamspaces(Все командные области). - Так вы увидите все командные области, в которые вы включены.
- В нижней части будет видно все открытые и закрытые командные области.
- Тут можно присоединиться к открытым командным областям.
- Командные области закрытого типа будут обозначаться символом замка. Только существующий участником командной области может отправить вам приглашение. При необходимости можно увидеть список всех участников командной области, нужно нажать на значок
•••.
- Пользователь может создавать новые командные области с помощью кнопки
+ New teamspace(Новая командная область).
Оставить или архивировать командное пространство
Выйти из командной области можно вот так:
- Наводим курсор на боковой панели на название командной области.
- Нажимаем на кнопку
•••, а далее выбераем опциюLeave teamspace(Покинуть пространство команды).
Для архивации командной области, поступите следующим образом:
- На боковой панели нужно навести курсор на название командной области.
- Далее необходимо нажать на кнопку
•••, а потом выбрать опциюArchive teamspace(Архив командного пространства).
Владелец рабочей области, который также является владельцем рабочей области, может восстановить архивную рабочую область в
Settings and members → Workspaces(Настройки и члены → Рабочие пространства).