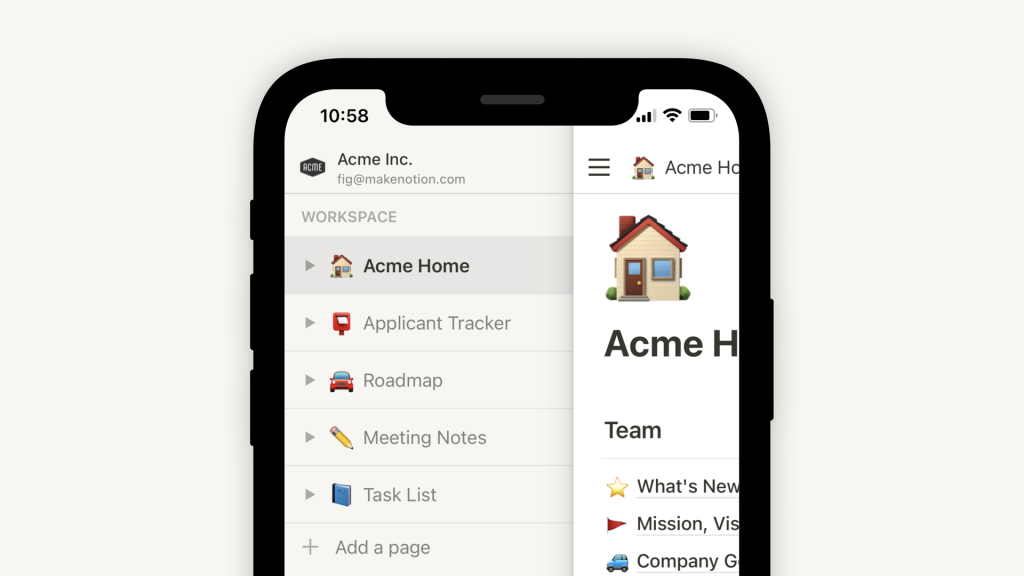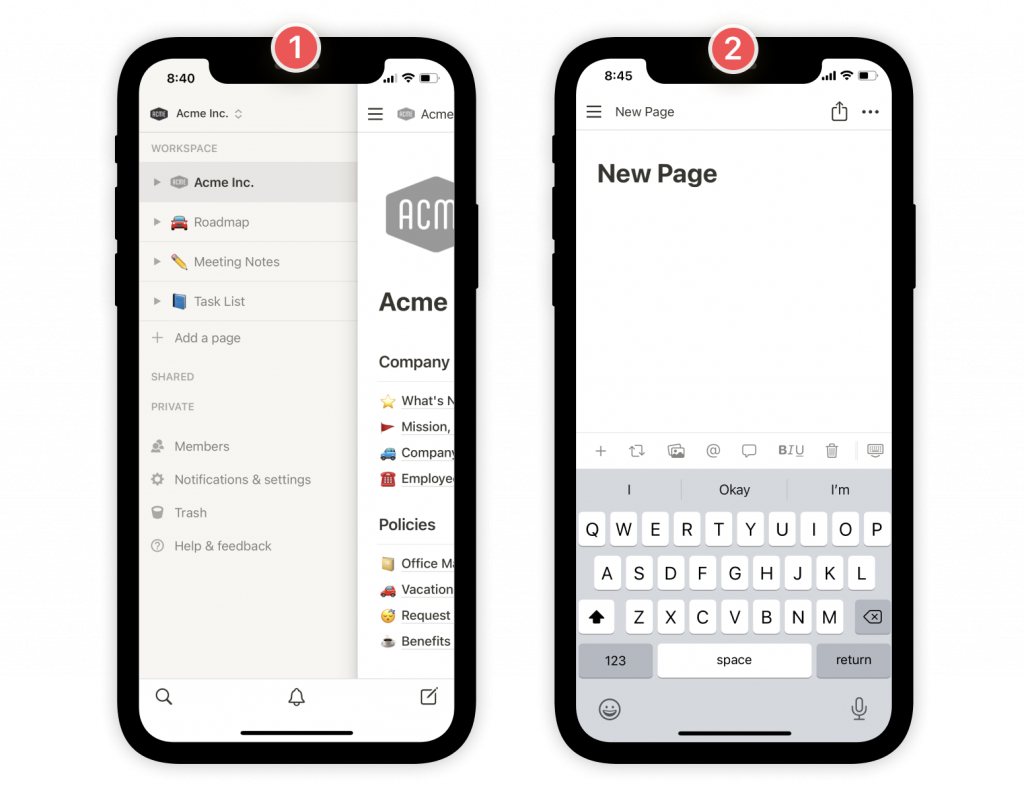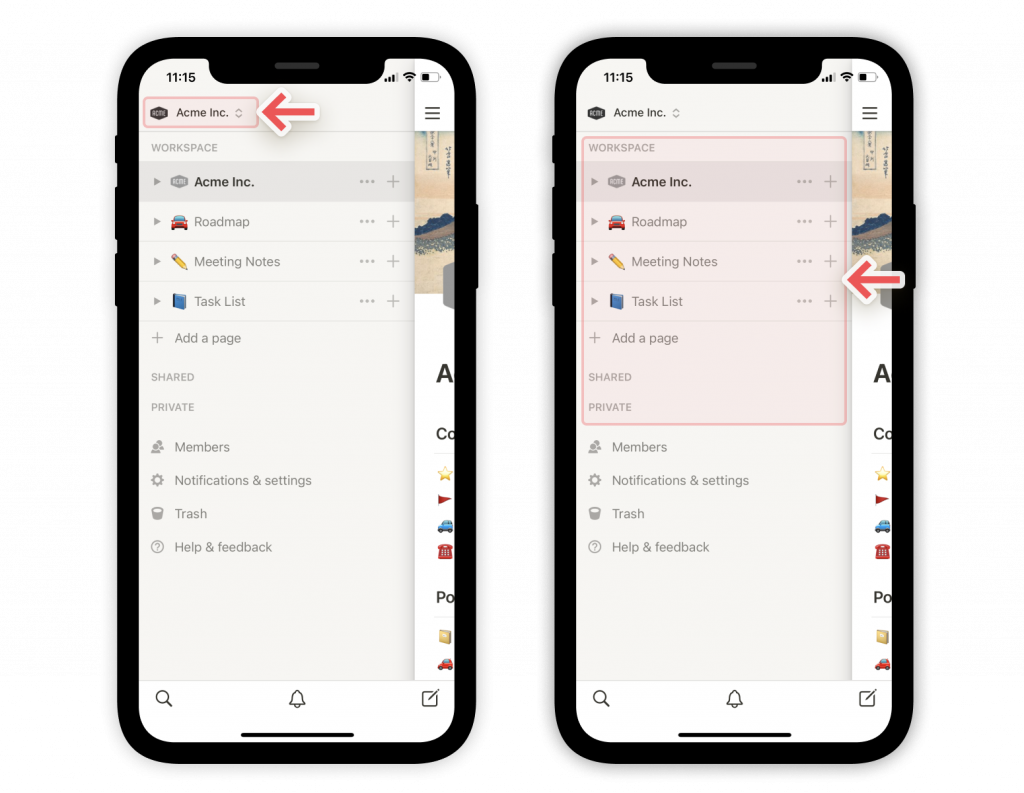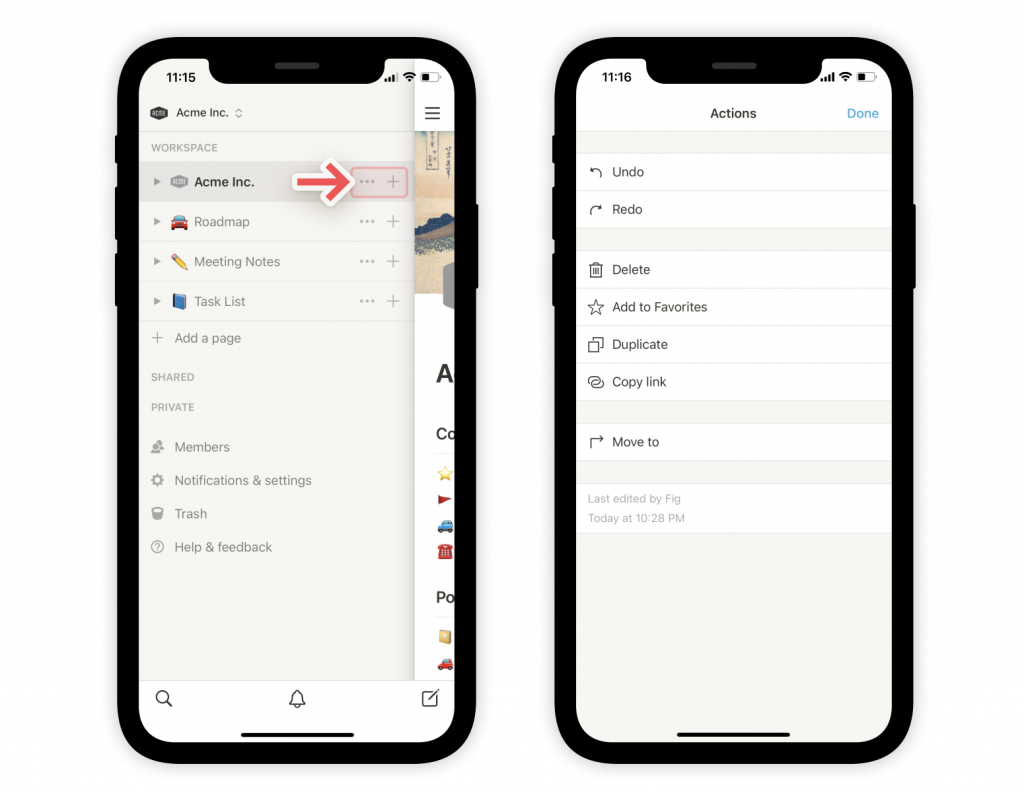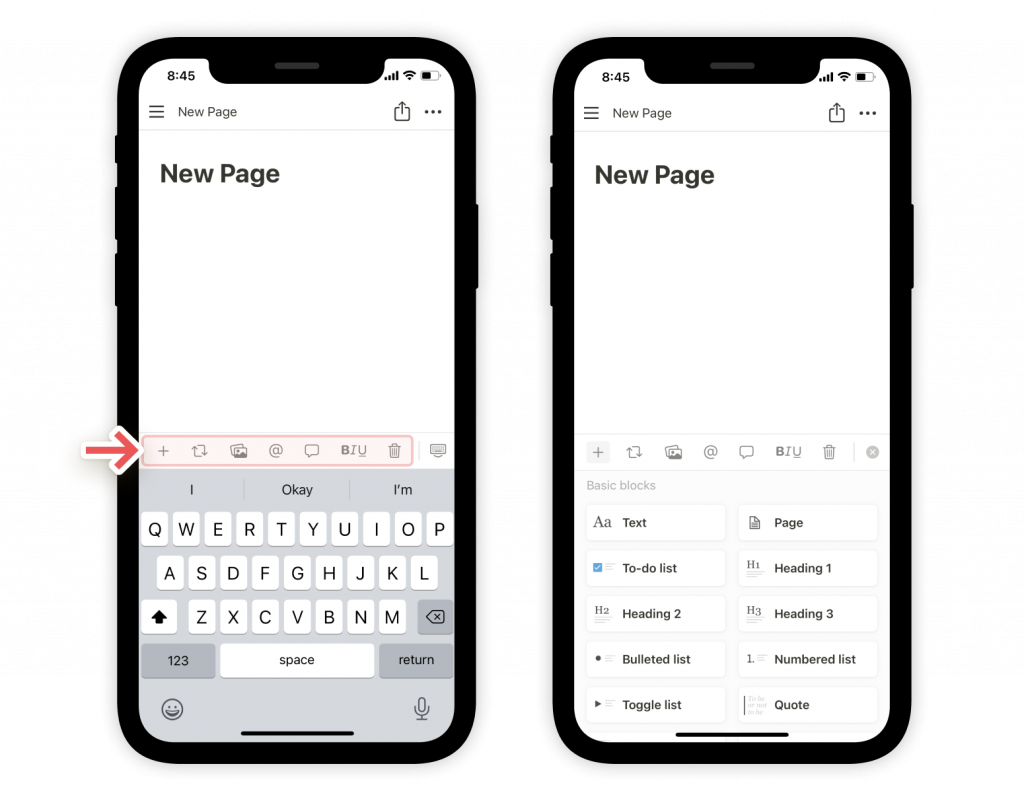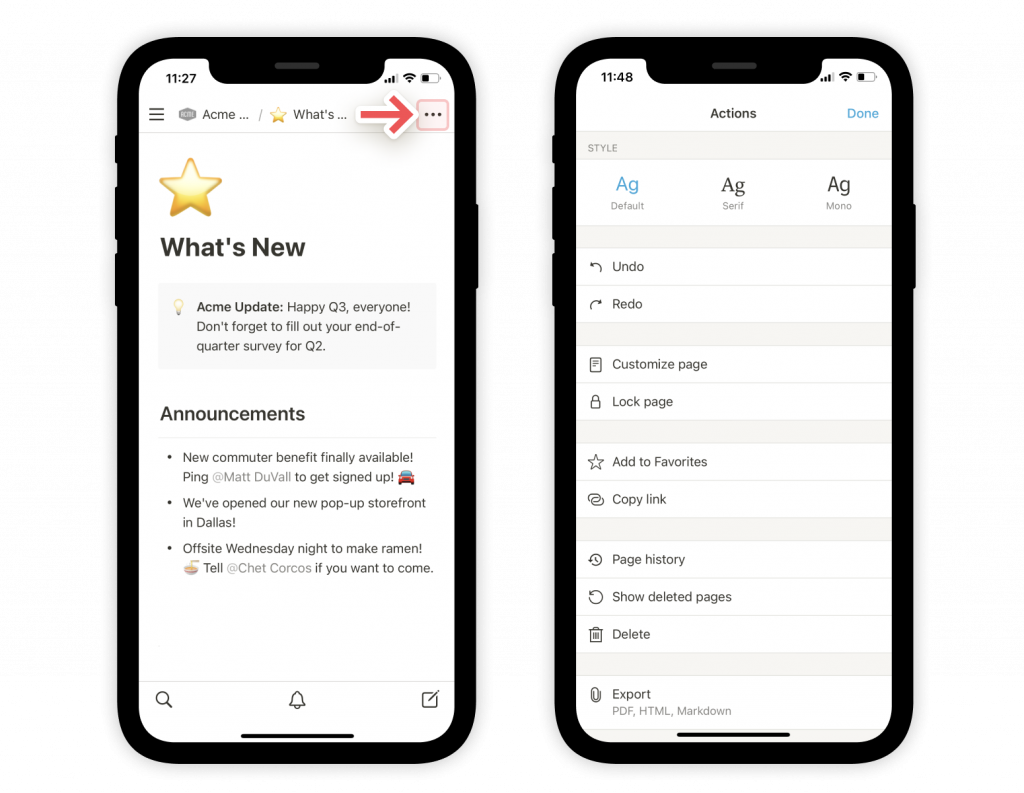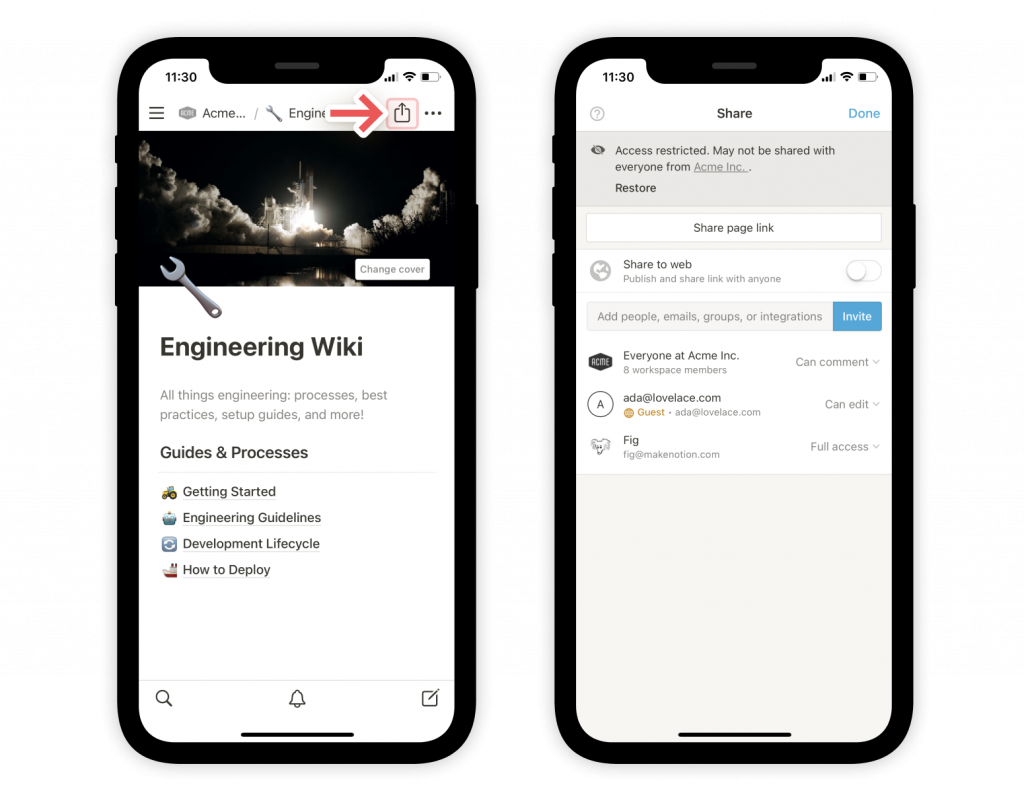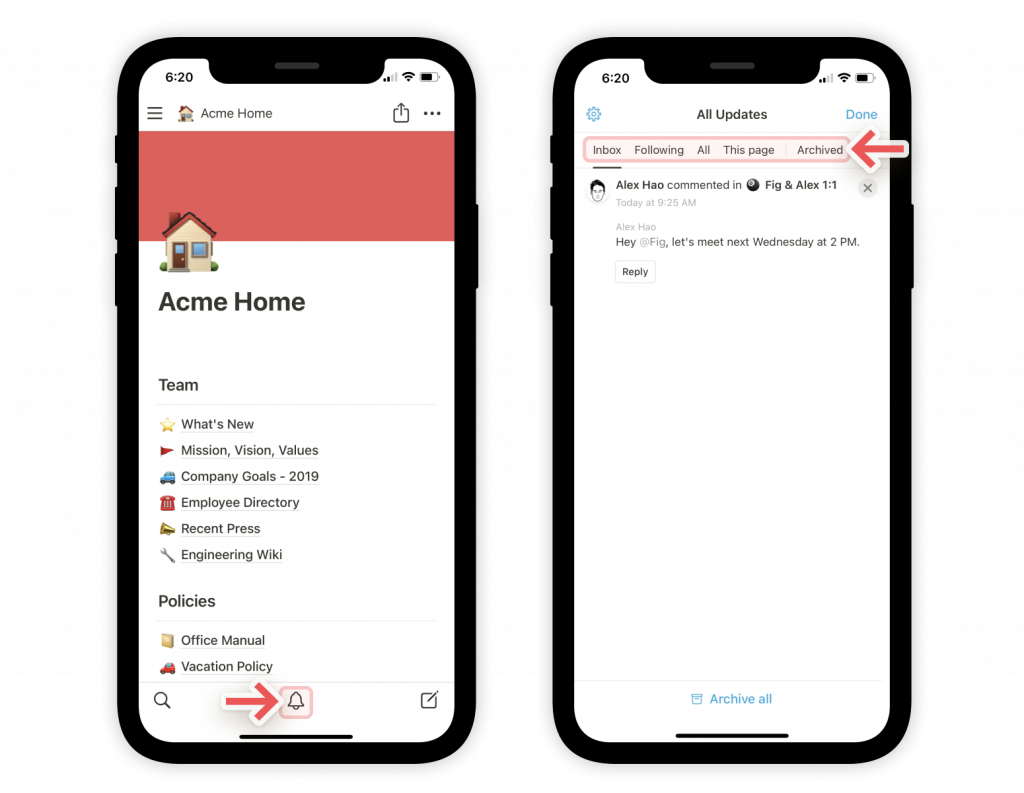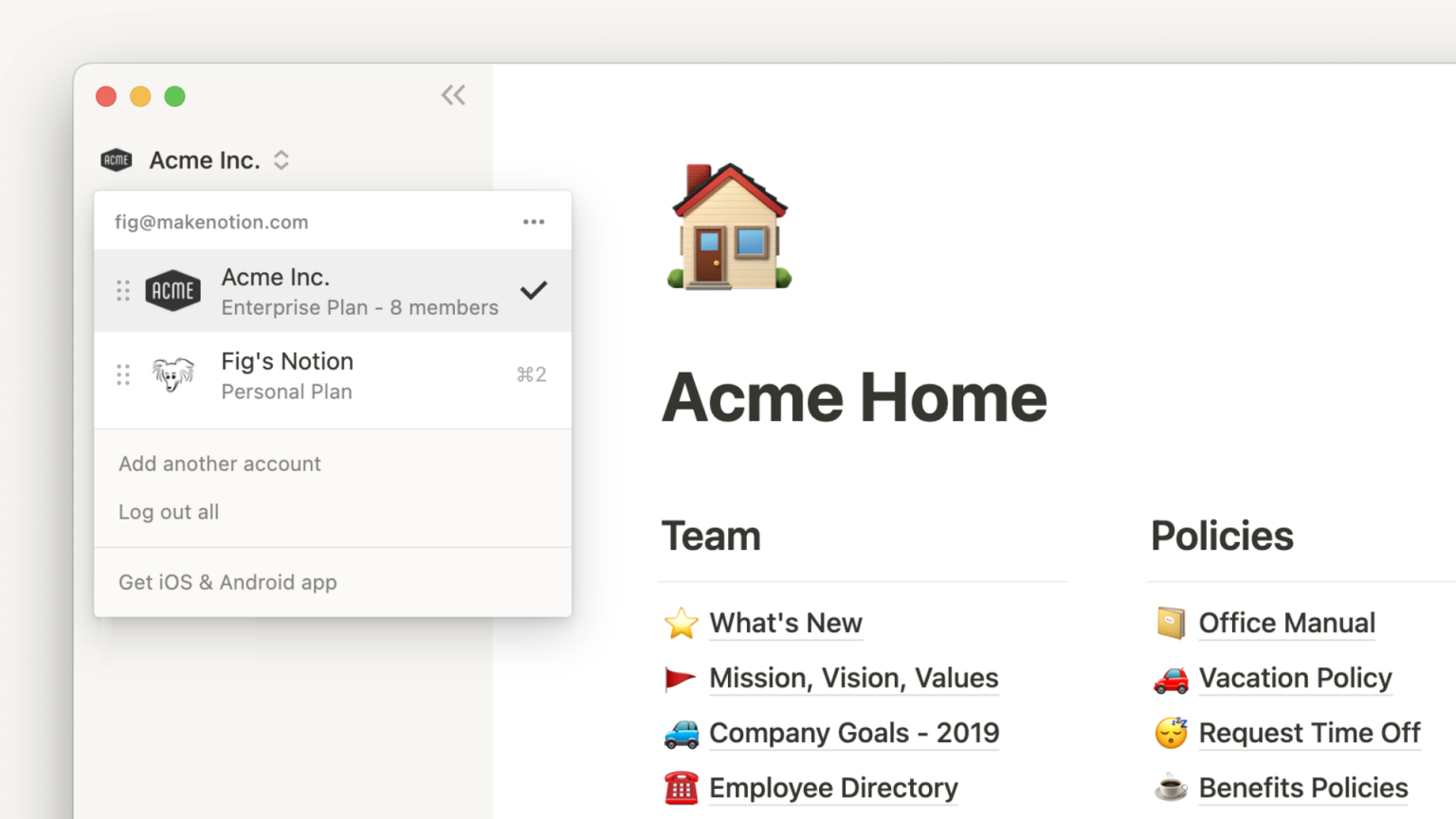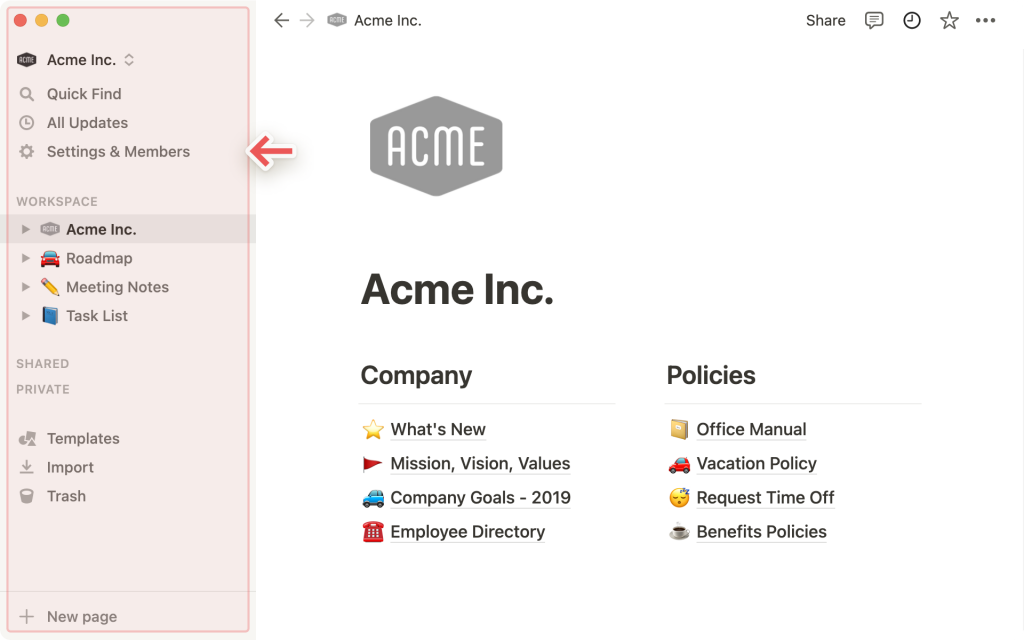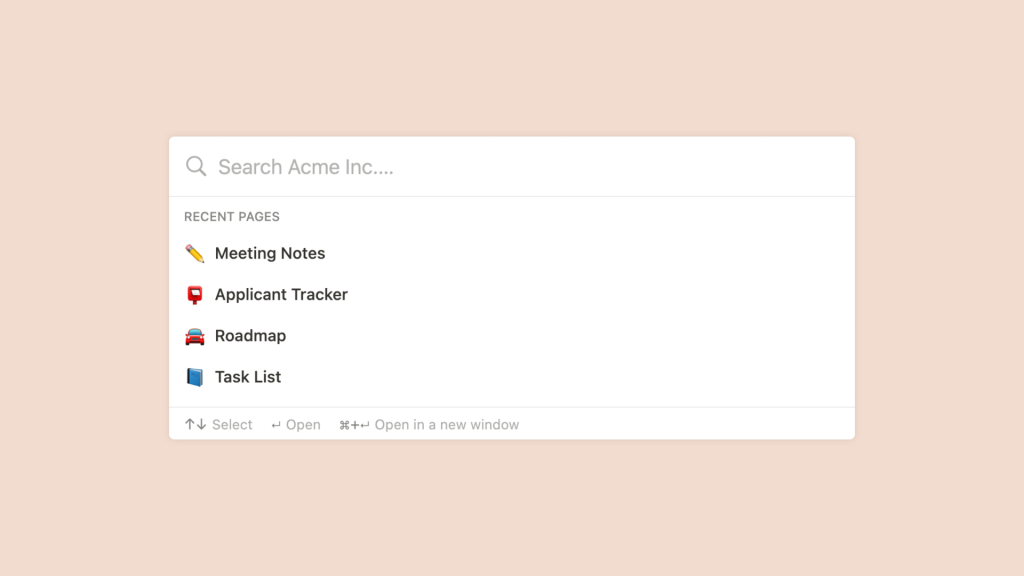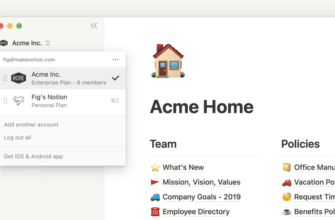Мобильная версия программы Notion сделана так, чтобы по возможности максимально повторить функциональность персональных компьютеров. Но к сожалению, присутствуют некоторые моменты, которые работают немного по-другому. Ниже будет краткий обзор мобильного приложения, разберёмся как оно выглядит и работает на телефонах или планшетах ?.
- Основы мобильного рабочего пространства
- Боковая панель
- Редактор
- Страницы боковых панелей
- Переключатель рабочих пространств
- Страницы рабочего пространства
- Вложенные страницы
- Общие страницы
- Частные страницы
- Избранное
- Параметры и настройки боковой панели
- Параметры страницы
- Уведомления и настройки
- Корзина
- Помощь и обратная связь
- Инструменты редактора
- Навигация с помощью хлебных крошек
- ••• Меню
- Поделиться меню
- Меню обновлений
- Часто задаваемые вопросы
- Как переключаться между рабочими пространствами, находящимися под разными адресами электронной почты?
- Существует ли ограничение на количество учетных записей, в которые я могу быть подписан?
- Как выйти из учетной записи Notion?
- Что делать, если я случайно удалил что-то навсегда? Есть ли способ вернуть все обратно?
- Как перенести все содержимое Notion в другое рабочее пространство?
- Если я подписываюсь на платный Персональный план или Командный план, распространяется ли он на все мои рабочие пространства?
- В моей боковой панели нет разделов. Как их включить?
- Я нажал кнопку «Создать или присоединиться к рабочему пространству», но она позволяет мне только создать рабочее пространство. Как мне присоединиться к рабочему пространству?
- Могу ли я переключаться между рабочими пространствами, связанными с разными адресами электронной почты?
Основы мобильного рабочего пространства
Мобильное приложение Notion визуально разделяется на две части: тут есть боковая панель и редактор.
Боковая панель
Боковая панель Notion на мобильных устройствах находится в скрытом состоянии до тех пор, пока она вам не понадобится. Нужно просто в левом верхнем углу любой страницы нажать кнопку ☰, так у вас откроется боковая панель.
Она будет работать так же, как и на рабочем столе персонального компьютера, но у вас не будет курсора. Его отсутствие исключает некоторые опции рабочего стола, такие как Import (импорт) и Templates (шаблоны).
Редактор
Окно редактора Notion — на мобильных устройствах это экран по умолчанию. Страница занимает весь экран. Работа со страницами и редакторе будет осуществляться через меню •••. Оно располагается в правом верхнем углу. Там же есть пункт меню Share (поделиться). В нижней части экрана вы увидите такие опции как: Быстрый поиск, Все обновления и Новая страница.
Страницы боковых панелей
Открыв боковую панель рабочей области с помощью кнопки ☰, у вас появится переключатель рабочей области, и здесь вы увидите все страницы рабочей области, к которой у вас есть доступ. Страницы поделены на разделы — ниже рассмотрим подробнее каждый из них.
Переключатель рабочих пространств
Чтобы переключаться между рабочими областями, вам нужно нажать на название вашей текущей рабочей области. Также тут будет возможность создания нового пространства, присоединиться к другому или выйти из системы вовсе.
Страницы рабочего пространства
В разделе Workspace (Рабочее место) любая страница, которая показывается на боковой панели будет видна и доступна всем остальным участникам рабочей области. Все будут видеть страницы в одинаковом порядке. Все внесённые изменения будут видны всем пользователям.
Чтобы свернуть любой раздел, на него следует нажать в боковой панели —
Workspace(рабочее место),Shared(общее) илиPrivate(личное) уйдут и не будут отображаться. Это сохранит вашу боковую панель в порядке ✨.
Вложенные страницы
- Чтобы открыть страницу, вложенную внутрь страницы, вам нужно нажать на любой переключатель в боковой панели.
- Чтобы видеть различные представления созданной вами базы данных, вам нужно на странице базы данных открыть переключатель. Для этого служит значок
•рядом с ней.
Общие страницы
- Страница, которой вы поделились нужными вам членами команды (в отличие от всех в вашей рабочей области), будет видна в разделе
Shared(Общие). Этот раздел вы увидите только по необходимости. - Другие члены вашей команды смогут увидеть эти страницы только по приглашению.
Частные страницы
В этом разделе все страницы видимы и доступны только вам.
Для изменения порядка страниц на боковой панели или чтобы их переместить между разделами, вам нужно нажать и удерживать страницу, а затем провести пальцем вверх или вниз. Не забывайте, что каждая страница потянет за собой все свои подстраницы. В мобильным приложении не получится перетащить страницу внутрь другой страницы.
Избранное
Закрепите избранные страницы в верхней части боковой панели для быстрого доступа. После того как вы это это сделаете, на боковой панели вы увидите раздел Favorites (Избранное). Он будет в самом верху.
Избранное будет довольно полезно для хранения страниц, с которыми вы чаще всего работаете и которые имеют отношение к вашим текущим проектам. В Избранном пользователь сможет легко добавлять и удалять страницы. Это конечно зависит от текущего рабочего процесса и приоритетов задач.
Параметры и настройки боковой панели
Параметры страницы
- На боковой панели справа от каждой страницы у вас будет значок
+и значок•••. - Чтобы создать новую страницу нужно нажать на значок
+. - Чтобы открыть меню опций необходимо нажать на значок
•••. Он включает в себя:Undo/Redo(Отмена/править): Последнее перемещение страницы будет отменено (или повторяет его).Delete(удалить): Удаление страницы.Duplicate(дублировать): Копирует страницу в рабочем пространстве.Move to(переместить в): Эта функция позволит вам выбрать другое рабочее пространство или страницу для размещения страницы.- В этом меню вы также сможете увидеть, кто и когда последний раз редактировал страницу.
Уведомления и настройки
- Программа Notion на персональном компьютере имеет больше настроек. В мобильной версии приложения функционал немного сокращён и он включает в себя только:
- Можно выбрать вариант уведомления. Это может быть электронная почта или мобильные push-уведомления.
- Можно установить, изменить или удалить постоянный пароль.
- При необходимости можно изменить внешний вид приложения.
- В мобильной версии есть возможность начинать календарную неделю с понедельника, а не с воскресенья.
- Также есть корзина.
Корзина
- В ней хранятся удаленные страницы, чтобы их увидеть нужно нажать на значок корзины. Страницы там будут разделены на две категории: удаленная страница и подстраницы, которые удалялись с текущей просматриваемой страницей.
- В разделе корзины можно удалить страницу навсегда.
- Чтобы восстановить страницу в рабочем пространстве, нужно нажать на значок со стрелкой.
Помощь и обратная связь
В разделе имеется множество ресурсов. Они помогут вам связаться с нашей службой поддержки и узнать больше о компании Notion:
- Этот центр помощи, вы его сейчас просматриваете.
- Тут есть возможность связаться с нашей службой поддержки в приложении.
- Тут есть клавиатурные сокращения (Markdown они работают в мобильных устройствах).
- Полезная страница «Что нового», там описываются новые функции.
- Можно присоединиться к нашей команде — пользователь перейдёт на страницу вакансий.
- Ссылка на условия и конфиденциальность.
- Здесь можно найти ссылку на наш аккаунт в Twitter — @NotionHQ.
- Страница с информацией о версии программы. Это доступно для настольных и мобильных компьютеров.
Инструменты редактора
Параметры данного раздела
При редактировании над клавиатурой отображается панель инструментов. В ней содержатся все опции, которые необходимы для добавления содержимого на страницу:
- Пользователь просто должен начать печатать, весь текст будет отображаться на странице.
- Чтобы увидеть полное меню других типов блоков панели нужно нажать на значок
+. Это по сути заменяет команду/на персональном компьютере. - С этой панели инструментов можно @-отметить члена команды или страницу. Также тут можно: добавлять комментарии, вставлять изображения, удалять содержимое, делать отступы, выбирать цвет текста и выделения. А если нужно, то можно удалить или дублировать блок содержимого. Прокрутите страницу по горизонтали и вы увидите все эти возможности.
Навигация с помощью хлебных крошек
- Пользователю лучше всего всегда знать, где он находится в отношении навигации. Три точки в верхней части приложения показывают, как просматриваемая страница на данный момент, вписывается в другие страницы вашего рабочей области.
••• Меню
Тут присутствуют редакторские опции и следующие действия:
- Стиль: Можно выбрать один из трех вариантов типов графики для оформления страницы.
Undo/Redo(отмена/править): Команда отменит последнее действие на странице.Customize page(настроить страницу): Этот параметр переключает видимость разделов обратной ссылки и комментариев на странице.Lock page(заблокировать страницу): Чтобы предотвратить внесение правок нужно активировать этот параметр.Database lock(блокировка базы данных): Чтобы запретить изменять свойства и представления другими пользователями с базами данных, нужно включить этот параметр.Add to Favorites(добавить в избранное): Страница станет закреплена в верхней части боковой панели.Copy link(копировать ссылку): URL-адрес текущей страницы будет скопирован в буфер обмена.Page history(история страницы): Здесь можно просмотреть все старые версии страницы за последние 30 дней (функция доступна для платных тарифов, бессрочно для планов Enterprise).Show deleted pages(показать удаленные страницы): Функция открываетTrash(Корзину), и тогда вы сможете восстановить или навсегда удалить удаленные страницы.Delete(удалить): Удаляет страницу.Export(экспортировать): Функция поможет загрузить страницу в файл. Базы данных сохраняются в виде CSV-файлов, а страницы, которые не относятся к базам данных — в формате Markdown. Страницы можно экспортировать в PDF или HTML формат.Move to(переместить в) : Тут откроется меню, в котором можно выбрать любую другую рабочую область или страницу для перемещения текущей страницы.- Подсчет слов: Так вы сможете без проблем определить количество слов на любой странице.
- Последнее редактирование: Тут вы узнаете, кто и когда последний раз вносил изменения на странице.
Поделиться меню
Значок квадрата со стрелкой вверх поможет вам поделиться информацией. Для открытия меню, нужно нажать на этот значок. Здесь вы сможете поделиться с другими пользователями текущей страницей различными способами:
Share page link(ссылка на страницу совместного доступа): Нужно нажать эту кнопку, и тогда на вашем мобильном устройстве откроется страница общего доступа. Тут пользователь сможет скопировать ссылку на страницу или напрямую поделиться URL-адресом.Share to web(поделиться в Интернете): Чтобы опубликовать страницу в Интернете и её смогли увидеть все, у кого есть ссылка, вам необходимо активировать этот пункт. Выберите в выпадающем меню надпись «Показать параметры ссылки», и вы получите больше контроля над разрешениями, дублированием и индексацией в поисковых системах.Add people, groups, or emails(Добавить людей, группы или электронную почту): Чтобы пригласить других пользователей Notion на эту страницу, нужно нажать эту кнопку- Все: Если включить эту опцию, то вы дадите возможность всем участникам вашей рабочей области увидеть страницу. Выберите из выпадающего меню справа нужный вам пункт из представленных вариантов:
Full access(Полный доступ),Can edit(доступ к редактировать),Can comment(доступ комментировать),Can view(доступ к просмотру) orNo access(нет доступа). Так вы назначите уровень доступа для членов команды в вашей рабочей области. - Группы: Пользователь сможет увидеть группы, которые были созданы в вашей рабочей области. Этим группам можно назначить различные уровни доступа.
- Гости: В рабочее пространство можно добавлять пользователей, которые не входят в вашу рабочую область. Это можно сделать непосредственно по электронной почте. Эти люди будут добавляться в качестве гостей.
- Все: Если включить эту опцию, то вы дадите возможность всем участникам вашей рабочей области увидеть страницу. Выберите из выпадающего меню справа нужный вам пункт из представленных вариантов:
Меню обновлений
Чтобы открыть это меню, нужно нажать на значок колокольчика внизу. Там будут отображаться уведомления и изменения, которые касаются именно вас в программе Notion.
Выберите Inbox (входящие), и тогда вы увидите все правки на страницах, за которыми вы следите. Также вы увидите все упоминания о вас в рабочем пространстве.
Выберите пункт менюFollowed (следил), так вы увидите все правки, которые были сделаны на страницах, за которыми вы следите.
Нажмите на All (все), и вы увидите все правки, которые были сделаны всеми пользователями во всем рабочем пространстве.
ВыберитеThis page (эта страница), тогда вы увидите изменения, комментарии и упоминания, которые относятся только к этой странице, которая у вас открыта в данный момент. Здесь пользователь может отследить страницу. Нужно нажать на значок часов справа от любой правки и тогда вы перейдёте к этой версии. Или можно восстановить ее в Page history (история страниц).
Новое упоминание или изменение страницы будет выделяться сплошными синими точками. Бледно-голубые точки говорят о том, что вы уже просмотрели обновление, но не сделали никаких действий.
Часто задаваемые вопросы
Как переключаться между рабочими пространствами, находящимися под разными адресами электронной почты?
Для добавления своих рабочих областей с другой учетной записи электронной почты, нужно воспользоваться кнопкой
Add another account(Добавить другой аккаунт). Это делается в верхней левой части окна Notion в переключателе рабочих областей. Вам потребуется выполнить действия по входу в другую учетную запись.
Существует ли ограничение на количество учетных записей, в которые я могу быть подписан?
Сейчас по этому поводу ограничений нет. Но следует учесть, что при одновременном входе в 10+ учетных записей производительность программы может снизится.
Как выйти из учетной записи Notion?
Нужно для начала нажать на название вашей текущей рабочей области. Это можно сделать в самом верхнем левом углу боковой панели. Затем пролистайте страницу вниз, и вы увидите рядом с адресом вашей электронной почты опцию
Log Out(Выйти).
В мобильном приложении нужно в левом верхнем углу нажать значок☰, далее нажимаем переключатель рабочих областей в верхней части меню. И вы увидите внизу пунктLog Out(Выйти), нажмите его.
Что делать, если я случайно удалил что-то навсегда? Есть ли способ вернуть все обратно?
Пользователь может случайно удалить страницу, рабочую область или даже весь аккаунт. Но наша команда может помочь вам! Неприятности случаются ? Вам потребуется отправить нам сообщение в приложении, нажав на значок
?. Он будет находится в левом нижнем углу в компьютерной версии или в боковой панели в мобильном приложении. Также можно написать нам по адресу team@makenotion.com.Наша команда хранит поминутные резервные снимки всей нашей базы данных. Это позволит нам восстановить копии всех ваших страниц в любую минуту за последние 30 дней.
Как перенести все содержимое Notion в другое рабочее пространство?
Для переноса данных одной рабочей области в другую связанную с той же учетной записью, нужно нажать на кнопку
•••. Её вы найдёте на боковой панели рядом с каждой страницей верхнего уровня (или щелкните правой кнопкой мыши) и далее нужно выбратьMove To(Перейти к). Теперь у вас будет возможность переместить всё в другую рабочую область. Если перемещаются страницы верхнего уровня, то вместе с ними перемещаются и все их подстраницы. Их можно будет увидеть в разделеPrivate(Личное). При необходимости их можно перемещать куда угодно.Для перемещения содержимого из одной учетной записи в другую, то вам потребуется действовать следующим образом:
Нужно войти в учетную запись, в которой расположена информация, которую вы хотите перенести. Затем необходимо объединить все имеющиеся страницы под одной страницей верхнего уровня на боковой панели. Далее следует поделиться этой страницей, нажмите в правом верхнем углу кнопку
Share(Поделиться), выбрав при этомInvite a Person(Пригласить человека) и введите адрес электронной почты, связанный с вашей другой учетной записью. Теперь нужно убедится, что в выпадающем меню выбран пунктFull Access(Полный доступ).
Далее войдите в учетную запись, которая была только что приглашена. В верхней части левой боковой панели нужно нажать на название своей рабочей области, и следует открыть переключатель рабочих пространств. Затем нужно перейти на страницу верхнего уровня, которой вы только что делились. И уже на этой странице нужно выбрать все вложенные страницы, и нажать⋮⋮иMove To(Переместить в). Теперь перейдите в целевую рабочую область, и ваше содержимое будет там! ✨
Если я подписываюсь на платный Персональный план или Командный план, распространяется ли он на все мои рабочие пространства?
Платный тариф применяется только к одной рабочей области и не охватывает весь аккаунт. Рабочие области полностью разделены, по этой причине вы не сможете связать между ними содержимое.
Наша команда рекомендует пользователям использовать как можно меньше рабочих областей и нужно научиться использовать все преимущества страницы верхнего уровня, чтобы оставаться организованным.
В моей боковой панели нет разделов. Как их включить?
В вашей учетной записи отображаются настройки и разделы боковой панели совместного доступа. Если в вашей рабочей области будет находиться несколько человек, то на боковой панели будет виден раздел
Workspace(Рабочее пространство). Он предназначен для совместной работы с членами команды, а разделPrivate(Личное) — предназначается для ваших личных страниц, и видите их только вы. Но эти разделы можно включать вручную. Для этого следует нажать кнопкуShare(Поделиться). Она располагается в правом верхнем углу любой страницы и при этом нужно включить переключательWorkspace Access(Доступ к рабочему пространству).
Я нажал кнопку «Создать или присоединиться к рабочему пространству», но она позволяет мне только создать рабочее пространство. Как мне присоединиться к рабочему пространству?
Чтобы присоединиться к рабочей области с помощью кнопки
Create or Join Workspace(Создание или присоединение к рабочему пространству), можно только в том случае, если в этой рабочей области включен параметрAllowed Email Domains(Разрешенные домены электронной почты). Он разрешает пользователю с вашим почтовым доменом автоматически присоединяться к рабочей области.Для присоединения к рабочей области, вам следует обратиться к администратору этой рабочей области, чтобы вам было выслано приглашение.
Для добавления рабочей области с другой учетной записи электронной почты, следует использовать кнопку
Allowed Email Domains(Добавить другую учетную запись). Она находится в верхней левой части окна Notion в переключателе рабочих областей и далее следует выполнить действия для входа в другую учетную запись.
Могу ли я переключаться между рабочими пространствами, связанными с разными адресами электронной почты?
Если вам нужно добавить свои рабочие области с другой учетной записи электронной почты, вам нужно использовать кнопку «Добавить другую учетную запись». Она находится в верхней левой части окна Notion в переключателе рабочих пространств. Далее нужно войти в другую учетную запись.