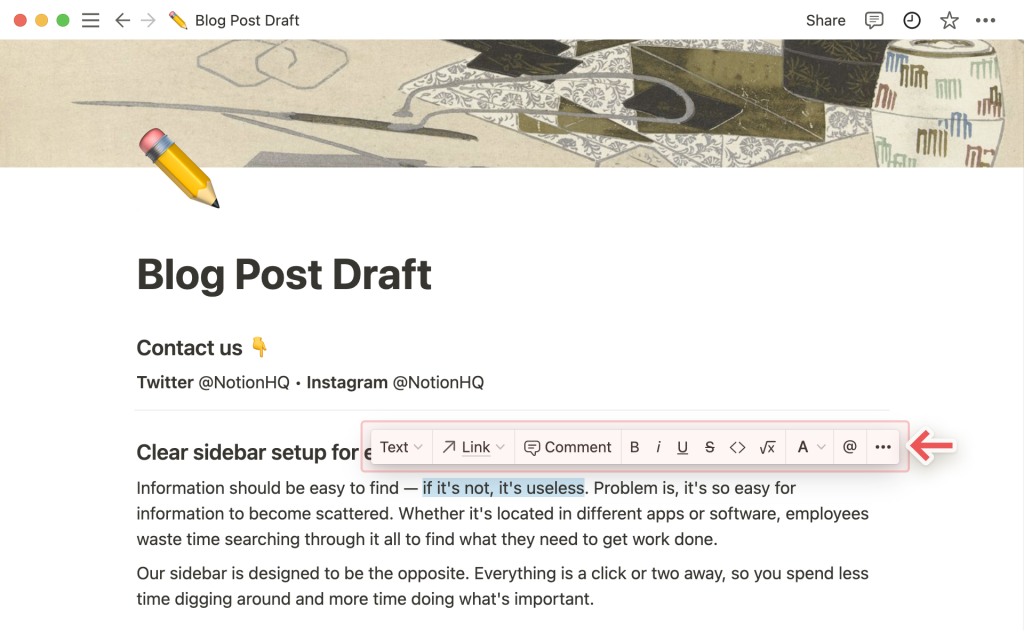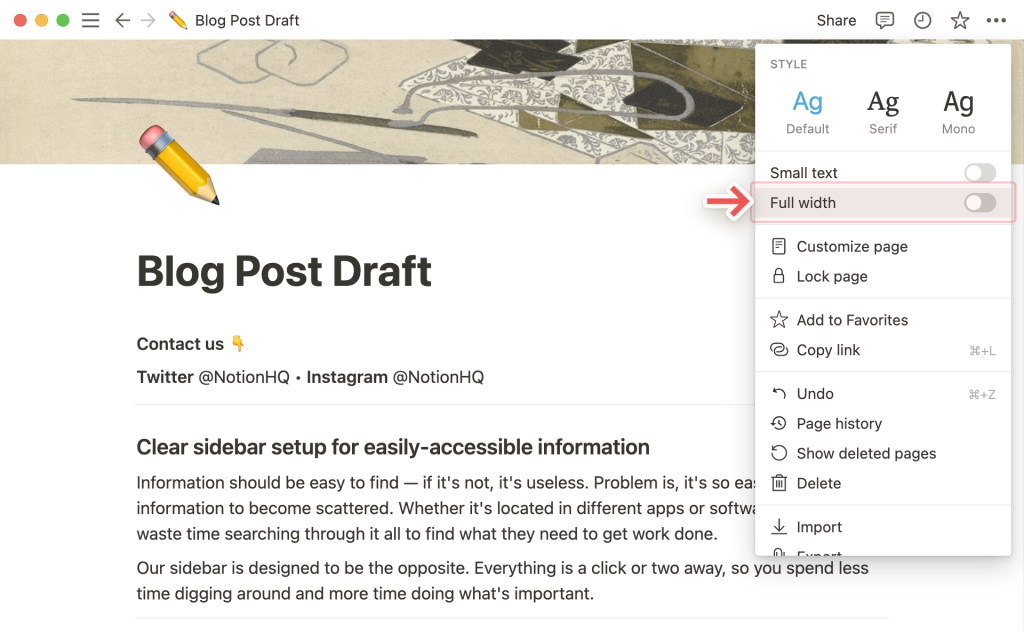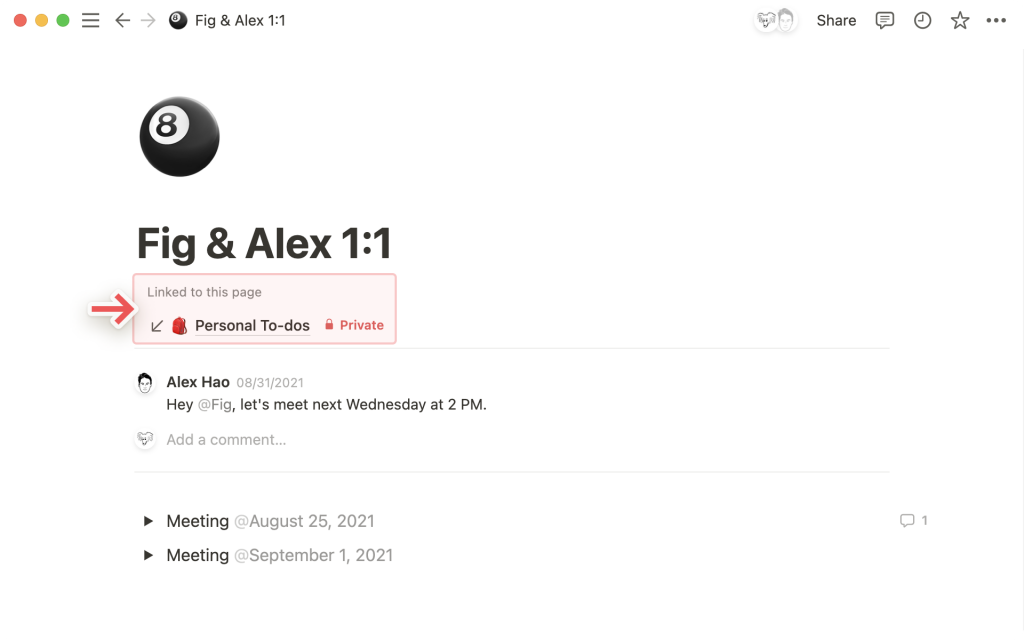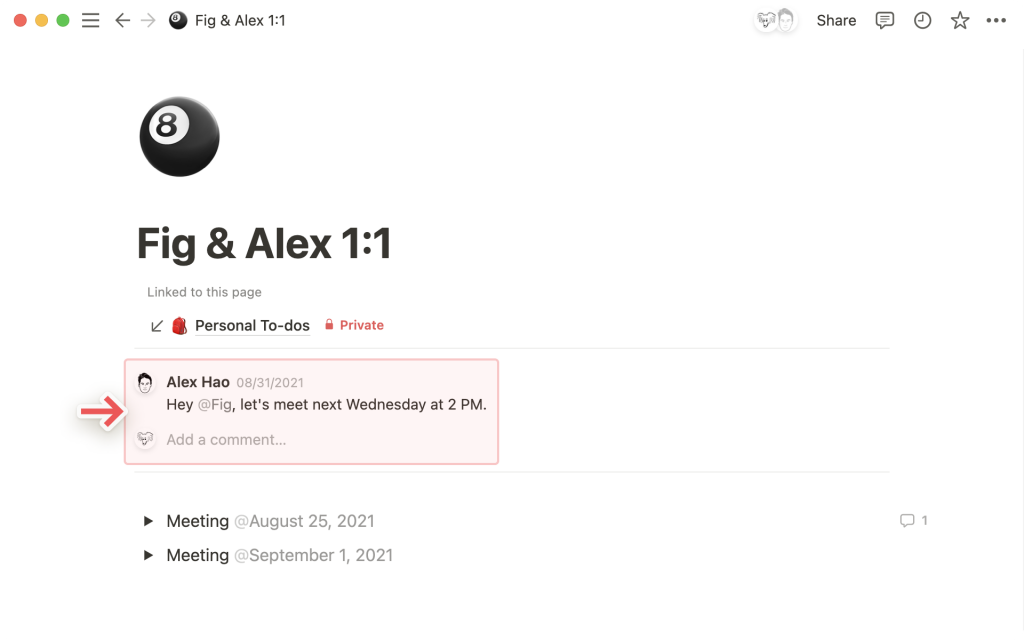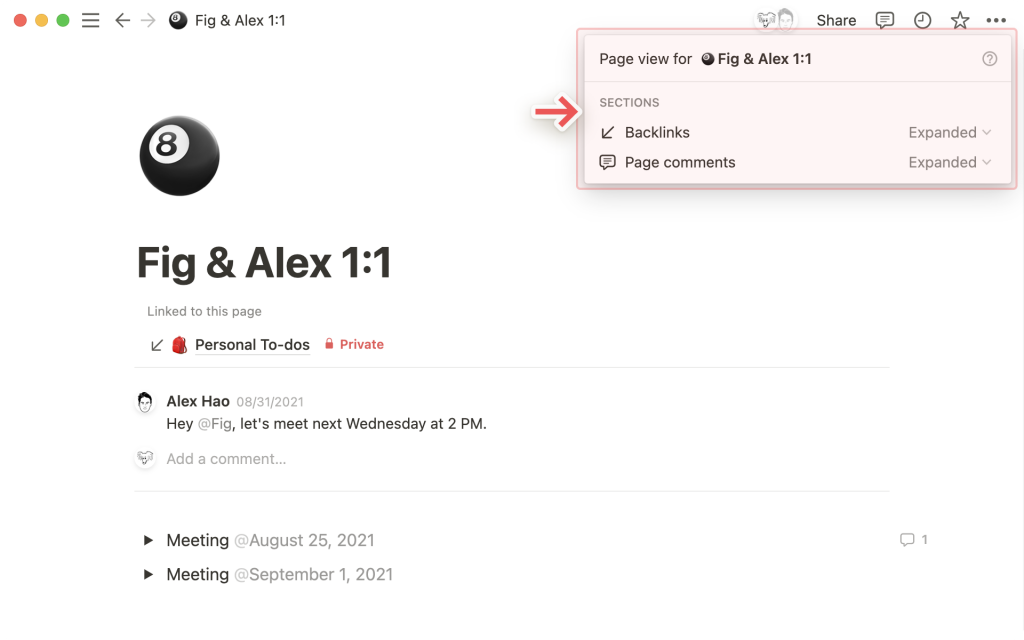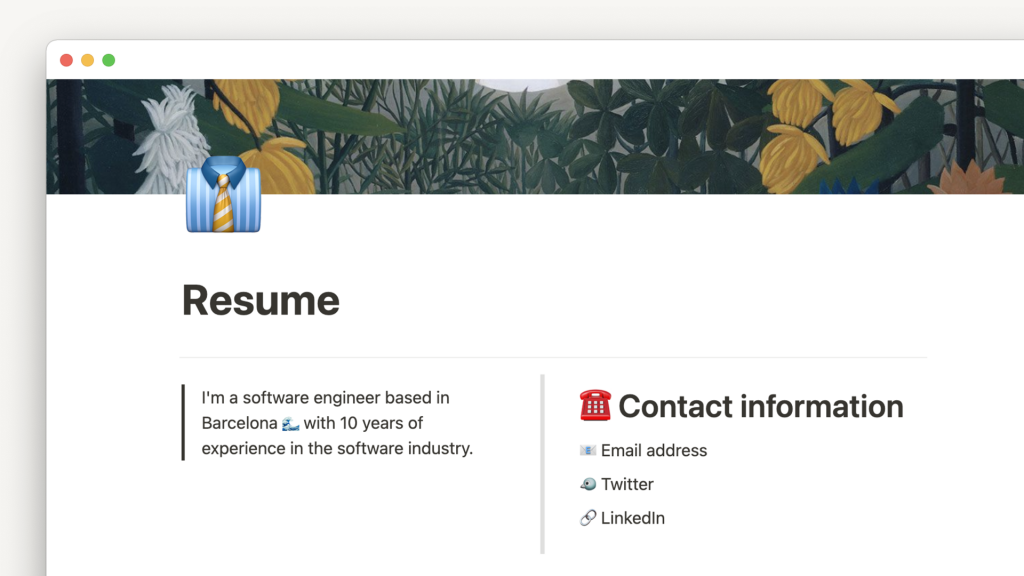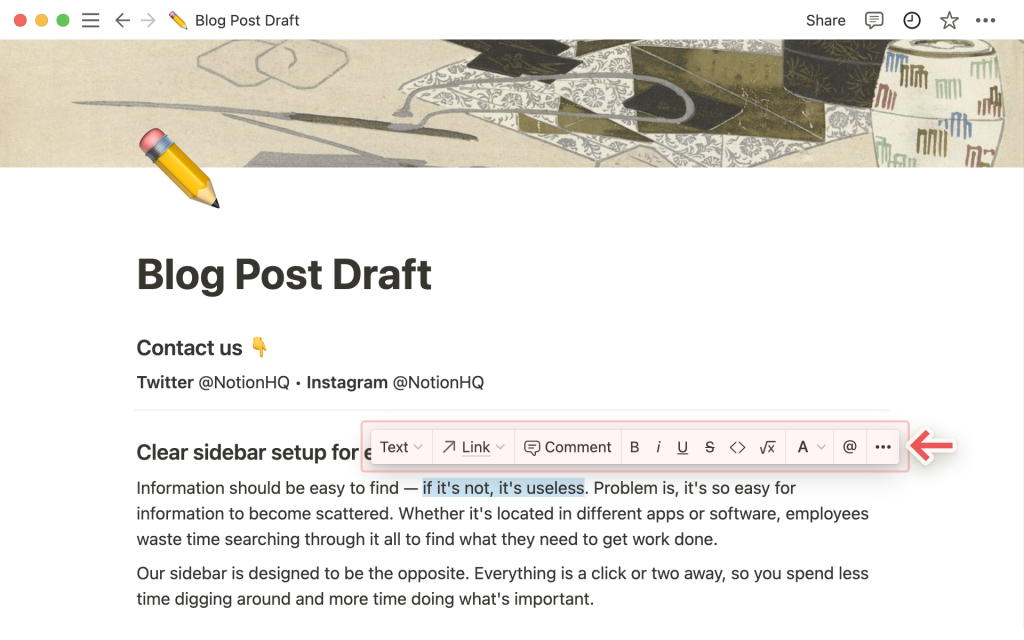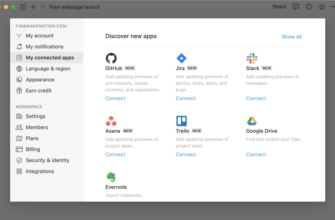Приложение Notion можно настроить под ваш стиль фирмы или компании. Тут имеются встроенные функции для настройки страниц или рабочей области целиком. Будьте уверенны, что приложение Notion сделает рабочую площадку под ваш дизайн ?.
- Стилизация текста
- Формат
- Шрифт и размер
- Цвета
- Ширина страницы
- Настройка обратных ссылок и комментариев
- Вызывающие блоки
- Добавление призыва
- Стиль вашего призыва
- Иконки
- Изображение обложки
- Часто задаваемые вопросы
- Можно ли сделать «Полную ширину» стилем по умолчанию? Есть ли способ установить стиль по умолчанию для всех страниц?
- Могу ли я выровнять текст по центру или по правому краю?
- Почему я не могу изменить размер текста на мобильных устройствах?
- Какой идеальный размер и соотношение сторон для изображений обложки?
- Как я могу вставить эмодзи в текст ??
Стилизация текста
Приложение Notion имеет все доступные функции стилизации текста, которые пользователи привыкли видеть в различных текстовых редакторах. Их тут даже немного больше. Выделите необходимый текст и вы увидите такое меню:
Тут присутствуют уже привычные для пользователей сочетания клавиш: cmd/ctrl + B для создания полужирного текста и cmd/ctrl + shift + S для зачеркнутого текста. Но есть и такие функции:
cmd/ctrl+E— отобразит код в строке.cmd/ctrl+shift+M— позволит вам добавить комментарий к нужному тексту.- И можно применять команду
@— она поможет упомянуть человека или страницу в рабочей области.
Формат
На персональном компьютере приложение Notion поддерживает все стили Markdown. Ниже представлены различные команды:
Набирая текст можно добавить:
- Чтобы выделить текст жирным шрифтом, следует ввести
**по обе стороны. - Для выделения курсивом текста, нужно ввести
*по обе стороны. - Чтобы создать встроенный код, необходимо ввести
`по обе стороны. - Чтобы зачеркнуть текст, следует ввести
~по обе стороны.
В начале нужной строки можно набрать следующие символы:
- Чтобы создать маркированный список, следует набрать
*,-или+через пробел. - Для создания флага для списка дел, нужно ввести
[]. - Для создания нумерованного списка, следует ввести
1.послеspace(пробел). - Для создания заголовка H1, нужно ввести
#иspace(пробел). - Для создания подзаголовка H2, следует ввести
##черезspace(пробел). - Чтобы создать подзаголовок H3, нужно ввести
###черезspace(пробел). - Для создания списка переключения, нужно ввести
>, потом следуетspace(пробел). - Для создания блока цитат, следует ввести
"и потомspace(пробел).
Шрифт и размер
Для каждой новой страницы, можно выбрать один из трех различных стилей шрифта. В правом верхнем углу страницы следует нажать на ••• и выбрать Default, Serif или Mono. Текст на странице будет изменён в соответствии с выбором.
Это меню ещё содержит пункт Small text (Мелкий текст). Если его включить, то текст на странице уменьшится. Такой вариант полезен, если хочется разместить на странице, как можно больше информации.
Цвета
Текст на странице можно украсить, его можно выделить цветом или придать ему цвет. На выбор есть несколько цветов и применять их можно по разному:
Строчный текст можно выделить или придать ему цвет. Следует использовать тоже меню, что и для других операций с текстом. Нужно выделить текст и выбрать цвет из списка A:
Весь блок текста можно сделать одним цветом. Для этого следует набрать значок /, а уже за ним вводим название цвета, который нам нужен. Пример: /red.
- Можно изменять цвета текстового блока, следует набрать
cmd/ctrl+/в нужном месте, а потом название цвета, который вам нужен и нажмитеEnter(Ввод).
Если вы используете один цвет много раз, то следует применить сочетание клавиш
cmd/ctrl+shift+H. Текст окрасится последним выбранным цветом.
Ширина страницы
При необходимости можно уменьшать поля на страницах или расширять область данных. Для этого переходим в пункт ••• и выбираем Full width (Полную ширину).
Настройка обратных ссылок и комментариев
В верхней части страниц содержатся две вещи: обратные ссылки и комментарии.
- В обратных ссылках указывается информация про страницы, которые имеют ссылки на текущую страницу. И так можно легко перемещаться между ними.
- В комментариях будет отображаться переписка с другими участниками команды. Там можно оставлять отзывы, делать отметки людей или задавать вопросы.
Все компоненты в приложении Notion можно настраивать. Доступ к таким опциям получается так:
- В правом верхнем углу текущей страницы, следует нажать на кнопку
•••и выбратьCustomize page(Настроить страницу). - У вас появится такое окно:
- Обратные ссылки имеют такие настройки:
- Расширенная: Отображать в полном списке все страницы, которые имеют ссылки на эту страницу.
- Показать во всплывающем окне: Можно отобразить только количество обратных ссылок.
- Выключить: Полностью скрываются все ссылки.
- У комментариев есть такие настройки:
- Развернутый: В верхней части страницы отображается полный текст беседы.
- Выключено: Для минимализма скрываются все комментарии на странице.
Вызывающие блоки
Такой блок будет полезен при выделении текста. Так он станет выделяться в документе. Так можно добавлять предупреждения или советы.
Цвет блока и значок эмодзи можно менять по необходимости. По умолчанию будет использоваться последний цвет.
Добавление призыва
- Следует нажать на значок
+, он отображается при наведении курсора на строку в левом поле. Там следует выбрать пунктCallout(Вызов). - Чтобы добавить призыв на свою страницу, также вполне можно набрать на клавиатуре
/calloutи потом нажать наEnter(Ввод).
Блоки призывов легко перемещаются по странице за значок ⋮⋮ , это специальная ручка для перетаскивания объектов и элементов.
Стиль вашего призыва
- У блоков призыва есть значок. По нему нужно щёлкнуть, чтобы его изменить.
- Можно при необходимости загрузить своё изображение значка (подходящий размер его — 280 x 280 пикселей), а также можно вставлять ссылки на конкретное изображение.
- Можно нажать
Random(Случайно), так случайные варианты эмодзи будут отображаться и можно выбрать один из них.
- У блоков вызова можно изменить цвет, для этого нужно нажать на значок
⋮⋮. - Затем выбрать нужный
Color(Цвет) и выбрать его для фона блока. Выбрав значениеDefault(По умолчанию) он станет со светло-серым контуром.
- Выбрав нечерный цвет для текста блок изменит свою окраску.
- При необходимости можно изменять цвета текста и фона. Тут вам поможет сочетание клавиш
cmd/ctrl+/и потом следует выбрать нужный цвет.
Иконки
Любая страница в приложении Notion, может иметь свой собственный значок. Также это может быть эмодзи или изображение, которое было загружено вами. Значок будет видно в левом верхнем углу текущей страницы. Так вы быстро сможете выбирать страницы и легко их находить.
Для добавления значков на страницу есть несколько способов:
- Следует навести курсор на верх страницы и нажать на кнопку
Add icon(Добавить значок). - Нужно нажать в боковой панели на нужный значок страницы.
- В таких случаях будет открыто меню. Там следует выбрать эмодзи, картинку или загрузить изображение. Также можно вставить нужный URL-адрес картинки из сети Интернет.
- Чтобы перебирать случайно выбранные эмодзи, следует нажать кнопку
Random(Случайно). - Для удаления значка, следует нажать на него и выбрать
Remove(Удалить). - Нормальный размер картинки 280 x 280 пикселей.
Изображение обложки
Этот элемент отображается на верхней части страницы. Он имеет вид баннера и придаёт странице элегантности, цвета и стиля.
- Следует навести мышь на верхнюю часть нужной страницы и нажать на
Add cover(Добавить обложку). - Можно сменить обложку, наведите курсор на неё
Change cover(Изменить обложку). - Теперь отобразится меню с различными вариантами картинок.
- Можно нажать
Upload(Загрузить), так добавится своя картинка. Также можно нажать на пунктLink(Ссылка), и теперь можно вставлять URL-адрес картинки из сети Интернет. - Можно взять изображение из Unsplash, это библиотека из 1 000 000+ красивых и отличных фотографий.
Титульные страницы можно отобразить в виде картинок на доске. Нужно пройти путь: Свойства → Предварительный просмотр карточки → Обложка страницы.
Часто задаваемые вопросы
Можно ли сделать «Полную ширину» стилем по умолчанию? Есть ли способ установить стиль по умолчанию для всех страниц?
Пока такой возможности нет. Но таких вопросов было уже много. По этой причине наши разработчики в скором времени решат этот вопрос.
Могу ли я выровнять текст по центру или по правому краю?
В приложении Notion пока нет такой возможности ?. Но это делается другим путём. Чтобы выровнять колонку справа или слева, её следует перетащить пустую строку в колонку рядом с текстом.
Почему я не могу изменить размер текста на мобильных устройствах?
Такая возможность имеется только в браузере и в персональном компьютере.
Какой идеальный размер и соотношение сторон для изображений обложки?
Обложка может менять свой размер, это зависит от ширины окна. По этой причине нет конкретного размера. Но разработчики рекомендуют применять изображение с шириной не менее 1 500 пикселей.
Как я могу вставить эмодзи в текст ??
Для вставки эмодзи в текст, следует ввести в строке
:, а потом название эмодзи. Вот пример::fire(огонь) для ? или:clapping(хлопанье) для ?.Для включения эмодзи в строку на странице, также можно использовать системный emoji picker:
Mac:
ctrl+cmd+spaceWindows 10: клавиша
windows+.или клавишаwindows+;