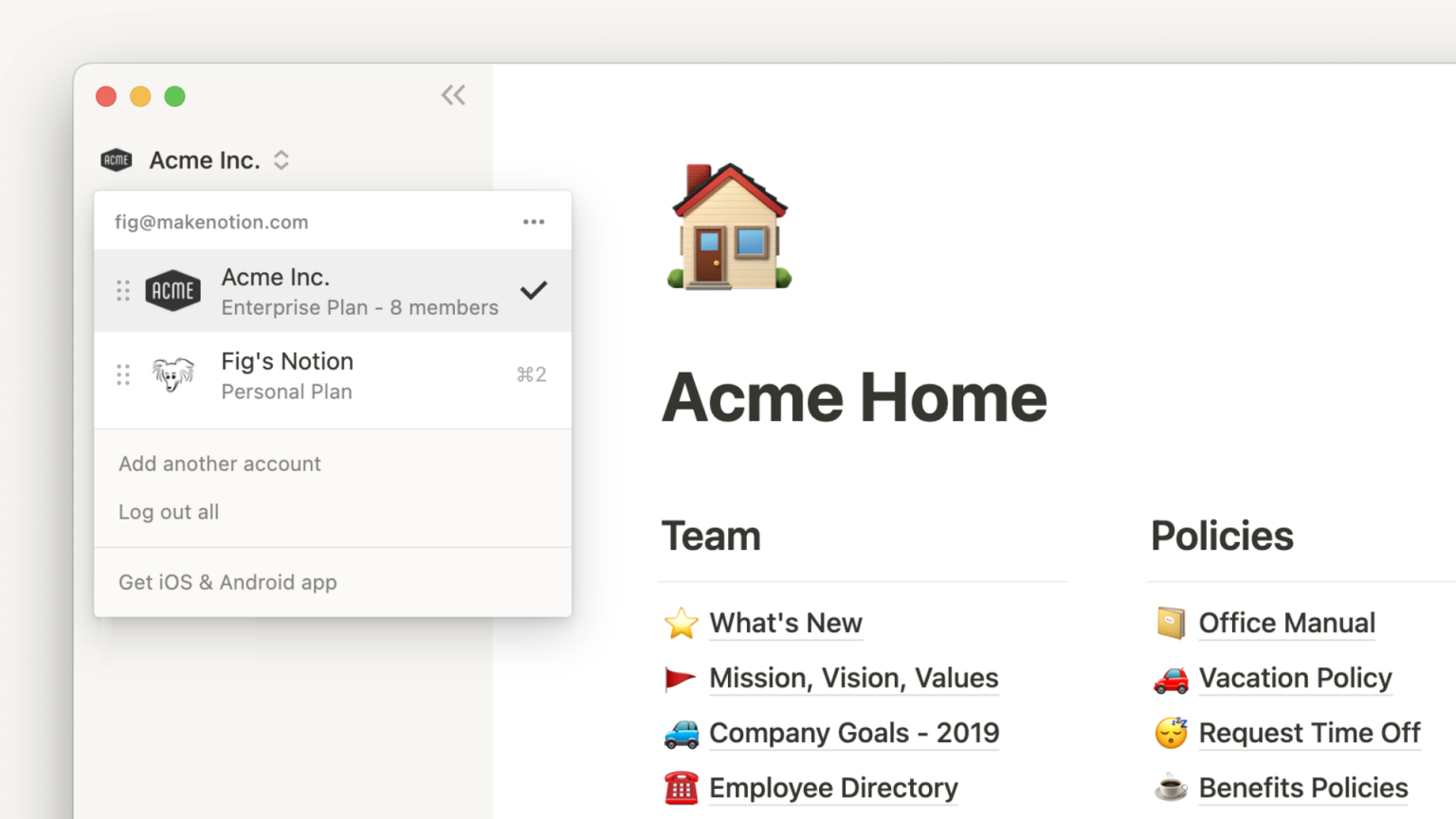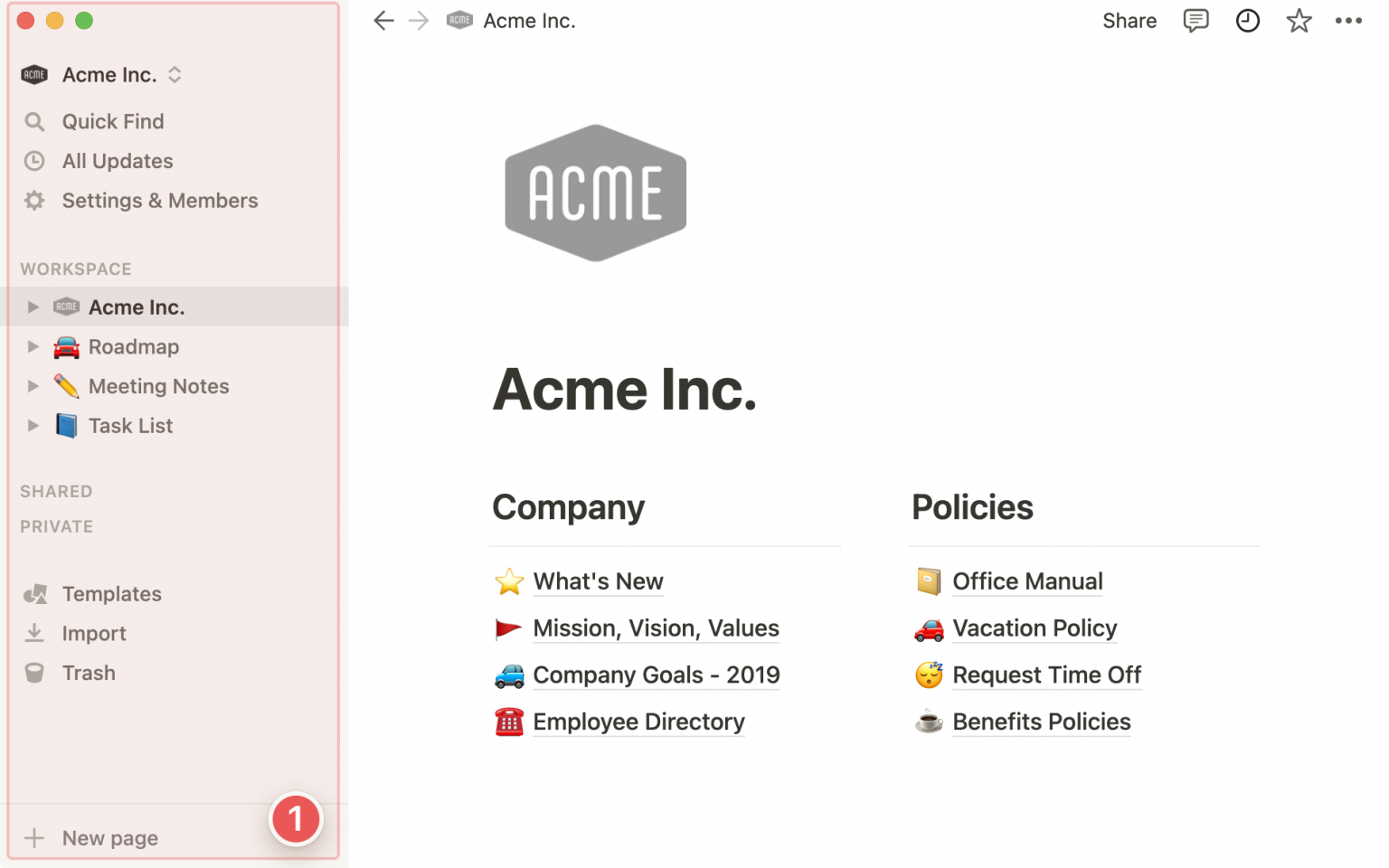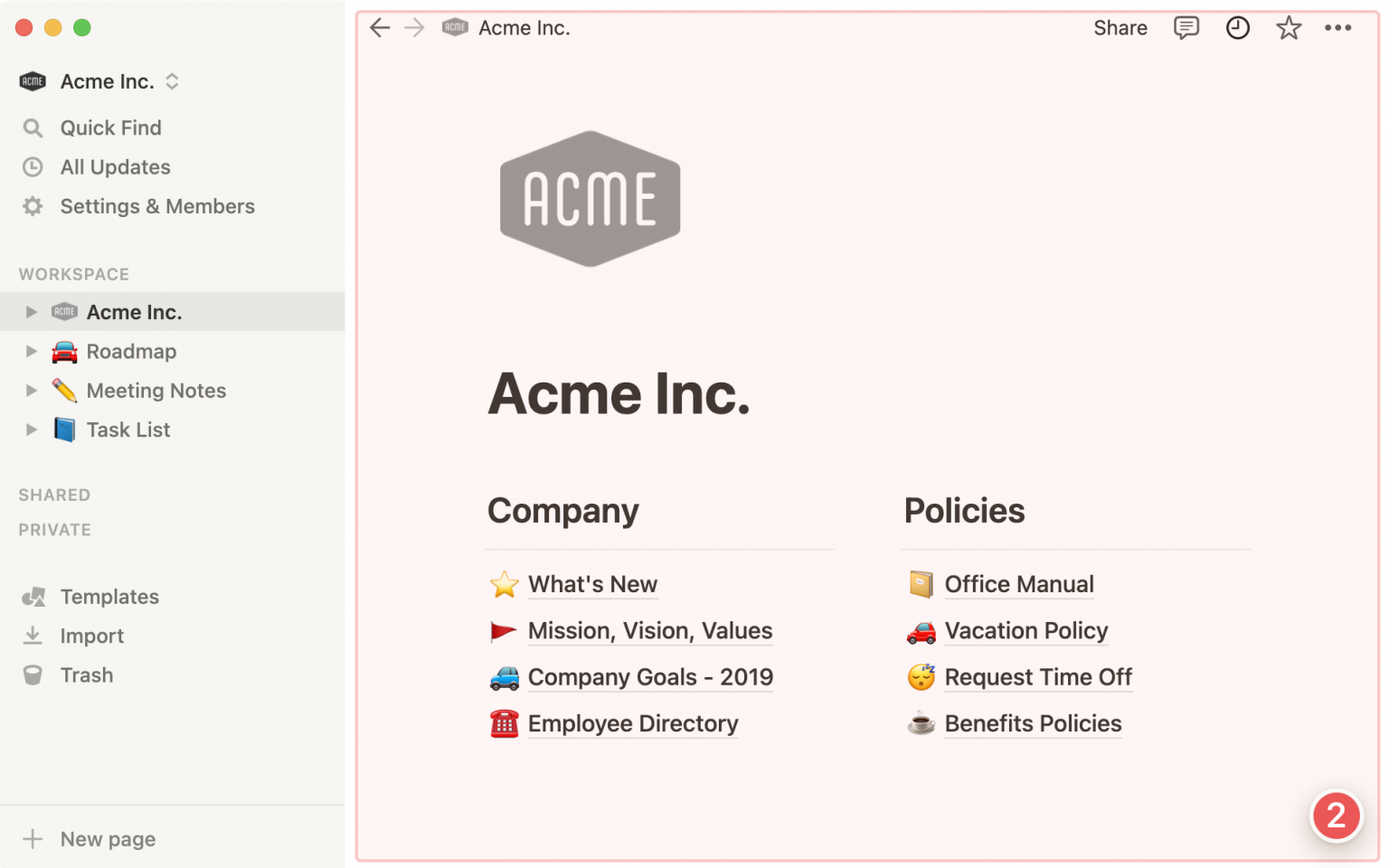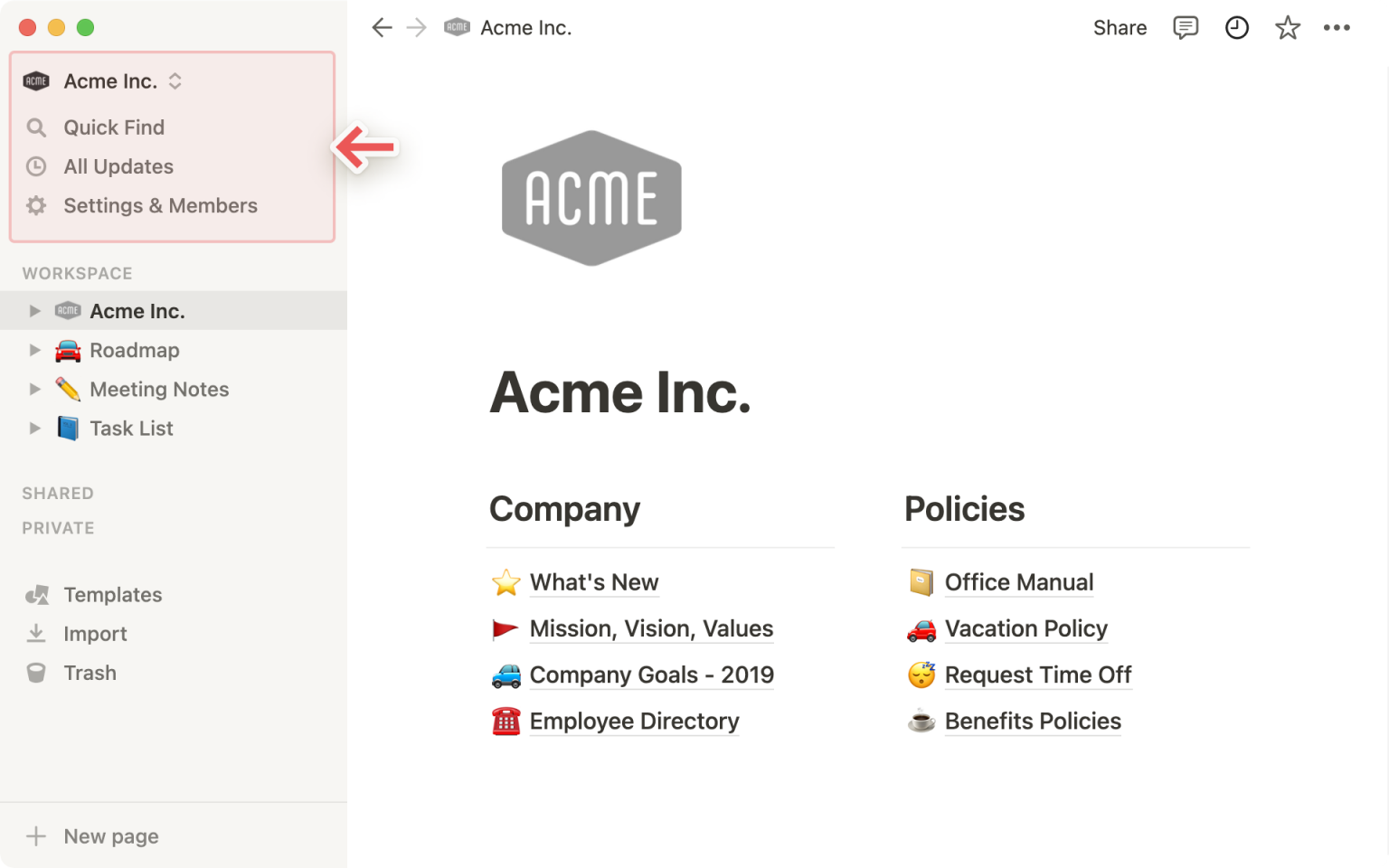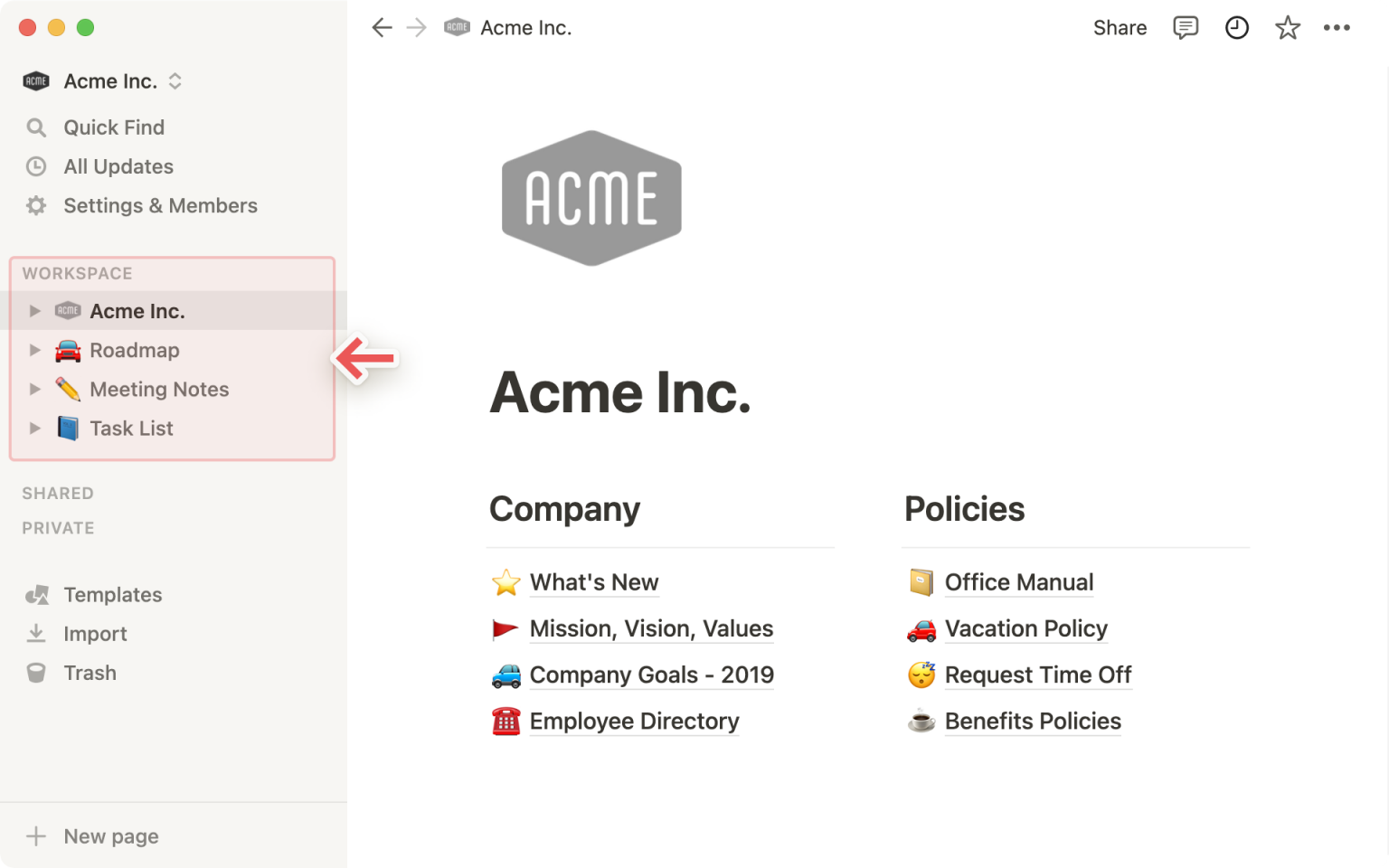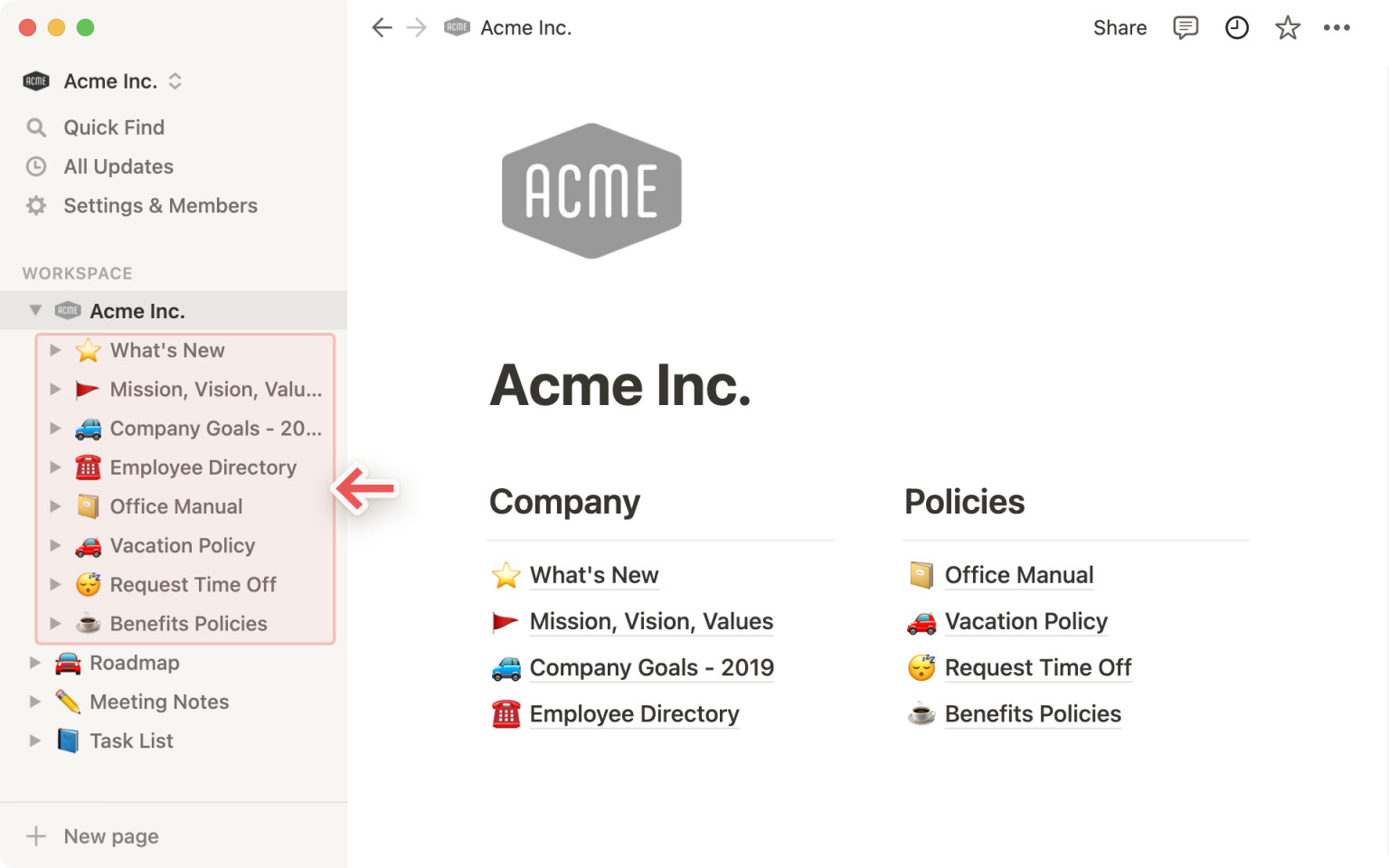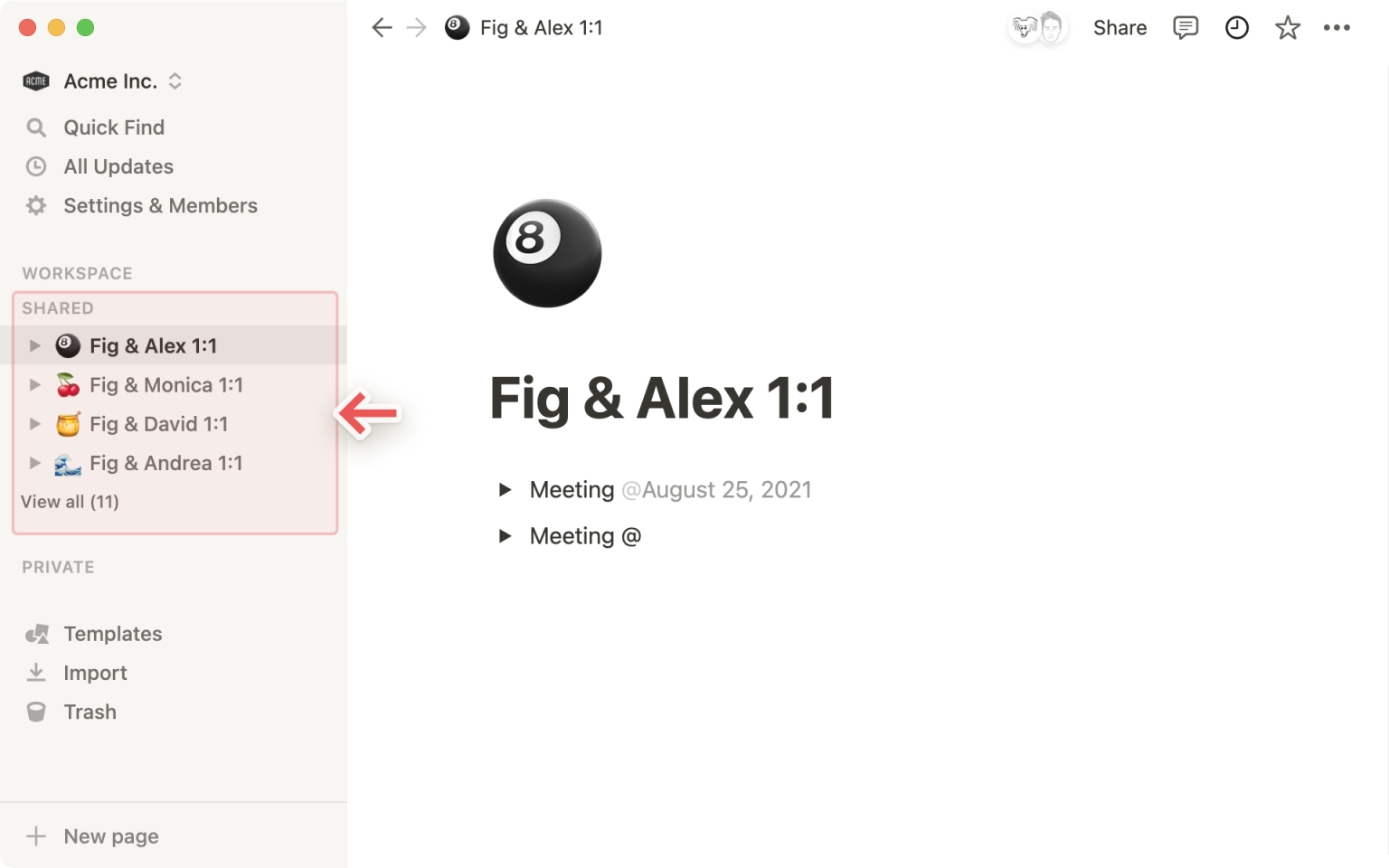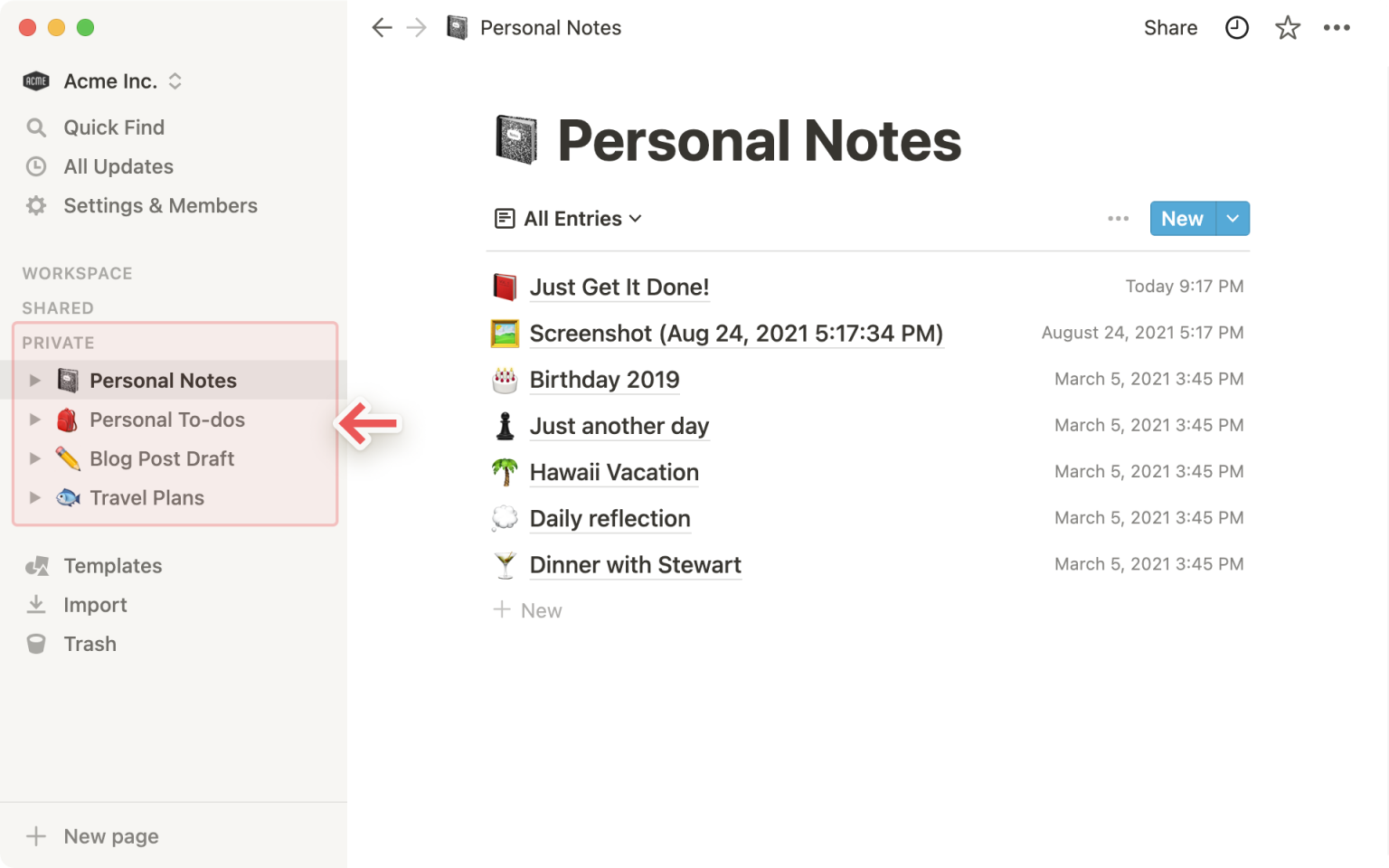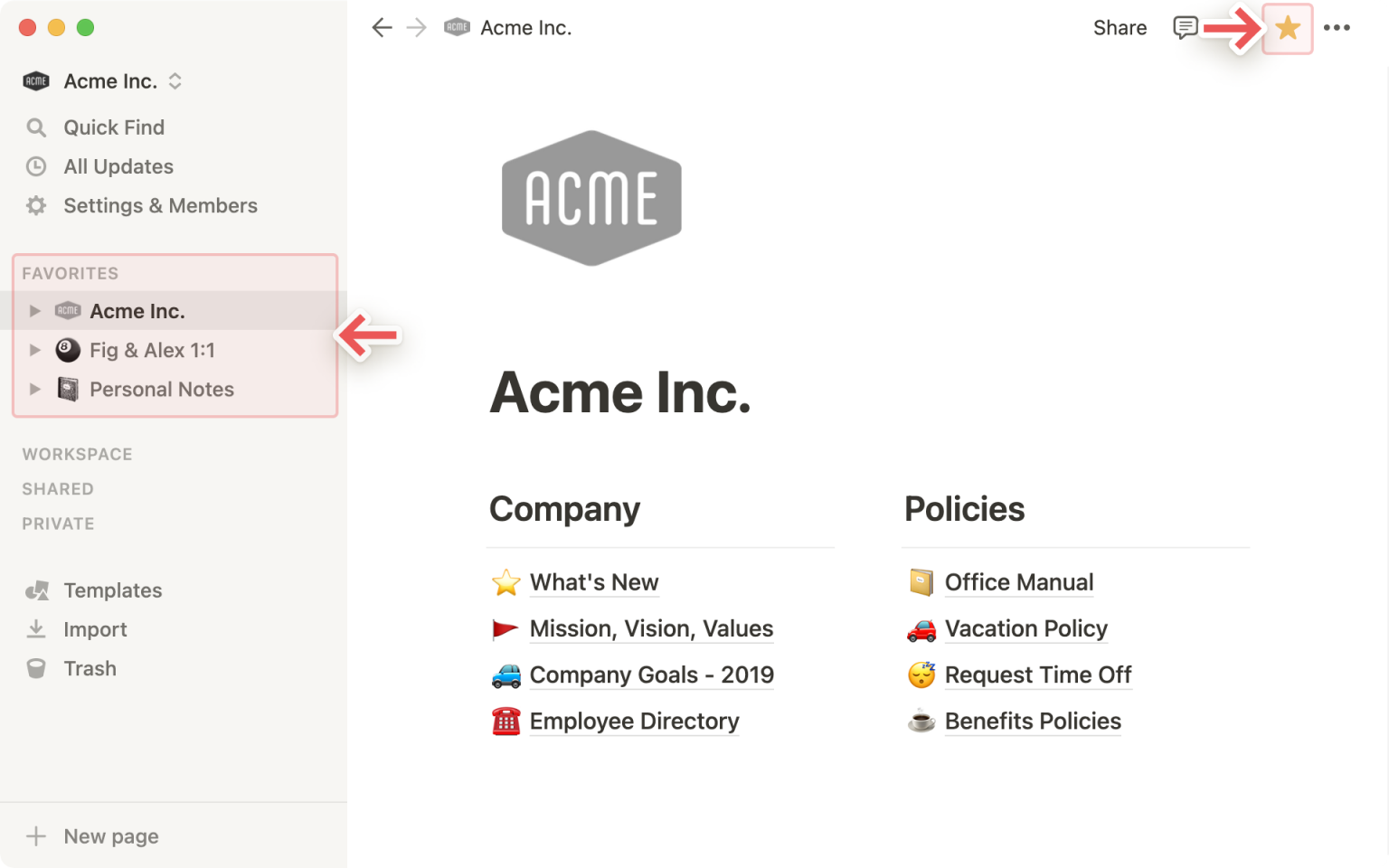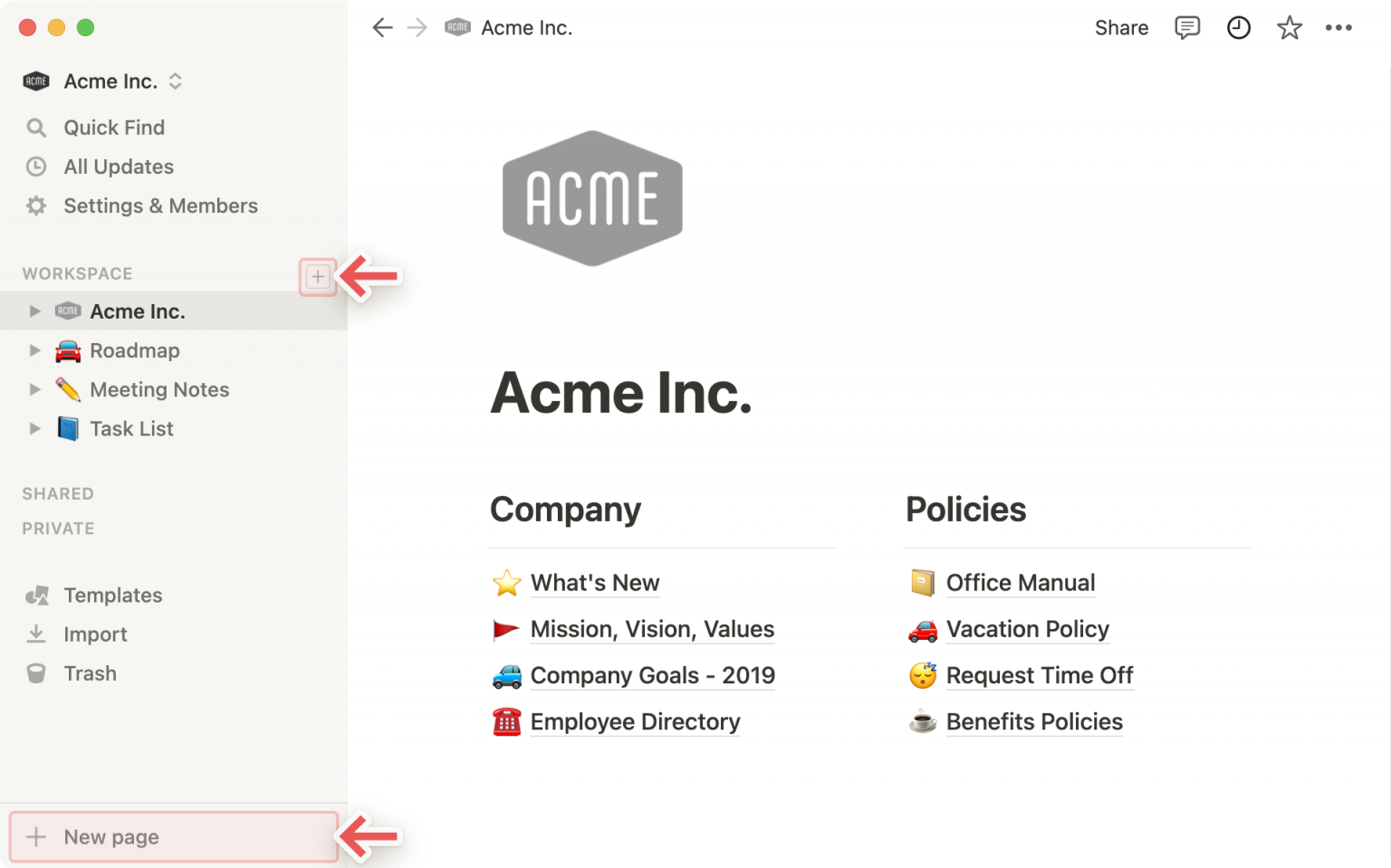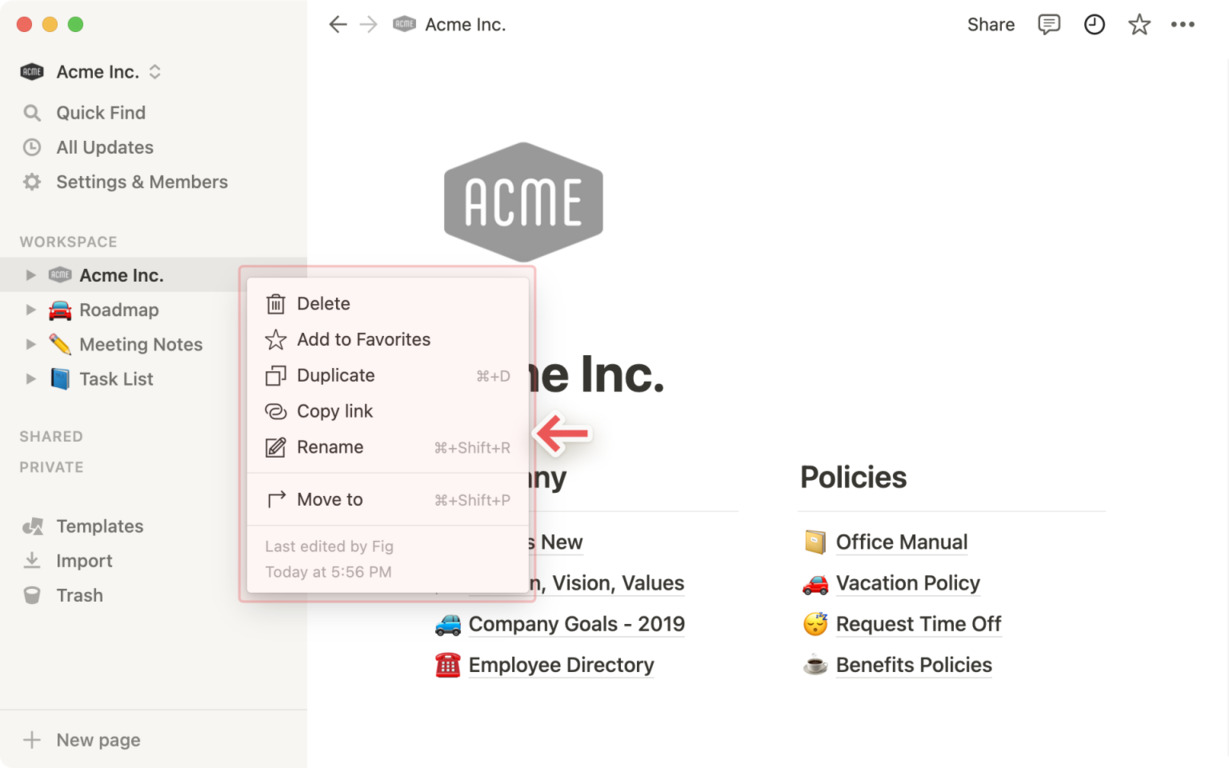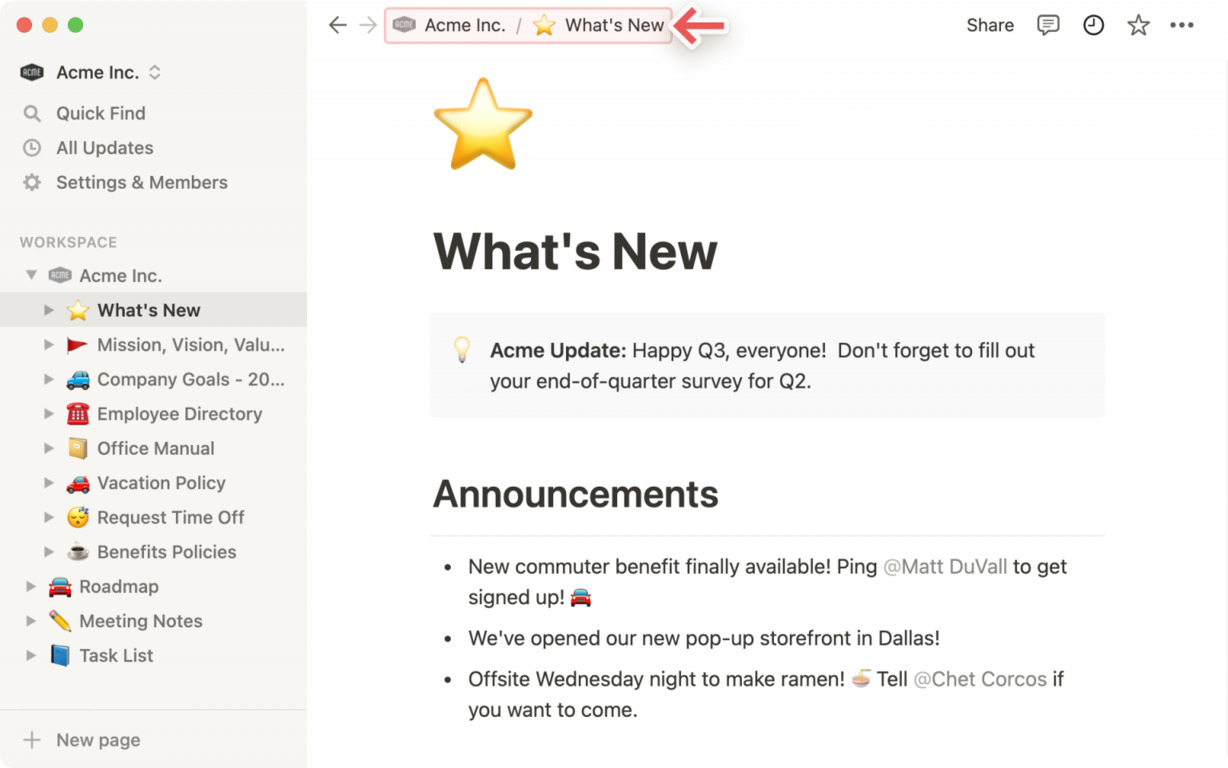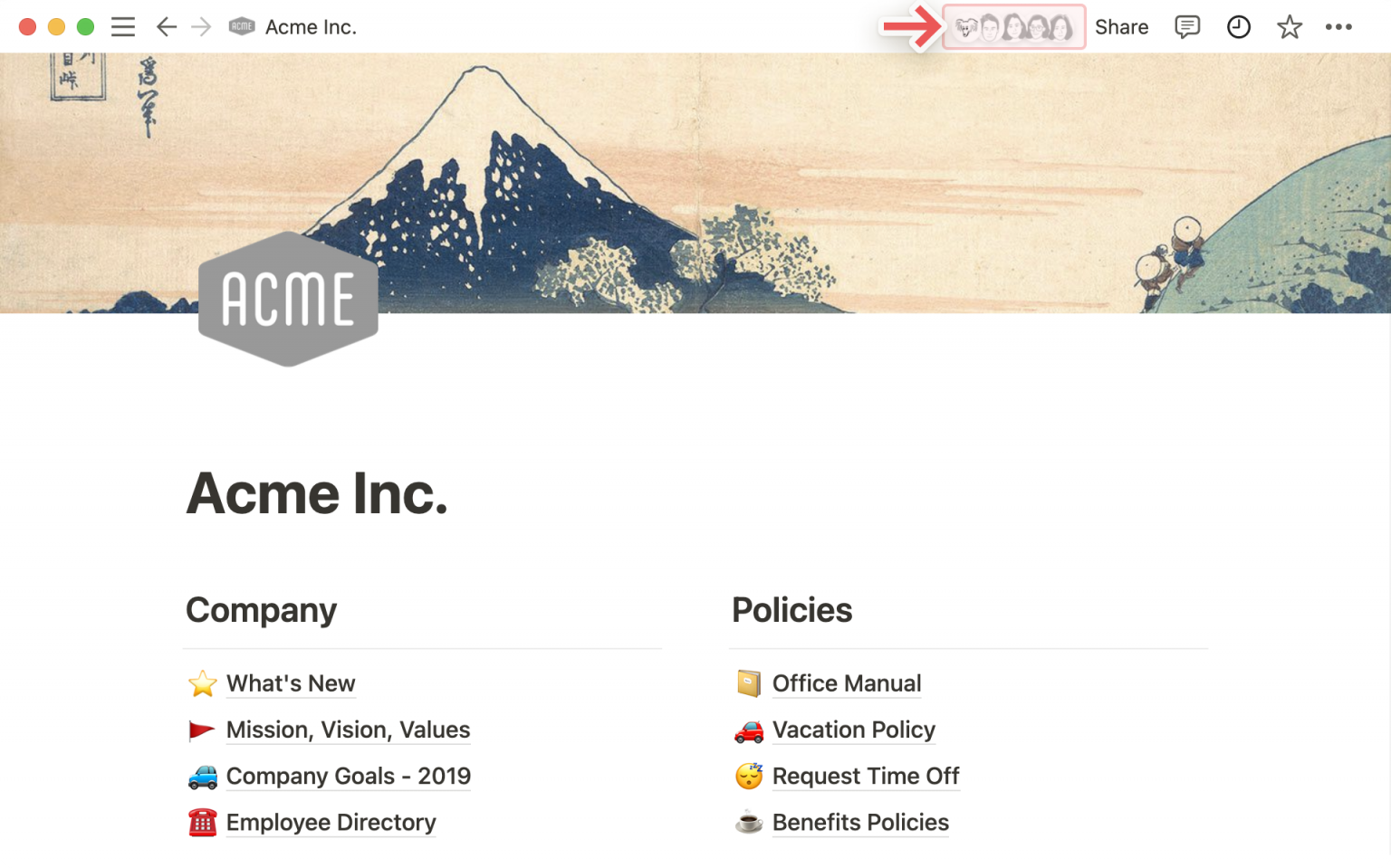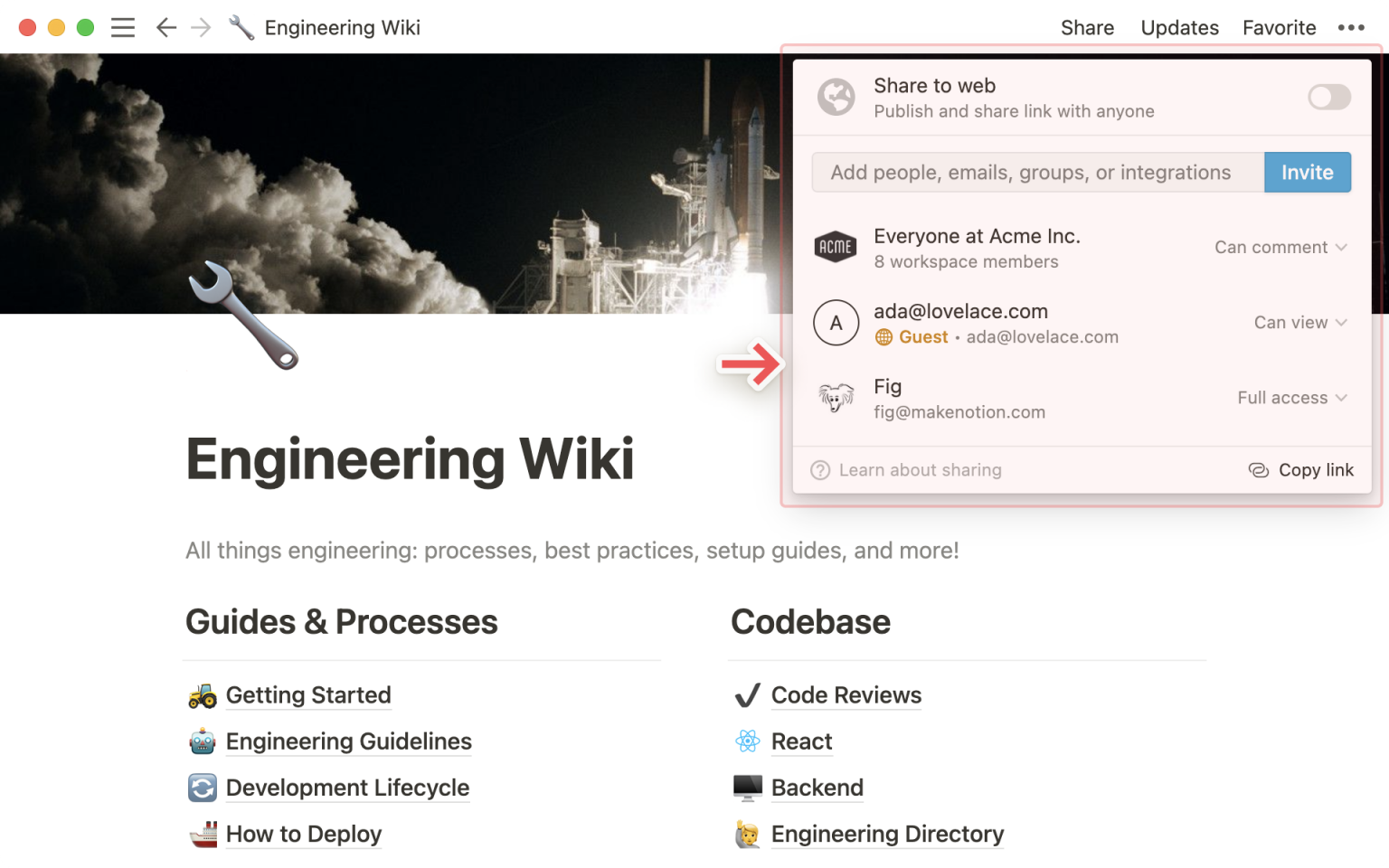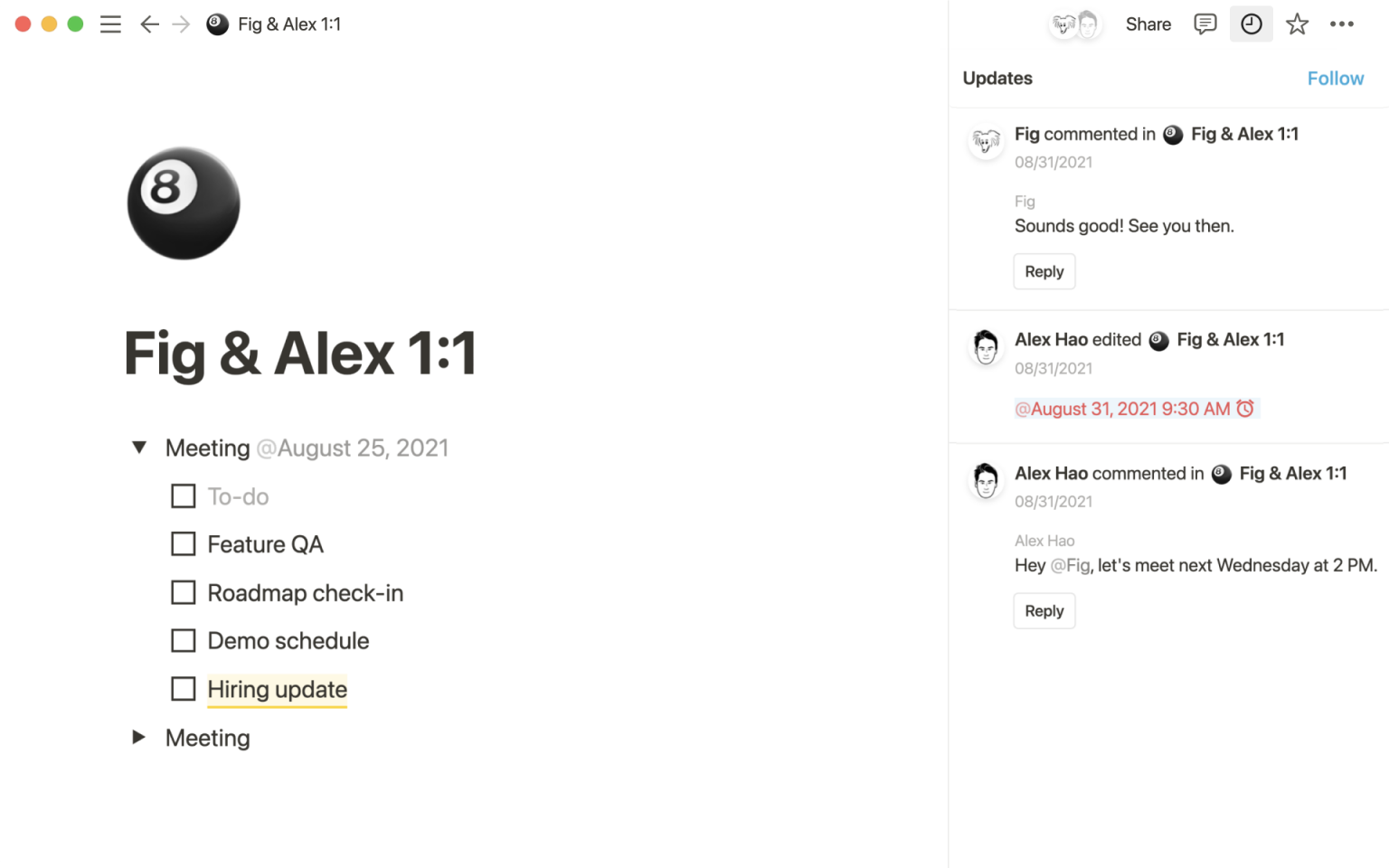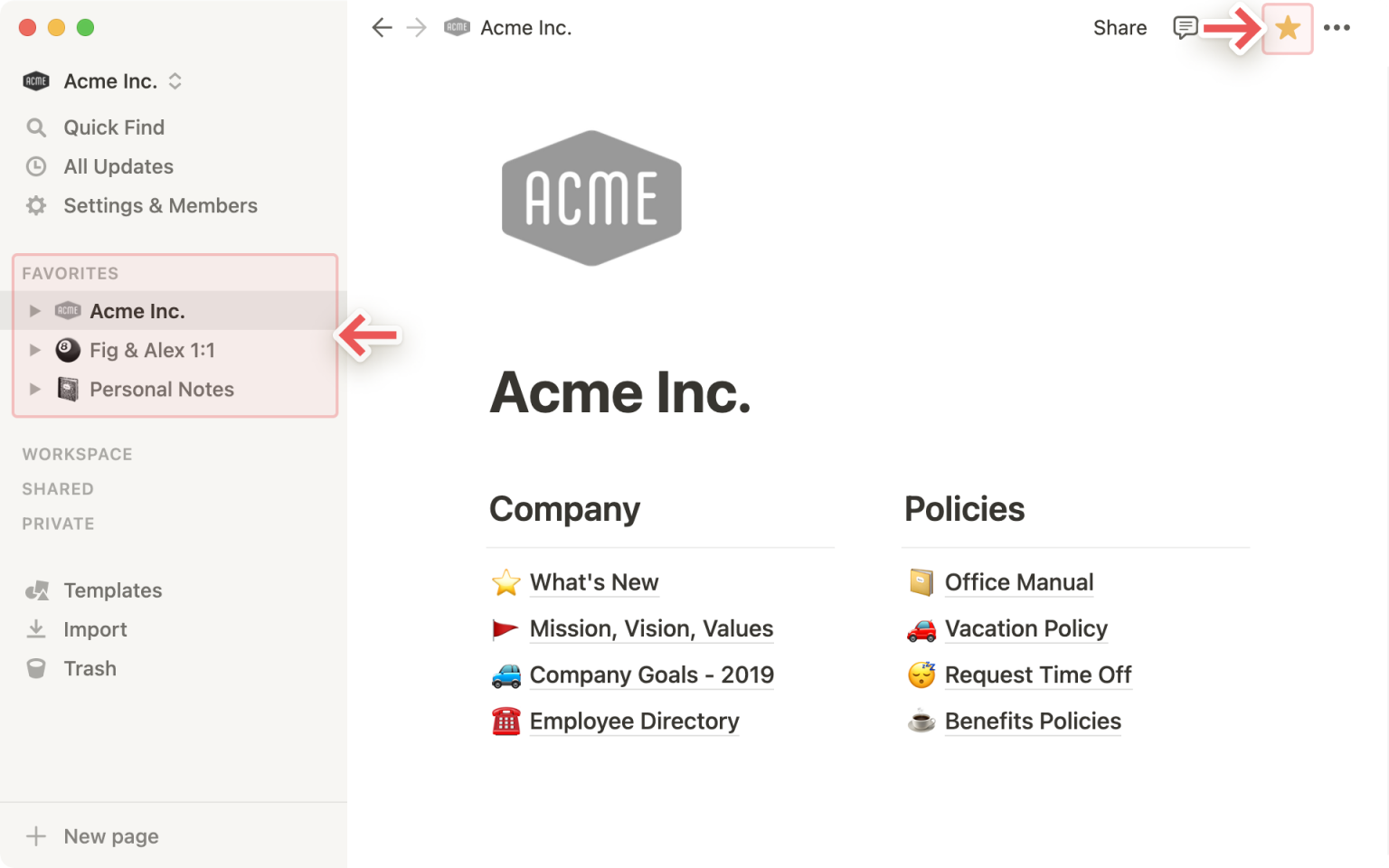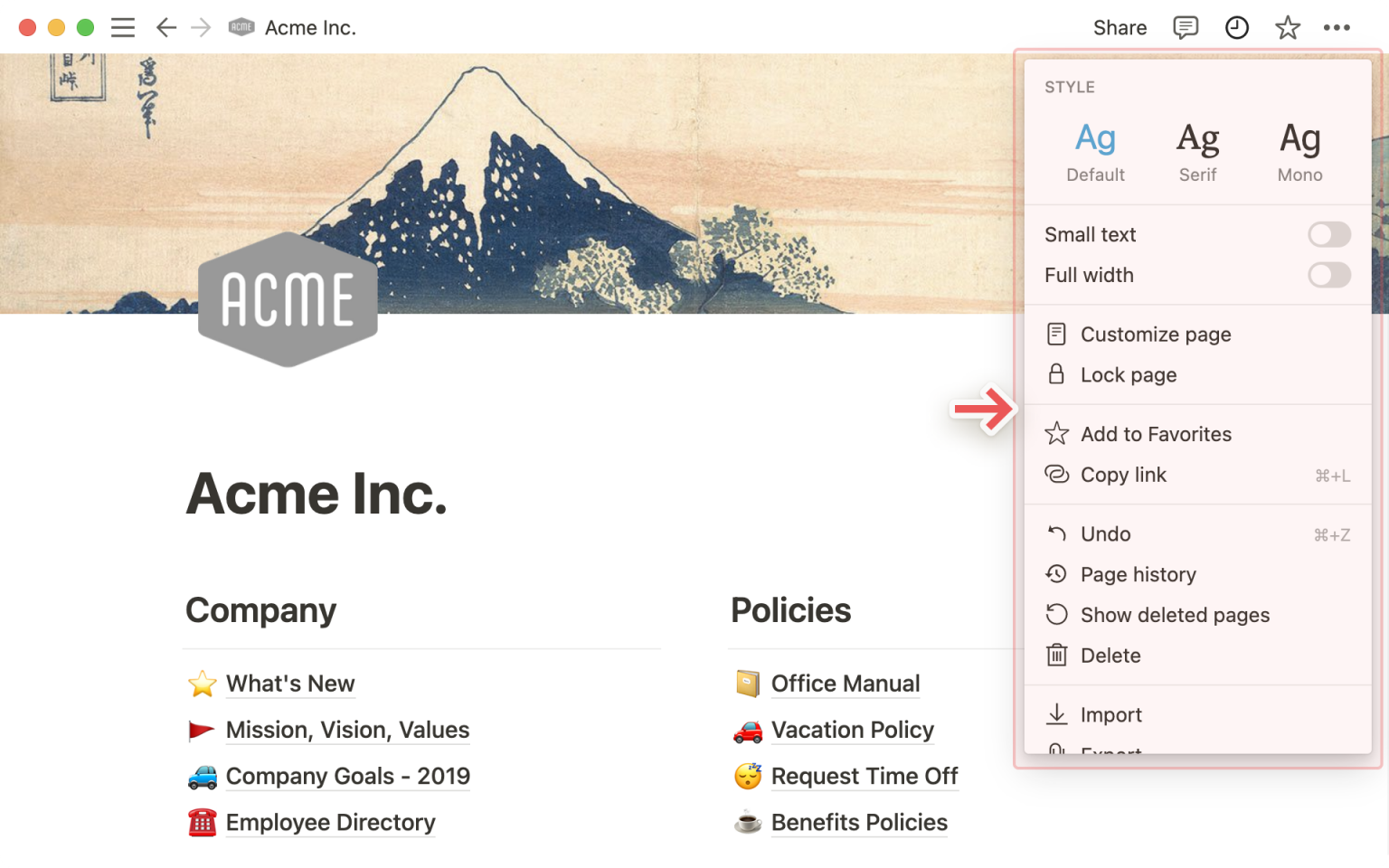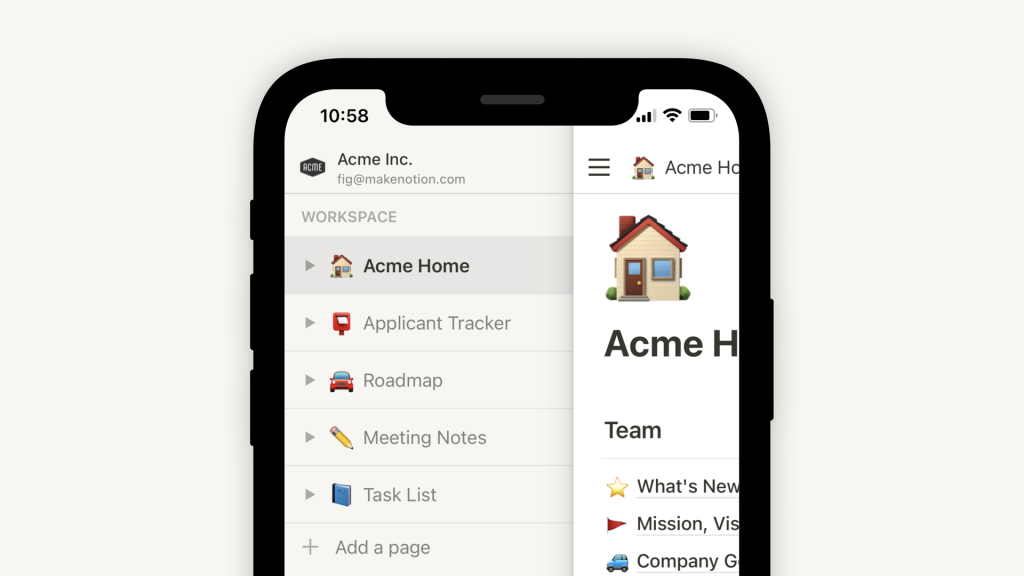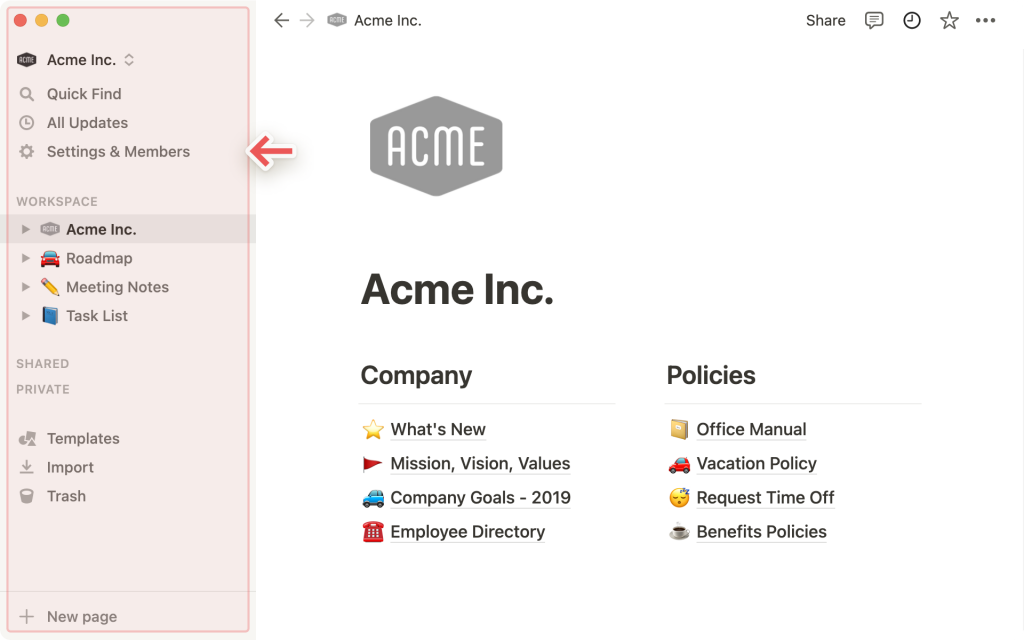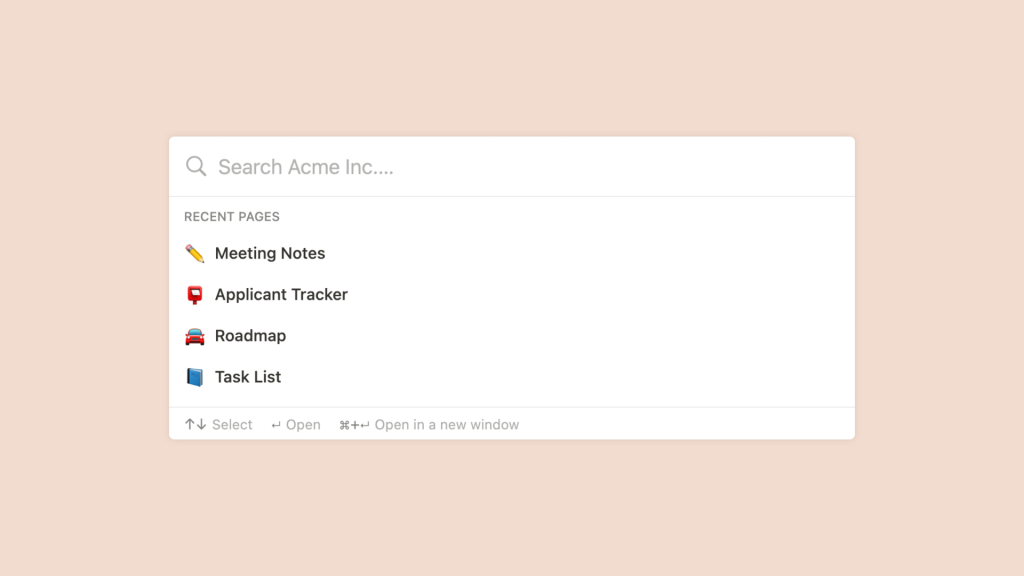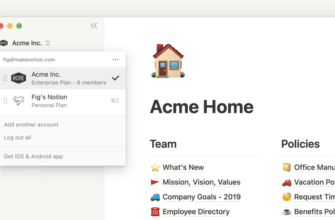Вся работа в программе Notion делается в рабочей области. Это ваша виртуальная площадка, где вы сможете организовать информацию своё творчество конкретно так, как вы хотите. Здесь может работать один человек или несколько, как команда. Рабочее пространство можно расширять и редактировать. Его доступно формировать в соответствии с вашими нуждами ?.
- Основы рабочего пространства
- Боковая панель
- Редактор
- Инструменты боковой панели
- Панель управления
- Страницы рабочего пространства
- Вложенные страницы
- Поделившиеся страницы
- Личные страницы
- Шаблоны, импорт и корзина
- Избранное
- Создание новой страницы
- Параметры наведения курсора
- Инструменты редактора
- Навигация по хлебным крошкам
- Коллабораторы
- Меню обмена
- Меню обновлений
- Избранное
- ••• Меню
- Помощь и поддержка
- Командные и личные рабочие пространства
- Часто задаваемые вопросы
- Как переключаться между рабочими пространствами, находящимися под разными адресами электронной почты?
- Существует ли ограничение на количество учетных записей, в которые я могу быть подписан?
- Как выйти из учетной записи Notion?
- Что делать, если я случайно удалил что-то навсегда? Есть ли способ вернуть все обратно?
- Как перенести все содержимое Notion в другое рабочее пространство?
- Если я подписываюсь на платный Персональный план или Командный план, распространяется ли он на все мои рабочие пространства?
- В моей боковой панели нет разделов. Как их включить?
- Я нажал кнопку «Создать или присоединиться к рабочему пространству», но она позволяет мне только создать рабочее пространство. Как мне присоединиться к рабочему пространству?
- Могу ли я переключаться между рабочими пространствами, связанными с разными адресами электронной почты?
Основы рабочего пространства
Приложение Notion визуально разделено на две части. В нём имеются боковая панель и редактор.
Боковая панель
- Навигационная система приложения Notion — его расширяемая боковая панель.
- Тут отображаются все сделанные вами страницы и базы данных.
- Страницы вкладываются друг в друга. Уровень количества вложенности не ограничен.
- Также на этой панели находятся настройки, корзина и другие инструменты.
Редактор
- Всё содержимое, которое вы создали находится именно тут.
- Управление этой областью находится в верхней части (далее его будем рассматривать более подробно). Новая страница Notion — это чистый холст, на нём можно писать, планировать задачи, проводить мозговые штурмы и т.д.
- После того, как вы начали печатать на листе, верхнее меню автоматически исчезает с заднего плана. Это позволит вам не отвлекаться от своих мыслей и вы останетесь в просторной зоне фокусировки.
Инструменты боковой панели
Панель управления
Верхняя часть боковой панели содержит панель инструментов. В ней имеется несколько ключевых функций:
- Там есть переключатель рабочих областей. Чтобы переключаться между рабочими пространствами, вам потребуется нажать на название вашей текущей рабочей области к которой вы принадлежите. Там можно создать новую область, присоединиться к другой или вовсе выйти из системы.
- Для простоты использования приложения организован быстрый поиск. Нужно навести курсор на значок и щелкнуть по нему. Так откроется окно поиска Notion. Там можно ввести то, что ищете или быстро перейти на недавно посещенную страницу.
- Пункт — Все обновления пригодится вам если вы хотите увидеть все ваши уведомления. Они все отображаются в одном месте и это очень удобно. Там вы увидите возможные изменения, которые были внесены на страницах за которыми вы следите. Также там есть оповещение при упоминании о вас в вашей рабочей области и новые рабочие задания. Если у вас есть будут непрочитанные уведомления, то вы увидите красный значок уведомления.
- Последний пункт меню — настройки и участники. В нём можно узнать настройки про ваш аккаунт, рабочей области, план оплаты и информацию для выставления счетов.
Страницы рабочего пространства
- Все страницы раздела
Workspace(Рабочая область) на вашей боковой панели будут видны и доступны всем другим участникам вашей компании. - Эту боковую панель смогут редактировать другие пользователи вашей команды. И все члены команды будут видеть одинаковую навигацию в любое время (это касается и любых внесенных вами изменений).
- При использовании плана
Notion Personal(Персональный) илиPersonal Pro(Персональный Профессиональный), этот раздел вы не увидитеWorkspace(Рабочее пространство).
Чтобы свернуть панель, нужно кликнуть на название любого раздела боковой панели —
Workspace(Рабочее пространство),Shared(Общее),Private(Личное). Это сохранит вашу боковую панель в порядке и чистоте ✨.
Вложенные страницы
- Чтобы увидеть страницы, вложенные внутрь страниц, вам нужно открыть любой переключатель боковой панели. Разработчики приложения такие страницы часто называют вложенными страницами или подстраницами.
- В страницах, которые содержат базы данных пользователь может открыть тумблер, чтобы увидеть все различные представления, которые хранятся в этой базе данных. Их обозначают символом
•он находится совсем рядом. Примером может стать раздел «Задачи команды».
Поделившиеся страницы
- В разделе
Shared(Общие) хранятся все страницы, которыми вы поделились с различными пользователями. - Эта категория располагается на боковой панели. Вы её увидите, как только отправите приглашение кому-либо, чтобы он присоединился к личной странице.
- Другие пользователи рабочей области, не получившие приглашения, не смогут увидеть ваши страницы. Принцип довольно удобен, например он пригодится, чтобы сделать заметку о встрече один на один.
- Для извлечения страницы из общего доступа и при этом не удаляя ее, вам потребуется навести на нее курсор и нажать кнопку
•••и затем выбратьLeave(Оставить).
Личные страницы
- У каждого члена команды имеется раздел
Private(Личный). Там хранятся его собственные страницы. Все документы, что были добавлены сюда, люди вашего рабочего пространства не увидят. - Это нужно если вы создаёте собственные задачи или заметки. Также это пригодится если вы планируете над чем то поработать индивидуально, прежде чем поделиться с другими.
Чтобы члены вашей команды больше не смогли читать страницу, её следует переместить из
Workspace(Рабочее пространство) вPrivate(Личный) на боковой панели. И у всех пользователей пропадёт к ней доступ.
Шаблоны, импорт и корзина
Templates(Шаблоны). Этот пункт даст доступ к окну выбора шаблона. Тут вы можете создать новую страницу, используя начальный шаблон. Их в интерфейсе программы 50 штук.Import(Импорт). Эта функция позволит добавить данные из других приложений в вашу рабочую область Notion. Процесс переноса данных возможен из: Evernote, Trello, Asana, Word, Google Docs, Dropbox Paper, Quip и других приложений.Trash(Корзина). В ней хранятся все удаленные страницы. Любую страницу сюда легко перетащить. Чтобы просмотреть или восстановить эти страницы, нужно нажать на корзину, и вы увидите их все.
Избранное
Favorites(Избранное). Эта функция поможет закрепить страницу, и вы получите к ней быстрый доступ. Пункт находится в верхней части боковой панели.- Чтобы страница перешла в раздел
Favorites(Избранное) нужно нажать на звёздочку в правом верхнем углу страницы.
Функция «Избранное» пригодится вам чтобы хранить страницы, с которыми вы работаете чаще всего или они относятся к вашим текущим проектам. При необходимости пользователь может легко добить или удалить страницу. Это уже будет связанно с изменением рабочего процесса или приоритетов.
Создание новой страницы
- Для создания новой страницы необходимо нажать на кнопку
+ New page(Новая страница). Кнопка располагается в нижней части боковой панели. - Если навести курсор на боковую панель, то появится значок
+, он также способен помочь создать страницу в определенный раздел.
Для создания новой страницы в любое время, вы можете использовать сочетание клавиш:
cmd/ctrl+N
Параметры наведения курсора
- При наведении курсора на страницу, в боковой панели, вы увидите значок
+. Он поможет пользователю добавить вложенную страницу. Также вы сможете увидеть значок•••, он открывает меню различных действий и их можно применить к странице. Среди них:Delete(Удалить) ,Duplicate(Дублировать),Copy Link(Копировать ссылку),Rename(Переименовать) иMove to(Переместить в).
Инструменты редактора
Навигация по хлебным крошкам
- Нужно всегда знать, где вы находитесь в структуре страниц. Проверьте, как страница, которую вы сейчас просматриваете, вписывается в другие страницы.
- Для этого нужно щелкнуть на любую страницу, я вы сразу перейдёте на нее. Страница может быть сокращена. Но нажав на
…— вы увидите страницу или перейдёте на другие страницы между ними.

Коллабораторы
- Если вам потребуется, вы сможете увидеть фото аккаунтов всех, кто имеет доступ к странице, на которой вы находитесь (можно встретить такое обозначение
+16 others( +16 других)). Чтобы увидеть полный список, их имена и адреса электронной почты, нужно навести курсор на фото профиля пользователя. - Люди, которые в данный момент не просматривают страницу, но имеют к ней доступ, будут выделены серым цветом.
- При работе над одним и тем же контентом в режиме реального времени, пользователь может увидеть, как фото членов команды будут перемещаться по блоку, который они читают или редактируют.
Меню обмена
- Каждая строка в этом меню обозначает отдельного человека или группу людей, с которыми вы можете поделиться страницей. В этом меню для страницы Engineering Wiki есть следующие пункты:
Share to web(Поделиться в веб). Пункт по умолчанию выключен. В таком случае только вы и ваши товарищи по команде могут видеть эту страницу.Everyone at Acme Inc.(Все в Acme Inc.). Он обозначает, что все члены рабочей области могут комментировать страницу.ada@lovelace.com— так выглядит пример гостя на странице, которого пригласили не из рабочей области. Гость в таком случае сможет только просматривать страницу.Fig— это пример пользователя с полным доступом к странице. Он сможет делать правки и приглашать других людей.
- Меню справа выпадающего типа, позволит вам установить уровень доступа пользователя.
Copy link(Копировать ссылку). Эта функция скопирует уникальный URL страницы в буфер обмена. И теперь можно поделиться ссылкой с кем угодно. Но видеть ее смогут только люди, которые имеют доступ к странице.Invite(Пригласить). Этот пункт меню позволит вам добавить на страницу людей как внутри, так и за пределами рабочей области. Для этого следует использовать их адрес электронной почты.
Меню обновлений
- Нажав на значок
?часов, вы получите обзор всех внесённых изменений и комментариев, которые были сделаны на текущей странице. - Кнопка
Follow(Следить), пригодится пользователю для слежением за изменениями на странице. Этот пункт можно увидеть в совокупности на всех страницах, за которыми вы следите, в менюAll Updates(Все обновления) на боковой панели.

Избранное
- Чтобы закрепить любую страницу в верхней части боковой панели под заголовком
Favorites(Избранное) нужно нажать на значок?звезды, - Это довольно полезно, и вы сможете получить доступ страницам одним кликом мыши, которые вы часто посещаете в рамках проекта.
- Для удаления страницы из избранного, вам потребуется просто навести курсор на нее в боковой панели и затем щелкнуть правой кнопкой мыши (или нажмите
•••) и выберитеRemove from Favorites(Удалить из избранного) .
••• Меню
Это меню содержит множество редакторских опций и действий:
- Стиль: Вам придётся выбрать один из вариантов типографики для работы со страницей.
Small text(Мелкий текст): Этот параметр сделает мелким шрифт на всей странице.Full width(По всей ширине): Для уменьшения правого и левого полей страницы, вам потребуется включить эту функцию.Customize page(Настроить страницу): Это переключатель видимости разделов обратной ссылки и комментариев на странице.Lock page(Заблокировать страницу): Эта функция позволит предотвратить внесение любых правок на страницу. Она очень полезна на очень важных страницах.Database Lock(Блокировка базы данных): Эта опция нужна для баз данных. Включая эту блокировку люди смогут вносить данные, но не смогут изменять представления или свойства страницы.
Add to Favorites(Добавить в избранное): Функция поможет закрепить страницу в верхней части левой боковой панели.Copy link(Копировать ссылку): Вы сможете скопировать ссылку на страницу, и ею можно будет поделиться с людьми, имеющими доступ.Page history(История страницы): Это позволит вам увидеть прошлые версии страницы за 30 дней (функция доступна в платной версии).Show deleted pages(Показать удаленные страницы): Функция откроетTrash(Корзину), и вы сможете восстановить или навсегда удалить удаленные страницы.Import(Импорт): Пользователь сможет добавить на страницу данные или документы из различных приложений (Evernote, Trello, Google Docs и т.д.).Export(Экспорт): Страницу можно сохранить на компьютере в виде файла. Базу данных можно сохранить в виде файла с расширением CSV, а страницу без баз данных в виде файлов Markdown. Также можно экспортировать базу данных или страницу в формат PDF или HTML.Move to(Переместить в): Функция откроет меню, и в нём можно будет выбрать любое другое рабочее пространство или страницы для перемещения текущей страницы.Word count(Количество слов): С помощью этого функционала, можно легко узнать количество слов на любой странице.Last edited(Последнее редактирование): Функция позволит вам узнать, кто и когда последний раз вносил изменения на странице.
Помощь и поддержка
- Чтобы открыть параметры справки и поддержки, нужно нажать на значок
?в правом нижнем углу окна. - Справка и поддержка: Там вы сможете выбрать пункт — Центр помощи и поддержки, который вы читаете прямо сейчас ?.
- Отправить нам сообщение: В этом разделе вы сможете отправить сообщение непосредственно в нашу службу поддержки из приложения.
- Общайтесь с отделом продаж: Если вы готовы перейти на версию Team или Enterprise, то этот пункт меню для вас!
- Клавиатурные сокращения: Здесь вы найдёт все сочетания клавиш и Markdown.
- Что нового?: Тут описываются новые функции, которые уже появились в приложении, а также информация о будущих функциях.
Командные и личные рабочие пространства
В заключении следует сказать, что рабочая область работает немного иначе, если вы используете его в команде. При использовании приложения самостоятельно у вас будут некоторые отличия:
- В личной рабочей области все страницы по умолчанию остаются закрытыми. За исключением тех страниц, которым предоставлен общий доступ.
- В командной версии любые страницы под заголовком
Workspace(Рабочая область) на боковой панели будет видна. У неё будет возможность редактирования всеми членами рабочего пространства (если не указано иное). - Боковая панель раздела
Workspace(Рабочее пространство) будет доступна для просмотра всем участникам. Страницы будут располагаться одинаково для всех пользователей, но отдельные члены команды могут работать с различными страницами, и это не будет влиять на общий вид. - В Notion
Team(Команда) илиEnterprise Plan(План предприятия) есть участники, владельцы и администраторы. У всех имеется разный уровень прав.
Часто задаваемые вопросы
Как переключаться между рабочими пространствами, находящимися под разными адресами электронной почты?
Для работы в рабочей области с другой учетной записи электронной почты, нужно воспользоваться кнопкой
Add another account(Добавить другой аккаунт). Пункт находится в верхней левой части окна Notion, там расположен переключатель рабочих областей. И теперь можно выполнить действия по входу в другую учетную запись.
Существует ли ограничение на количество учетных записей, в которые я могу быть подписан?
Сейчас по этому поводу ограничений нет. Но если одновременно войти в 10+ учетных записей, то производительность приложения может снижаться.
Как выйти из учетной записи Notion?
Чтобы выйти из вашей текущей области, нужно в самом нижнем левом углу боковой панели найти опцию
Log Out(Выйти). Кнопка располагается рядом с адресом вашей электронной почты.На мобильном телефоне это будет значок
☰. Он располагается в левом верхнем углу. Также можно использовать переключатель рабочих областей в верхней части меню. Внизу нажмите пунктLog Out(Выйти).
Что делать, если я случайно удалил что-то навсегда? Есть ли способ вернуть все обратно?
Если пользователь случайно удалит страницу, рабочую область или даже весь аккаунт, то служба поддержки поможет вам! Бывает, что неприятности случаются ? Вам нужно отправить нам сообщение в приложении, нажав в левом нижнем углу на рабочем столе (или в боковой панели на мобильном) значок
?. Или напишите нам по адресу team@makenotion.com.Наши базы данных сохраняются поминутно, и это позволяет нам восстановить копию всего вашего контента. Резервные копии хранятся 30 дней. Если это вам нужно, то обращайтесь и мы поможем вам.
Как перенести все содержимое Notion в другое рабочее пространство?
Для перемещения информации из одной рабочей области в другую, связанную с той же учетной записью, нужно нажать
•••. Такой значок можно найти на боковой панели (или щелкните правой кнопкой мыши) и выберитеMove To(Перейти к) рядом с каждой страницей верхнего уровня. У пользователя появится возможность переместить рабочую область в другое рабочее пространство. Если вы перемещаете страницы верхнего уровня, то вместе с ними перемещаются и все их подстраницы. Их можно будет найти в разделеPrivate(Личное). А при необходимости их можно переместить куда угодно.Для перемещения данных из одной учетной записи в другую, вам следует выполнить следующие действия:
- Нужно войти в учетную запись, где находятся нужные данные, которые вам хочется перенести.
- Далее нужно объединить все свои страницы в одной странице верхнего уровня на боковой панели.
- Далее нужно поделится этой страницей, нажав в правом верхнем углу
Share(Поделиться), выберитеInvite a Person(Пригласить человека) и теперь введите адрес электронной почты, связанный с вашей другой учетной записью. Далее следует убедиться, что в выпадающем списке выбран пунктFull Access(Полный доступ).- Затем нужно войти в учетную запись, которую вы приглашали поделиться нужным содержимым.
- Кликните мышью в верхней части левой боковой панели на название своей рабочей области, тогда у вас откроется переключатель рабочих областей. Теперь перейдите на страницу верхнего уровня, которой вы делились.
- На этой странице следует выбрать все вложенные страницы, и нажать
⋮⋮иMove To(Переместить в). Выберите рабочую область, куда делалось перемещение, и ваше содержимое будет там! ✨
Если я подписываюсь на платный Персональный план или Командный план, распространяется ли он на все мои рабочие пространства?
Платный тариф действует только на одну рабочую область и не охватывают весь аккаунт. Рабочие области совсем разные, и вы не сможете связать между ними содержимое.
Разработчики рекомендуют использовать как можно меньше рабочих пространств. Используйте преимущества страниц верхнего уровня.
В моей боковой панели нет разделов. Как их включить?
Боковая панель отражает настройки общего доступа в вашей учетной записи. При работе в вашей рабочей области нескольких человек, на боковой панели вы увидите раздел
Workspace(Рабочее пространство). Оно предназначено для совместной работы с этим человеком, а разделPrivate(Личное) — нужен для ваших личных страниц, видеть их будете только вы. Но включить эти разделы можно вручную, в правом верхнем углу любой страницы и включив переключательWorkspace Access(Доступ к рабочему пространству) и нажав кнопкуShare(Поделиться) .
Я нажал кнопку «Создать или присоединиться к рабочему пространству», но она позволяет мне только создать рабочее пространство. Как мне присоединиться к рабочему пространству?
Для присоединения к рабочей области нужно воспользоваться кнопкой
Create or Join Workspace(Создание или присоединение к рабочему пространству). Но сделать это можно только если в этом рабочей области включен параметрAllowed Email Domains(Разрешенные домены электронной почты), Он позволяет пользователям с вашим почтовым доменом автоматически присоединяться к рабочей области.Для присоединения к рабочей области, вам нужно попросить администратора этой рабочей области отправить вам приглашение.
Для добавления рабочей области с другой учетной записи электронной почты, вам следует использовать кнопку
Allowed Email Domains(Добавить другую учетную запись) в верхней левой части окна Notion в переключателе рабочих пространств и далее нужно сделать шаги для входа в другую учетную запись.
Могу ли я переключаться между рабочими пространствами, связанными с разными адресами электронной почты?
Можно добавлять свои рабочие области с другой учетной записи электронной почты. Вам потребуется использовать кнопку «Добавить другую учетную запись» в верхней левой части окна Notion в переключателе рабочих пространств и далее войдите в другую учетную запись.