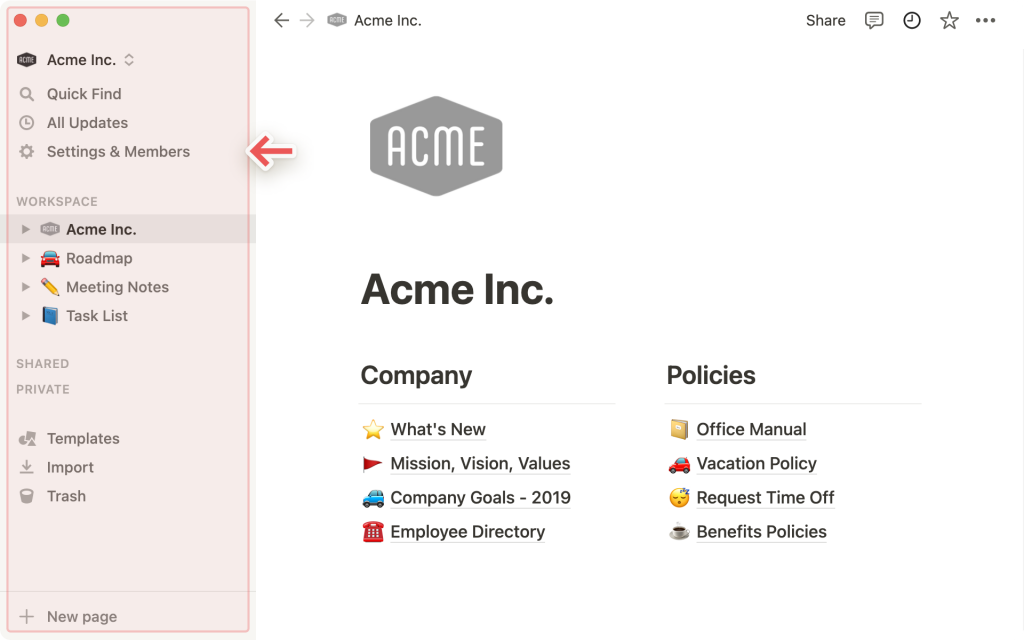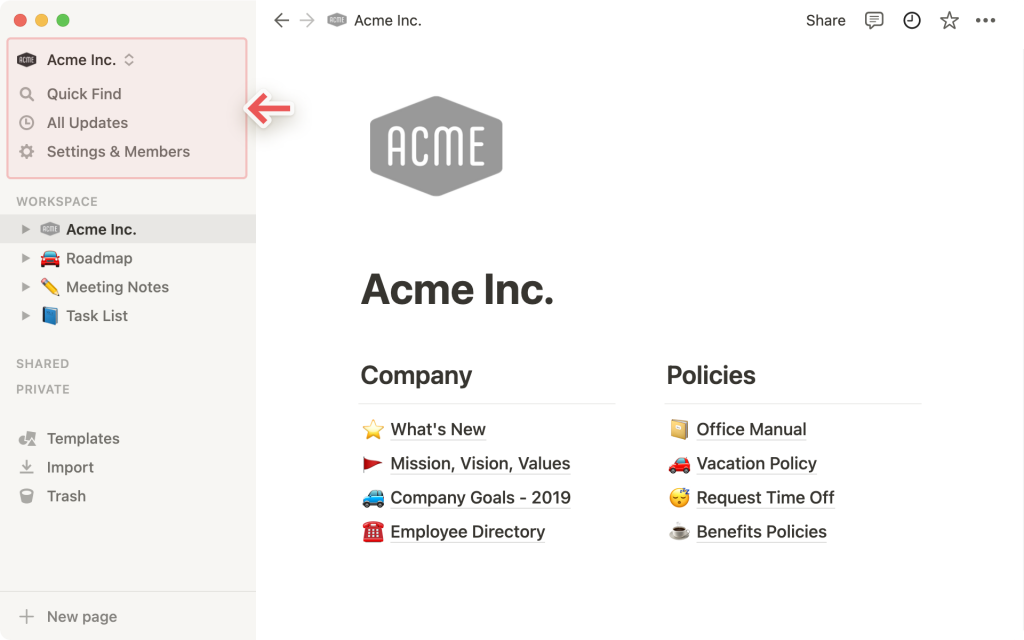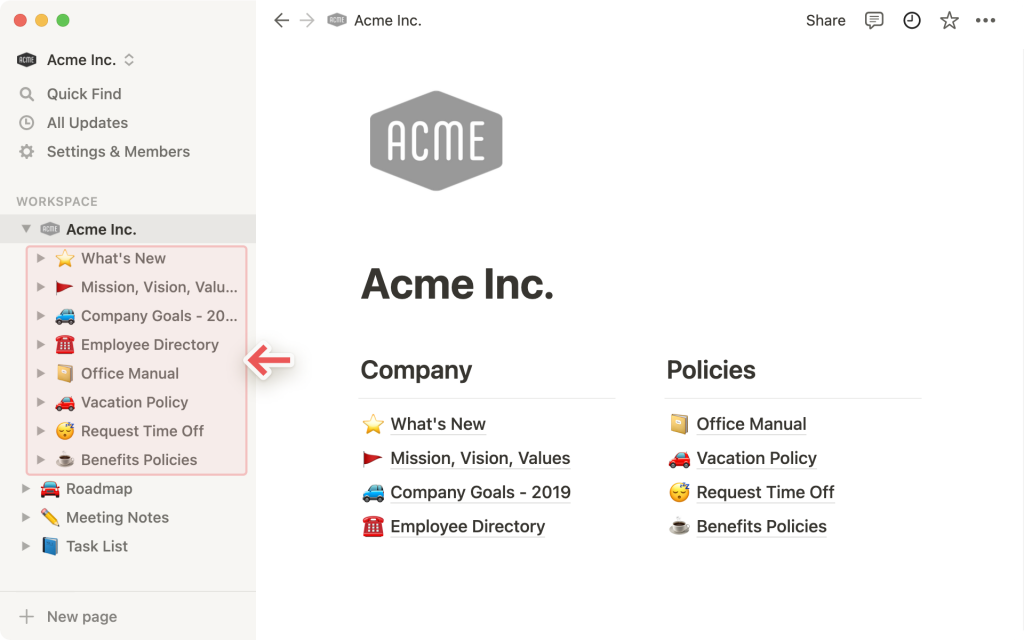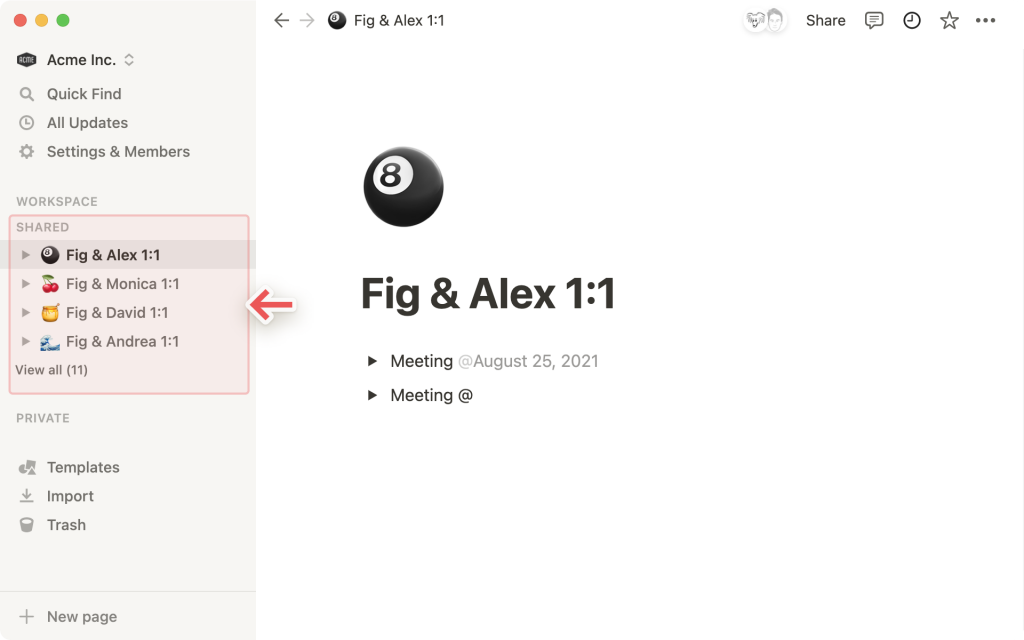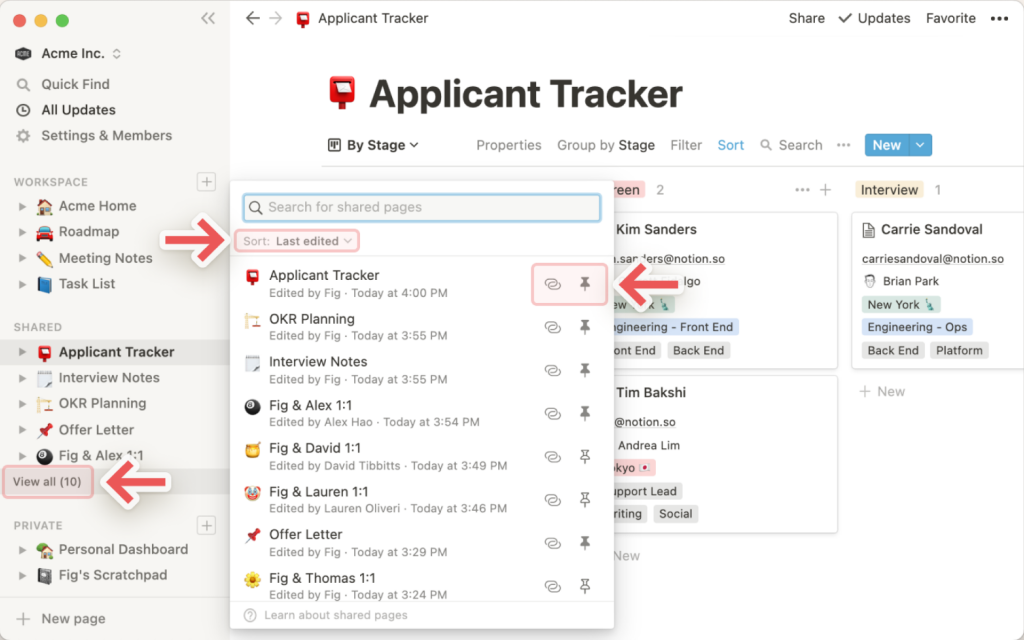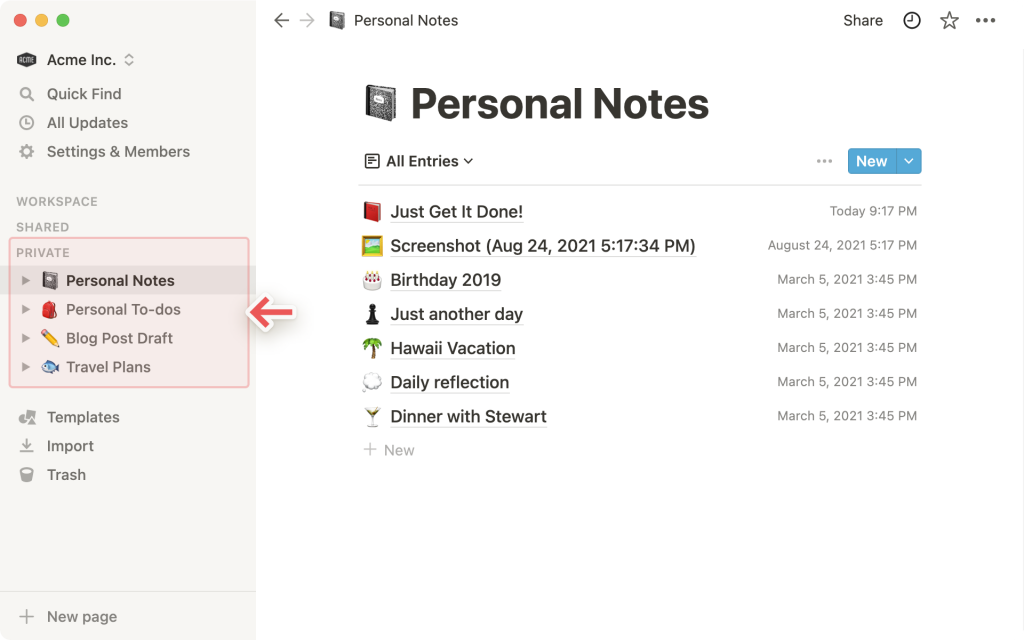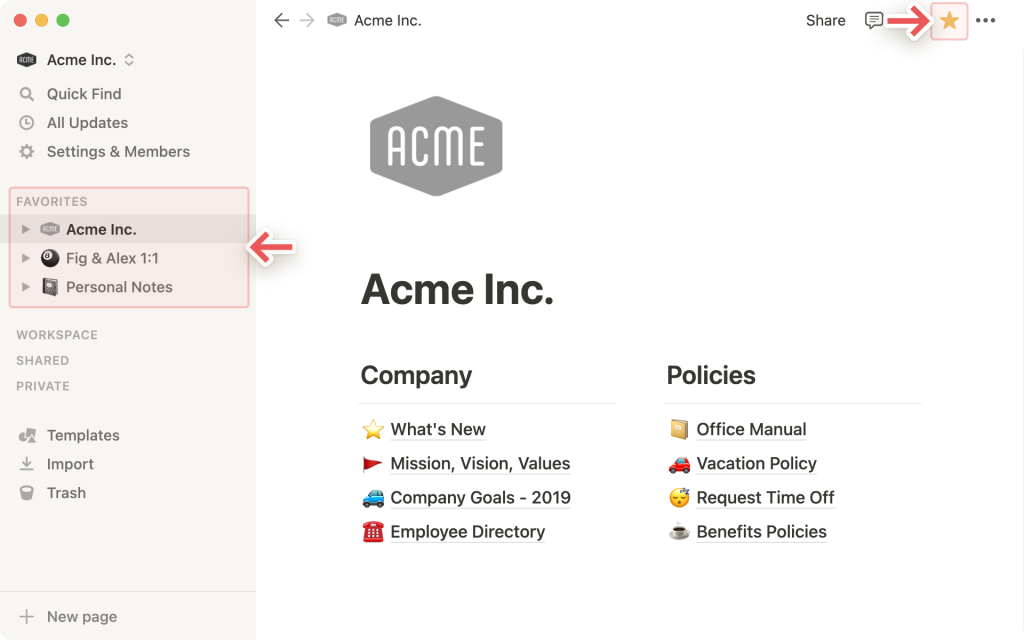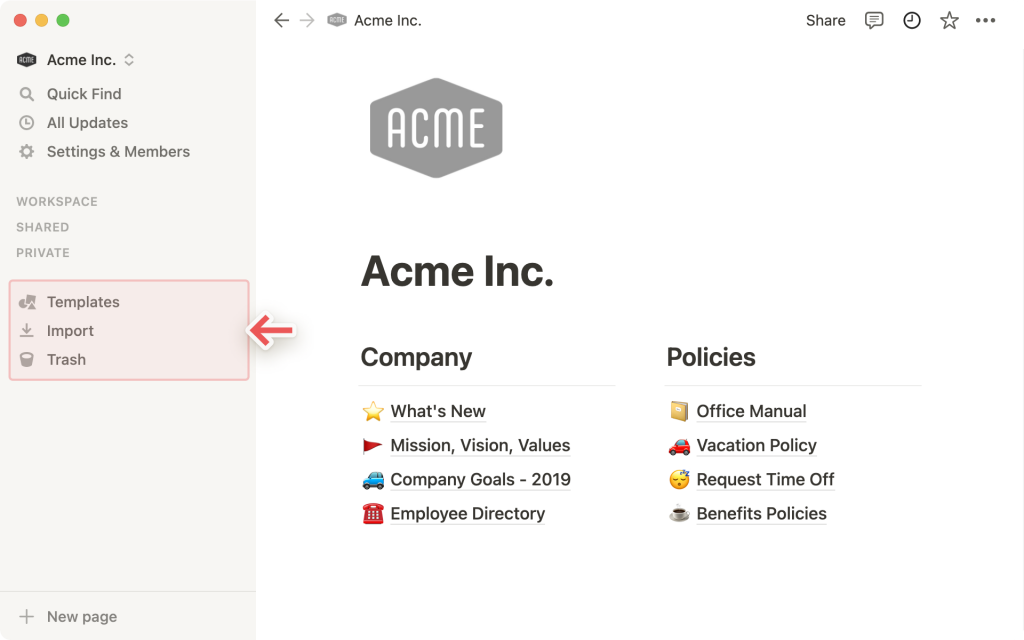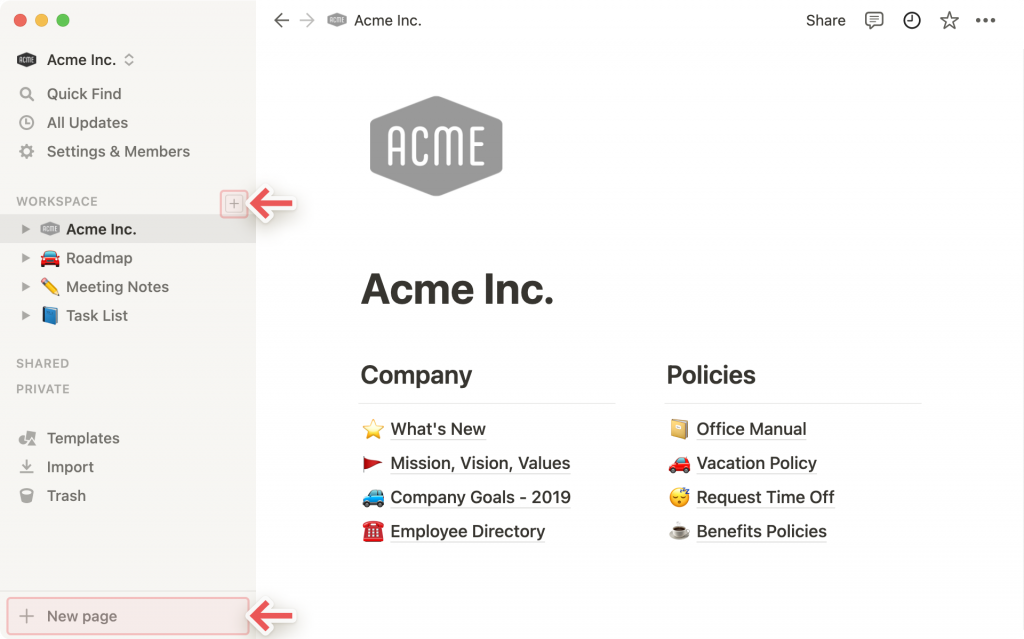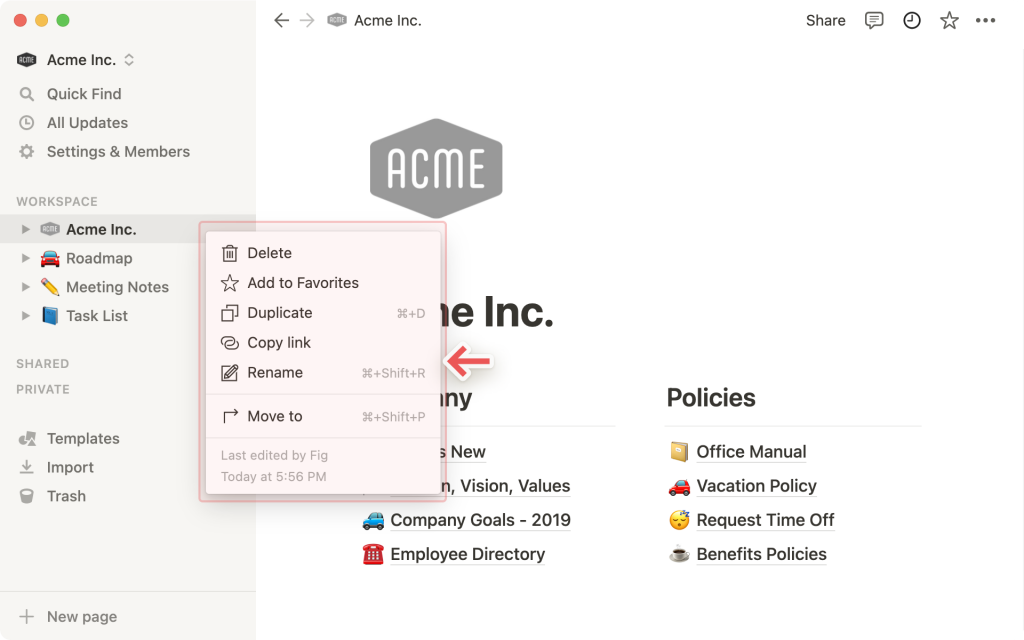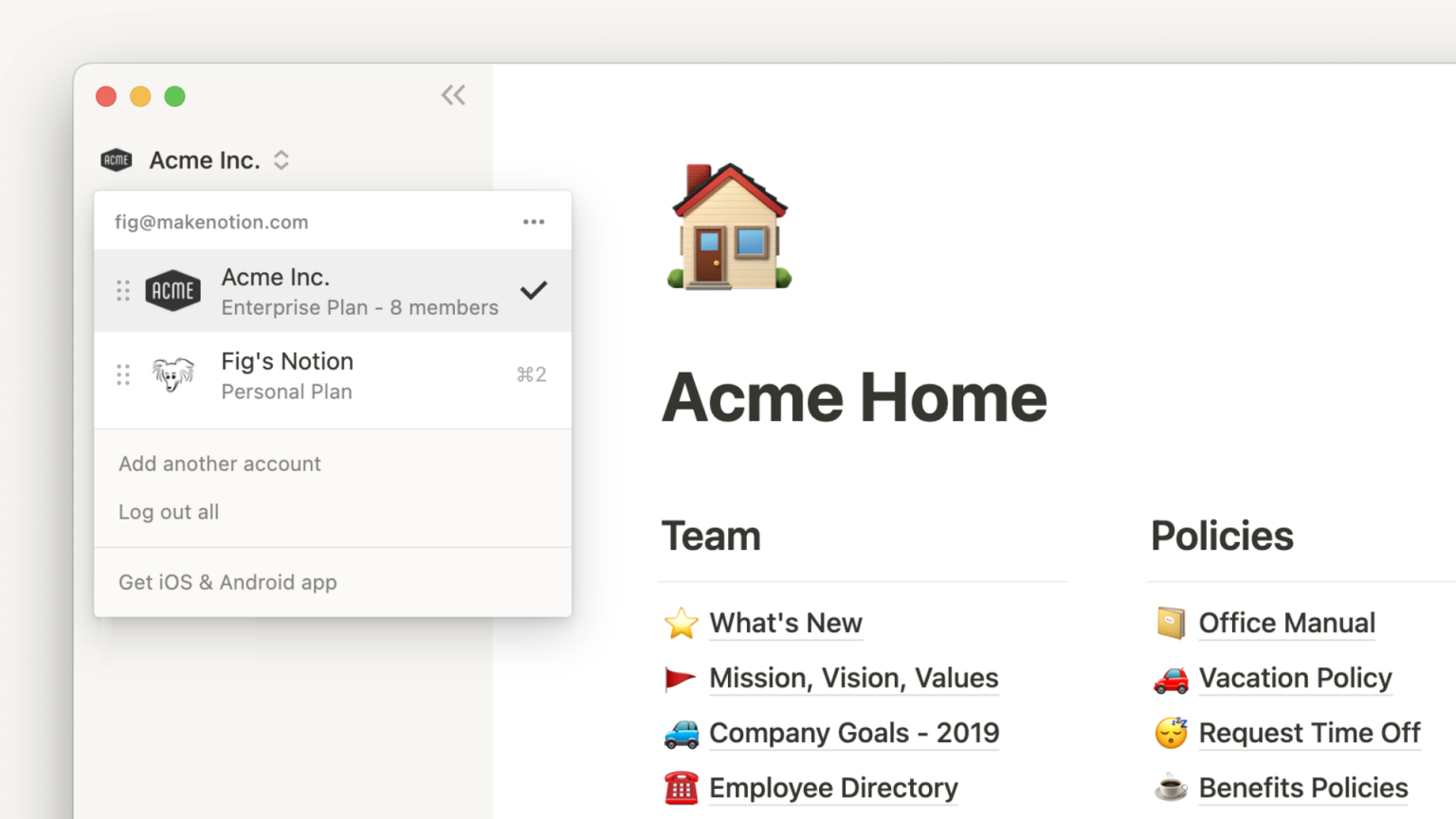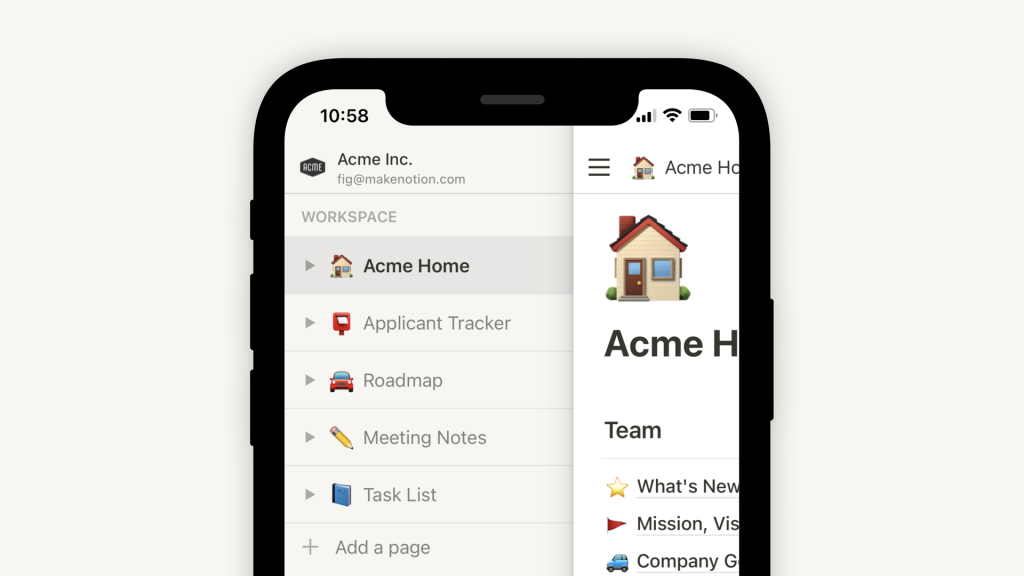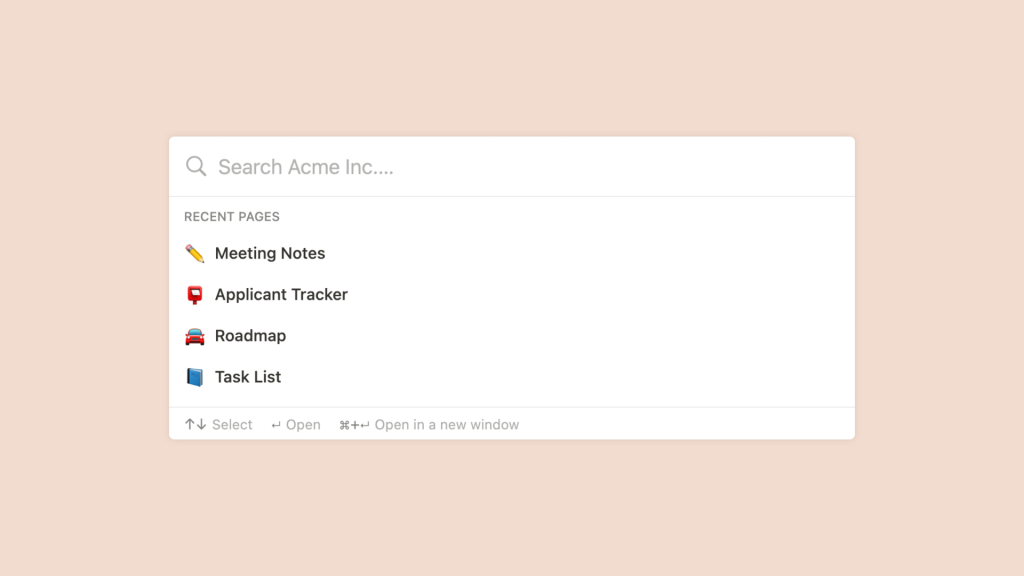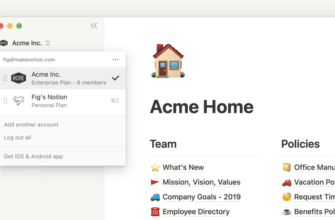Все содержимое вашей рабочей области можно структурировать с помощью левой боковой панели. В статье будем разбираться, как организовать и изменить порядок страниц на боковой панели ?.
- Основы боковой панели
- Разделы страниц на боковой панели
- Страницы рабочего пространства
- Вложенные страницы
- Общие страницы
- Личные страницы
- Избранное
- Шаблоны, импорт и корзина
- Создание страниц в боковой панели
- Доступ к опциям страницы
- Редактирование боковой панели
- Изменить размер или скрыть боковую панель
- Удаление страниц
- Добавление и скрытие стартовых шаблонов
- Часто задаваемые вопросы
- Как выйти из учетной записи Notion?
- На моей боковой панели нет разделов. Как их включить?
- Могу ли я переименовать разделы боковой панели или добавить свои собственные разделы?
Основы боковой панели
На боковой панели Notion можно:
- Тут организовывается работа на различных уровнях. Можно встраивать страницы в страницы сколько угодно.
- Чтобы увидеть, где что находится, можно открыть переключатели. Также они сворачиваются для минимализма.
- Перетаскивайте свои страницы для порядка.
Можно открывать и закрывать боковую панель, это делается при нажатия кнопок
>>и<<. Также можно применить комбинации клавишcmd/ctrl+\.
На боковой панели в верхней части есть функции и пункты меню. Поговорим про каждую из них.
- Переключатель рабочих пространств. Чтобы переключаться между рабочими пространствами, следует нажать на название вашей текущей рабочей области. Теперь появится возможность выполнить различные действия.
- Быстрый поиск. Нужно щелкнуть и откроется окно поиска. Там можно ввести данные для поиска. Окошко также можно вызвать сочетанием клавиш
cmd/ctrl+P. - Все обновления. Так вы сможете видеть все уведомления в одном месте, нужно выбрать этот пункт. Тут будут отображаться все изменения, которые вносились на нужных страницах. Если у вас есть непрочитанные уведомления, то тут появится красный значок уведомления.
- Настройки и участники. Для редактирования информации о вашей учетной записи, следует нажать на панель управления. Там будут настройки рабочей области.
Разделы страниц на боковой панели
На боковой панели страницы вашей рабочей области помещены в несколько разделов. Рассмотрим более подробно их назначение.
Страницы рабочего пространства
- Все страницы на боковой панели из раздела
Workspace(Рабочая область) будут видны другим пользователям из конкретной рабочей области. - В эту часть боковой панели каждый участник команды сможет внести изменения. После таких действий, изменения станут видны для всех остальных.
Чтобы свернуть название любого раздела в боковой панели, следует нажать на него —
Workspace(Рабочая область),Shared(Общее),Private(Частное). Так вашв боковая панель будет находиться в порядке ✨.
Вложенные страницы
- Чтобы увидеть страницы, которые вложены внутрь страницы, следует открыть каждый тумблер. У всех страниц имеется одинаковый функционал, даже если они являются подстраницами.
- Чтобы увидеть все различные представления, которые создавались для БД, можно открыть тумблер. Он имеет обозначение таким символом
•.
Общие страницы
- Если страница предназначается для избранных людей, то она будет видна в разделе
Shared(Общие). - Такая категория у вас появится после того, как будет приглашён кто-либо для присоединения к личной странице.
- Другим участникам рабочей области, которые не получили приглашение, эти страницы не будут доступны. Так делают в различных ситуациях, например, можно создать заметку о личной встрече.
- Если вы имеет в разделе более 7 страниц
Shared(Общие), то у вас появятся дополнительные опции, они помогут организовать рабочий процесс.- Чтобы открыть всплывающее окно раздела
Shared(Общие), нужно нажать на кнопкуView all(Просмотреть все). - Теперь можно выбрать нужные страницы для прикрепления к боковой панели, и затем делайте копии ссылок на страницы.
- Общие страницы легко сортируются по
Relevance(Релевантности) илиLast edited(Последнему редактированию).
- Чтобы открыть всплывающее окно раздела
Личные страницы
У каждого пользователя в рабой области имеется раздел Private (Частное). Там хранятся его собственные страницы. Все добавленные сюда страницы, не будут видны людям в вашей рабочей области. Это очень удобно для создания ваших собственных задач или заметок и для документов индивидуального характера.
Если перетащить нужную страницу на боковой панели из
Workspace(Рабочая область) вPrivate(Личное), то остальные участники потеряют к ней доступ.
Избранное
Favorites(Избранное) — это специально место, в верхней части боковой панели, куда можно перетащить страницы, к которым требуется частый и быстрый доступ. Такой раздел вы увидите, когда будет добавлена первая страница в избранное.- Для добавления страницы в избранное, следует на неё перейти, а потом нужно нажать на кнопку
?со звездочкой. Теперь она отобразится на боковой панели в разделеFavorites(Избранное).
- Для удаления страницы из избранного, следует перейти на нее и ещё раз нажать на кнопку
Favorites(Избранное), так снимется отметка. Также можно в боковой панели навести курсор на страницу и нажать на отобразившийся значок•••(или можно щелкнуть правой кнопкой мыши). Теперь у вас появится опцияRemove from Favorites(Удалить из избранного).
Шаблоны, импорт и корзина
В боковой панели на нижней её части располагаются различные основные элементы рабочей области.
- Шаблоны: Тут откроется окно, где можно выбрать шаблон. С помощью него можно создавать новые страницы. Для этого используется стартовый контент, он позволит выполнить любые задания.
- Импорт: Это меню разрешает добавить данные в рабочую область из различных других приложений. Тут упрощён перенос информации из: Evernote, Trello, Asana, Word, Google Docs, Dropbox Paper, Quip и подобных приложений.
- Корзина: В
Trash(Корзине) будут храниться все удаленные страницы. После удаления они попадают сюда. Чтобы потом просмотреть или восстановить такие страницы, следует нажать на корзину.- Данные из корзины не удаляются автоматически, по этой причине её можно использовать, как архив.
Создание страниц в боковой панели
- Наведя курсор мыши на боковую панель вы увидите значок
+, он будет виден рядом с разделамиWorkspace(Рабочее место) иPrivate(Частное). Для добавления страницы в верхний уровень любого из этих разделов, нужно на него нажать. - В самом низу боковой панели имеется кнопка
+.- Она поможет вас создать новую страницу, а потом следует выбрать, куда она будет помещаться в рабочей области. Если не выбрать место расположения, то она по умолчанию разместится в разделе
Private(Частное).
- Она поможет вас создать новую страницу, а потом следует выбрать, куда она будет помещаться в рабочей области. Если не выбрать место расположения, то она по умолчанию разместится в разделе
- Если в боковой панели навести курсор мыши на уже имеющуюся страницу, у вас появится значок
+. Чтобы добавить страницу, которая будет вложена в текущую страницу, следует нажать на него.
Доступ к опциям страницы
Создав страницу у вас появится доступ к таким опциям: Delete (Удалить), Duplicate (Дублировать), Copy link (Копировать ссылку) на страницу, Rename (Переименовать) или Move (Перемещение).
Наведя курсор на нужную страницу и нажав на отобразившийся значок ••• (также можно щелкнуть правой кнопкой мыши). У вас появится вот такое меню, и вам станет доступна информация о последнем редакторе страницы.
Если выбрать пункт Move To (переместить в), то отобразится другое меню. Оно позволяет выбирать другое рабочее пространство или страницу, куда вам требуется сделать перемещение страницы. Также чтобы переместить страницу можно использовать поле для быстрого поиска страниц или пространств и затем следует нажать Enter (Ввод).
Редактирование боковой панели
- Для перемещения страниц на боковую панель, прилагать много усилий не требуется. Её следует просто перетащить!
Следует обратить внимание на вот такие вещи:
- Страницы можно вкладывать и перетаскивать одну в другую. Активная страница при этом выделяется синим цветом.
- Также можно перемещать страницы из страниц.
- Повтор уже сказанного выше: Можно перетащить страницу из общей рабочей области в
Private(Личное), у других пользователей пропадёт к ней доступ. Перед этими действиями следует убедиться в верных действиях.
Изменить размер или скрыть боковую панель
Боковую панель можно настроить, как вам хочется.
- Чтобы изменить размер области, нужно щелкнуть по ней и перетащить правый край.
- Также есть функция сворачивания боковой панели, для этого следует нажать на значок
<<, который будет появляться при наведении курсора мыши. Панель появится обратно, после наведения курсора на левый край окна. - Панель опять откроется, если в левом верхнем углу нажать на кнопку
☰. - Также можно сворачивать/скрывать разделы:
Favorites(Избранное),Workspace(Рабочее пространство),Shared(Общий), илиPrivate(Личное) боковой панели. Тут следует нажимать на нужные заголовки, так они будут скрываться или раскрываться.
Удаление страниц
С боковой панели удаляются страницы двумя способами:
- Следует нажать на значок
•••, он отображается при наведении курсора мыши на страницу (также можно щелкнуть правой кнопкой мыши), и потом выберитеDelete(Удалить). - А можно взять и перетащить страницу из рабочего пространства в
Trash(Корзину). Но во время такой операции, также удаляются и все подстраницы этой страницы.
Добавление и скрытие стартовых шаблонов
При первом входе в приложение Notion, у вас появится коллекция шаблонов. Они будут размещены рядом со значками + на боковой панели. Они не будут являться частью вашей рабочей области.
- Нужно нажать на значок
+, чтобы добавить их. Потом они станут вашими и теперь их можно редактировать как требуется. - Можно навести курсор и нажмите
Hide(Скрыть), чтобы скрыть их. - Все шаблоны возвращаются обратно если в нижней части боковой панели нажать на кнопку
Templates(Шаблоны).
Часто задаваемые вопросы
Как выйти из учетной записи Notion?
Следует нажать на название вашей текущей рабочей области, на боковой панели в верхнем левом углу. Потом нужно прокрутить страницу до низа, и там будет опция
Log Out(Выход), а рядом будет отображаться адрес электронной почты.На мобильном устройстве в левом верхнем углу следует нажать на значок
☰, потом нужно в верхней части меню нажать на переключатель рабочих областей. И внизу будет пунктLog Out(Выйти).
На моей боковой панели нет разделов. Как их включить?
Настройки совместного доступа в вашей учетной записи отображаются в боковой панели. Если в вашей рабочей области присутствует несколько членов, то на боковой панели вам будет доступен раздел
Workspace(Рабочая область). он предназначается для совместного сотрудничества с конкретным человеком. А вот разделPrivate(Приватный) предназначается только для личных страниц, и видеть их можете только вы. Можно включать эти разделы вручную, для этого в правом верхнем углу страницы нажмите на кнопкуShare(Поделиться) и нужно включить переключательWorkspace Access(Доступ к рабочему пространству).
Могу ли я переименовать разделы боковой панели или добавить свои собственные разделы?
Пока такой возможности нет ? Но если боковая панель загромождена различными страницами, то всегда можно сделать объединение страниц с другими страницами.