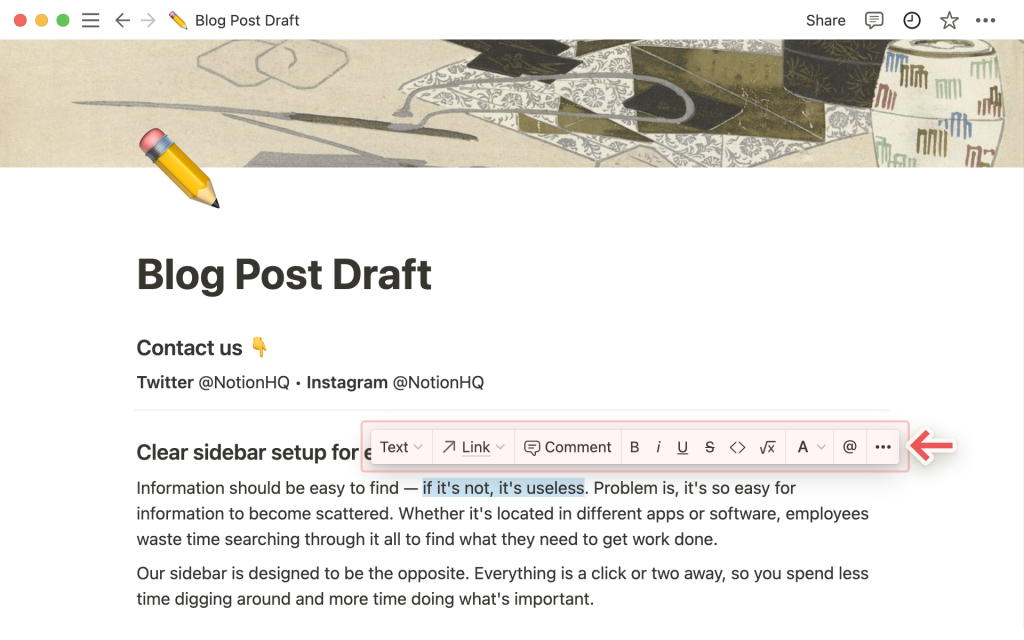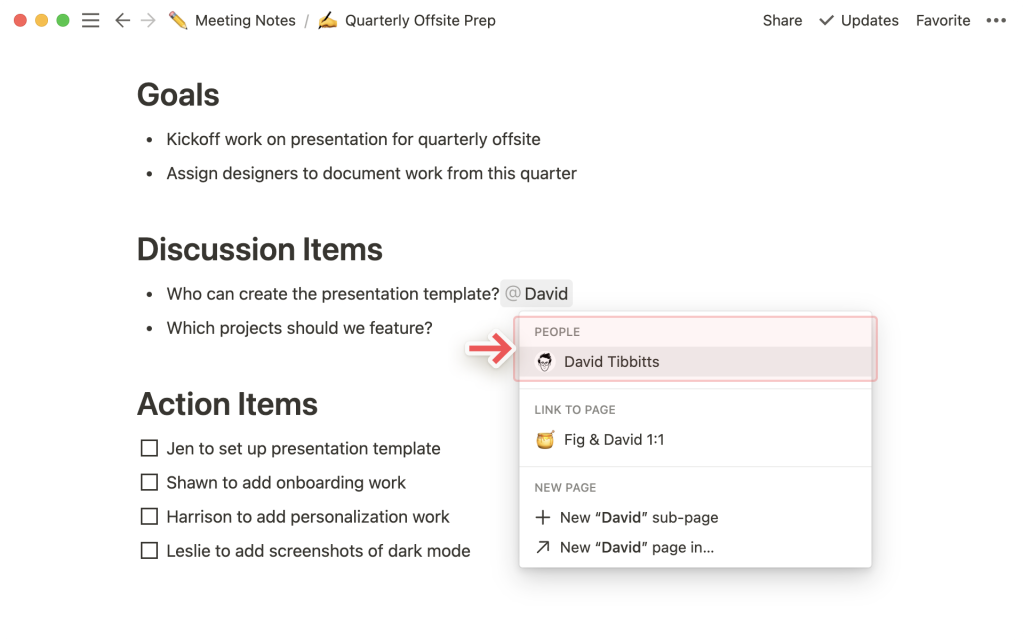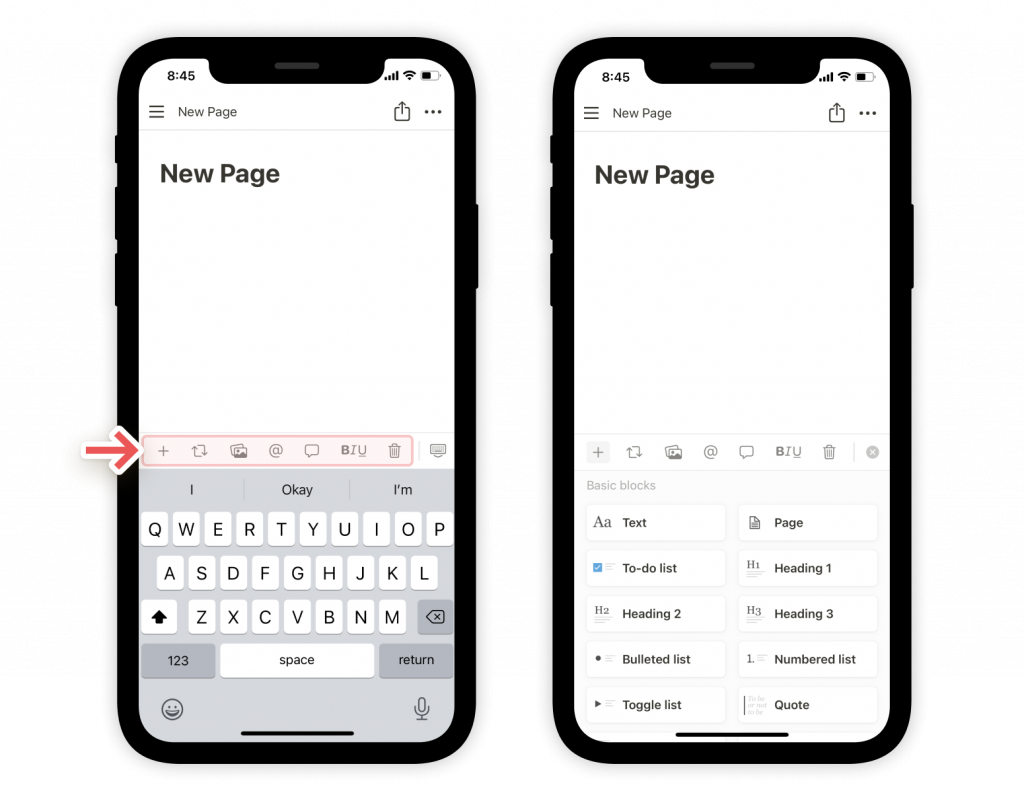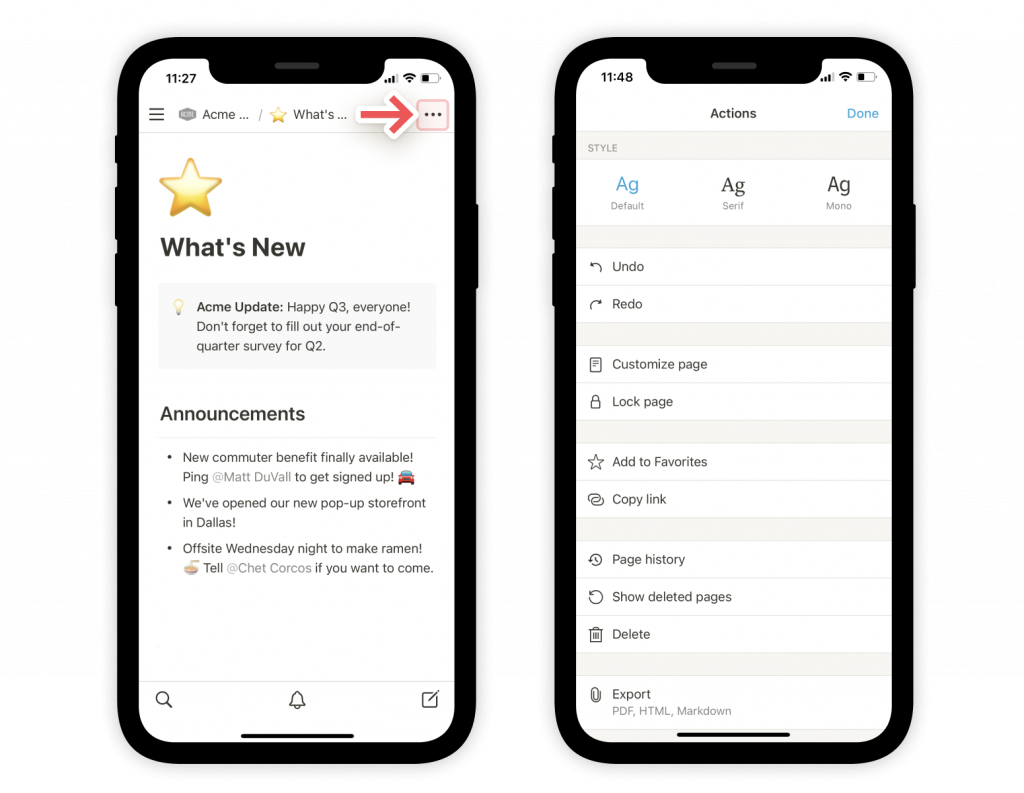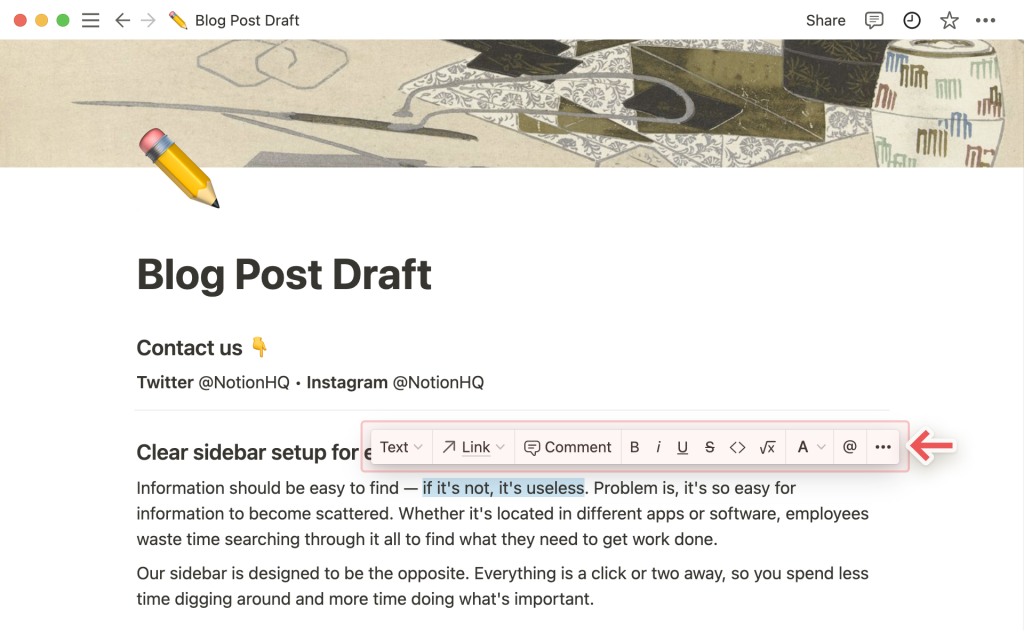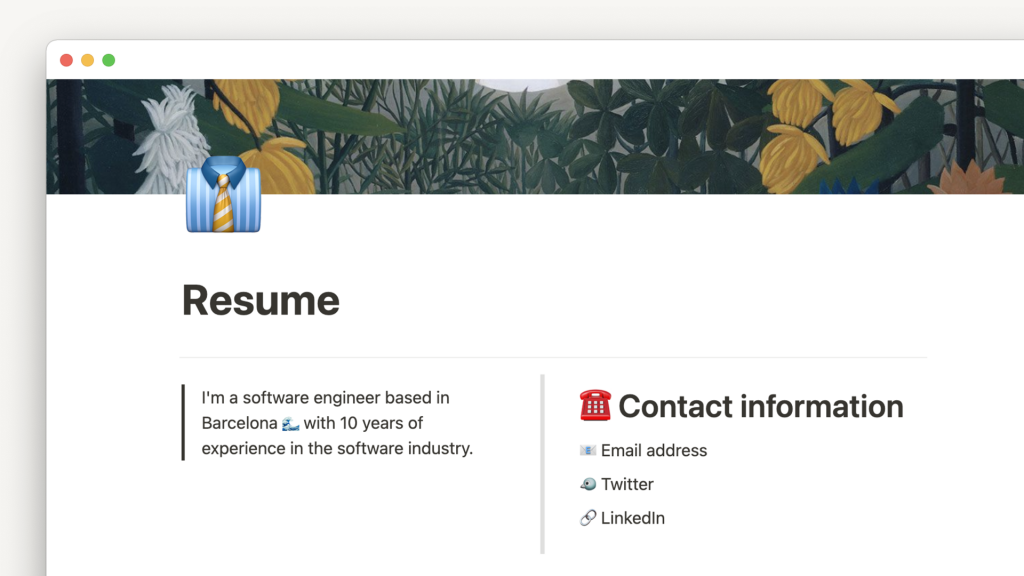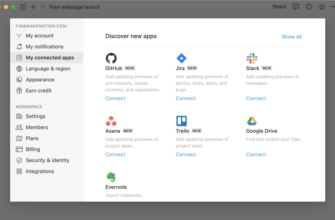Прежде всего приложение Notion является инструментом для написания текста. В нём также просто работать, как любом текстовом редакторе. Но только тут, пользователь может добавлять, при необходимости, на страницу совсем разный контент. Также блоки данных легко перемещаются и изменяются различными способами ✏️.
- Инструменты редактирования
- Типы контента
- Основные блоки
- База данных
- Медиа
- Встраивание
- Дополнительные блоки
- Встроенные опции
- Стиль вашего письма
- Упорядочивание и изменение содержимого
- Перетаскивание
- Колонки
- Меню действий
- Pазметка и ярлыки
- Совместный контент
- На мобильном
- Часто задаваемые вопросы
- Я не могу выбрать «выбрать все» на мобильном. Как я могу скопировать текст из нескольких блоков?
- Есть ли способ отключить меню, которое появляется каждый раз, когда я набираю /?
- Могу ли я выровнять текст по центру или по правому краю?
- Можно ли сделать «Полную ширину» стилем по умолчанию? Есть ли способ установить стиль по умолчанию для всех страниц?
Инструменты редактирования
Чтобы создать в приложении Notion любую страницу по своему желанию, имеется три специальных инструмента. Давайте с ними ознакомимся.
- Значок
+: Такой знак появится при наведении курсора мыши на строку, он располагается в левом поле. Следует щелкнуть на него, чтобы раскрыть меню типов данных, которые вам хочется поместить на страницу.
- значок
⋮⋮: Ещё он называется — ручкой блока. Когда наводится курсор на строку или блок информации будет появляться этот значок в левом поле. Чтобы открыть меню действий, следует щелкнуть по нему. И теперь можно делать с облаком такие действия:Delete(Удалить): Так можно удалить ненужный контент.Duplicate(Дублировать): Поможет создать копию конкретного блока содержимого.- T
urn into(Превратить в): Позволяет преобразовать блок в другой тип данных. Copy link(Копировать ссылку): В буфер обмена копируется якорная ссылка на конкретный блок.Move to(Переместить в): Может перемещать блоки на другие страницы.Comment(Комментарий): Можно добавлять комментарии к блоку.Color(Цвет) : Такой параметр бывает не у всех типов блоков. С помощью него выделяются важные данные..- Этим значком также можно перетаскивать блоки.
/команды: Так можно добавить данные на страницу или сделать необходимое действие. Команды имеют те же функции, что и меню+и⋮⋮.- Можно ввести значок
/, а потом необходимый блок для добавления. Примеры:/bulletили/heading. - Можно ввести команду
/, и за ней необходимое действие, оно применится к блоку. Примеры:/delete(удалить) или/duplicate(дублировать). - Можно ввести команду
/, и чтобы изменить цвет блока, необходимо ввести название цвета. Например:/red. - После ввода команды
/, появляется меню, там можно найти много полезных функций. Выберите из них нужную и нажмитеEnter(ввод).
Типы контента
Типов блоков контента существует множество, они легко добавляются в приложении Notion. Ниже перечислен полный список типов контента, они разделяются на различные категории. Их можно найти в меню блоков, которое легко открывается с помощью / или +.
Основные блоки
Text (текст): Добавляется простой текст.
Page (Страница): Добавляется подстраница внутрь текущей страницы. Страница может распологаться внутри страниц.
To-do list (Список дел): Флаги для задач и т.п. Ярлык [] .
Heading 1 (Заголовок 1): Заголовок вашего текста, его можно добавить с помощью ярлыка /h1.
Heading 2 (Заголовок 2): Это заголовок второго типа он чуть меньше по размерам, можно ввести команду /h2.
Heading 3 (Заголовок 3): Заголовок самого маленького размера, он вызывается командой /h3.
Bulleted list (Маркированный список): Ярлык -+space (пробел).
Numbered list (Нумерованный список): Автоматом создаются следующие номера и делаются отступы.
Toggle List (Перекидной список): Специальное переключение, которое можно открыть и вложить данные, а если требуется то и закрыть. Применяется ярлык > + space (пробел).
Quote (Цитата): Появится текст крупного размера, так цитата выделяется из остальной части текста.
Divider (Разделитель): Можно создать тонкую серую линию, она будет разделять текст. Тут применяется ярлык ---.
Link to page (Ссылка на страницу): Создаётся блок, который будет являться ссылкой на другую страницу.
Callout (Вызов): Делает текст с эмодзи.
База данных
В тело страницы Notion можно добавить базу данных. Создавайте страницы, в которых будет письмо и БД.
Table - Inline(встроенная таблица): Добавление таблицы.Board - Inline(встроенная таблица): Добавление доски.Gallery - Inline(встроенная галерея): Добавление галереи.List - Inline(встроенный список): Добавит список и он будет чуть меньше, чем таблица.Calendar - Inline(встроенный календарь): Добавление календаря на страницу.
Команда со значком / также используется, чтобы создать полностраничную БД в качестве подстраницы внутри страницы. Следует ввести команду / , и затем название одного из этих блоков:
Table - Full Page(Таблица — Полная страница): Создаст полностраничную таблицу в качестве подстраницы.Board - Full Page(Доска — Полная страница): Создаст полностраничную доску в качестве подстраницы.Gallery - Full Page(Галерея — Полная страница): Создаст полностраничную галерею в качестве подстраницы.List - Full Page(Список — Полная страница): Создаст полностраничный список в качестве подстраницы.Calendar - Full Page(Календарь — Полная страница): Создание полностраничного календаря в качестве подстраницы.
Медиа
Можно добавлять несколько типов медиа. Их потом можно просматривать и воспроизводить (аудио/видео) прямо в на странице Notion.
Image(Изображение): Загружает изображение или добавляет их на страницу.Video(Видео): Загружает конкретный файл или вставляет его с YouTube, Vimeo и т.д.Audio(Аудио): Загружает нужную запись или вставляет ее из Spotify, Soundcloud и т.д.File(Файл): Загрузка любого файла и его можно сохранить в нужном месте.Code(Код): Добавит блок кода на нужном языке, включая форматирование.Web Bookmark(Веб-закладка): Поможет добавить на страницу предпросмотр URL-адреса в виде ссылки.
Встраивание
Можно вставлять контент на страницу Notion из 500+ приложений. В Notion имеются уже созданные ярлыки для приложений, но команда /embed будет работать практически для каждого. Вот хорошие примеры приложений для встраивания:
Google Drive: Можно собирать вместе различные документы Google, они будут отображаться на странице Notion.Tweet: Можно при необходимости добавлять всякие твиты на сраницу.Github Gist: Тут вставляются данные из Github.Google Maps: Можно вставлять карты Google на текущую страницу.Framer: На вашу страницу можно встроить прототипа из Framer.Invision: Можно встроить проект из Invision.PDF: Вставляйте ссылки на PDF-файлы или его можно загрузить. Так он будет полностью отображаться на нужной странице.Figma: Можно вставлять файлы Figma, они появятся на странице.Loom: На свою страницу легко вставить воспроизводимую запись Loom.Typeform: Можно вставлять опросники и будут заполнять люди в Notion.CodePen: На свою страницу можно встраивать фрагменты кода из CodePen.Whimsical: Можно встраивать различные данные из Whimsical.
Чтобы сделать нужную вставку, необходимо ввести значок / , а потом ее название. Такие блоки запросят у вас ввести URL-адрес необходимой вставки.
Дополнительные блоки
Math Equation(Математическое уравнение): Математические символы и выражения будут отображаться красиво и отформатированными.Template Button(Шаблон кнопки): Эта функция разрешит вам создать и настроить кнопку, она будет делать повторы любых комбинаций необходимых блоков.Breadcrumb(Хлебная крошка): Помогает автоматом создавать меню хлебных крошек. Оно будет отображать информацию, где находится страница.Table of Contents(Оглавление): На вашей странице позволяет добавлять списки ссылок на все заголовки.
Встроенные опции
Меню содержимого имеет несколько опций, они по факту не блоки. По сути это команды /, они разрешать вам добавить необходимые типы данных на страницу:
Mention a person(Упомянуть человека): Так привлекается внимание к чему-то участника ваше йкоманды.Mention a page(Упомянуть страницу): Создание встроенной ссылки на другую страницу.Date or reminder(Дата или напоминание): Создание динамической временной метки или напоминания, будет вызвано уведомление.Emoji(Эмодзи): Вызывается меню для выбора эмодзи.
Такие функции можно реализовывать, простым набором команды @ , и уже за этим символом следует необходимая информация.
Стиль вашего письма
- Ниже будут описываться важные принципы оформления текста в приложении Notion.
- Приложение Notion оснащено всеми функциями стилистики текста. Но тут их даже немного больше, чем бывает нужно для простой работы. Необходимо выделить нужный текст и у вас откроется меню для редакции:
Нужно теперь выбрать один из трех различных стилей шрифта. Они прекрасно подходят для создаваемых страниц. В правом верхнем углу страницы нужно нажать на значок ••• и выбрать Default, Serif или Mono.
- Для изменения размера текста, следует перейти в
•••и включить опциюSmall Text(Маленький текст). - При необходимости можно уменьшить поля любой страницы или расширить область контента. Для этого в правом верхнем углу окна Notion следует перейти по ссылке
•••и включить опциюFull Width(Полная ширина).
Упорядочивание и изменение содержимого
Ниже перечисляются популярные способы перемещений и структурирования данных на странице.
Перетаскивание
Любые блоки данных и даже строки текста можно перемещать по странице. Это относится и к строкам в таблице и даже к карточкам на досках и в галереях.
- Следует навести курсор на нужный блок и использовать специальный значок
⋮⋮, он отобразится в виде ручки. Так этот блок можно перетащить. - На экране покажутся синие направляющие, они определяют перемещение блока.
- Чтобы переместить блок и закрепить на месте, следует отпустить мышь.
- Для изменения порядка страниц перетаскивание также работает в боковой панели. Можно вкладывать страницы в страницы и перетаскивать их между разделами.
Колонки
В колонке можно отформатировать текст, нужно сделать следующее:
- На текст, который следует переместить в другую колонку нужно щелкнуть и перетащить. Перетаскивать нужно за значок
⋮⋮в левом поле. - Потом нужно следовать по синим направляющим.
- Теперь перемещаем его в необходимое место. И у вас появится новый столбец.
- По всей ширине страницы можно создавать сколько угодно колонок.
Меню действий
Чтобы вызвать меню опций для каждого блока на странице, следует нажать на значок ⋮⋮ появятся следующие пункты:
Delete(Удалить): Можно применить этот пункт или выделить блок и нажать на кнопку Backspace.Duplicate(Дублировать): Создание точной копии конкретного блока.Copy link(Копировать ссылку): В буфер обмена скопируется якорная ссылка на нужный блок.Move to(Переместить в): Позволит вам сделать перемещение блока на другую страницу.Comment(Комментарий): Позволит вам добавлять комментарии к блоку.Color(Цвет) : Этот пункт появляется только для определенных типов блоков. Он позволяет придать блоку цвет или выделить его.
Pазметка и ярлыки
В приложении Notion существует множество различных сочетаний клавиш. Следует ввести такие символы во время набора текста:
- Чтобы выделить текст жирным шрифтом, следует ввести по обе стороны от текста
**. - Чтобы выделить текст курсивом, нужно ввести
*по обе стороны. - Чтобы создать встроенный код, нужно ввести значок
`по обе стороны. - Чтобы зачеркнуть текст, следует ввести
~по обе стороны.
Можно ввести такие символы в начале строки текста:
- Чтобы создать маркированный список следует набрать
*, — или+через пробел. - Чтобы создать флажок для списка дел, следует ввести значки
[]. - Чтобы создать нумерованный список, следует ввести
1.,a.илиi.через пробел. - Чтобы создать заголовок H1, нужно ввести
#сspace(пробел). - Для создания подзаголовка H2, нужно ввести
##черезspace(пробел). - Для создания подзаголовка H3, нужно ввести
###черезspace(пробел). - Чтобы создать список переключения, следует ввести значок
>, за которым следуетspace(пробел). - Чтобы создать блок цитат, следует ввести значок
»и потомspace(пробел).
Совместный контент
@— так можно упоминать нужного человека. Для этого следует ввести значок@, а за ним вводится имя одного из участников команды. Так вы сможете привлечь его внимание к чему-то важному на текущей странице. Это можно сделать в строке текста, также в обсуждении или комментарии. Упомянутый человек получит сообщение про то, что ему следует посетить необходимую часть вашей страницы.
- Всегда можно добавлять комментарии к конкретному тексту. Его следует выделить его и потом нажать на кнопку
Comment, также можно воспользоваться сочетанием клавишcmd/ctrl + shift + m. Можно добавлять комментарии к блокам, для этого в строке текста следует набрать/commentили нажать кнопку⋮⋮слева.
На мобильном
Функция редактирования на мобильных устройствах отличается от настольного компьютера. Тут не используется символ / для команд. И нет специальных иконок, которые отображаются при наведении курсора. В мобильном приложении контент будет создаваться с панели инструментов редактирования, которая расположена над клавиатурой:
- Чтобы увидеть полное меню других типов блоков контента, следует нажать на значок
+. - На этой панели можно выполнять такие действия:
- @ — отмечать человека или страницу.
- Добавлять комментарии.
- Вставлять изображения.
- Удалять информацию.
- Делать отступы или снять отступы.
- Выбирать цвета текстов и выделение.
- Удалять и дублировать блоки.
- Копировать ссылки на блоки (в разделе
More(Еще)).
Ещё функции редактирования они располагаются в правом верхнем углу в меню •••:
Style(Стиль): Для форматирования страницы можно выбрать один из трех вариантов типографики.Undo/Redo(Отмена/Редо): Можно вернуть последние действия на странице и восстановить их.
Часто задаваемые вопросы
Я не могу выбрать «выбрать все» на мобильном. Как я могу скопировать текст из нескольких блоков?
На мобильных устройствах пока такая функция не поддерживается ? Но разработчики в скором времени займутся этим вопросом, следите за новостями.
Есть ли способ отключить меню, которое появляется каждый раз, когда я набираю
/?Отключить меню по умолчанию пока у вас не получится, но вполне хорошо работает кнопка «ESC» для скрытия меню.
Могу ли я выровнять текст по центру или по правому краю?
В приложении Notion на текущий момент не имеется традиционных выравниваний ? Но можно это сделать таким образом: следует перетащить пустую строку в колонку рядом с текстом. Так он выровняется справа или слева.
Можно ли сделать «Полную ширину» стилем по умолчанию? Есть ли способ установить стиль по умолчанию для всех страниц?
Пока к сожалению нет. Но об этом уже просили многие пользователи. И наши разработчики скорее всего этим займутся.