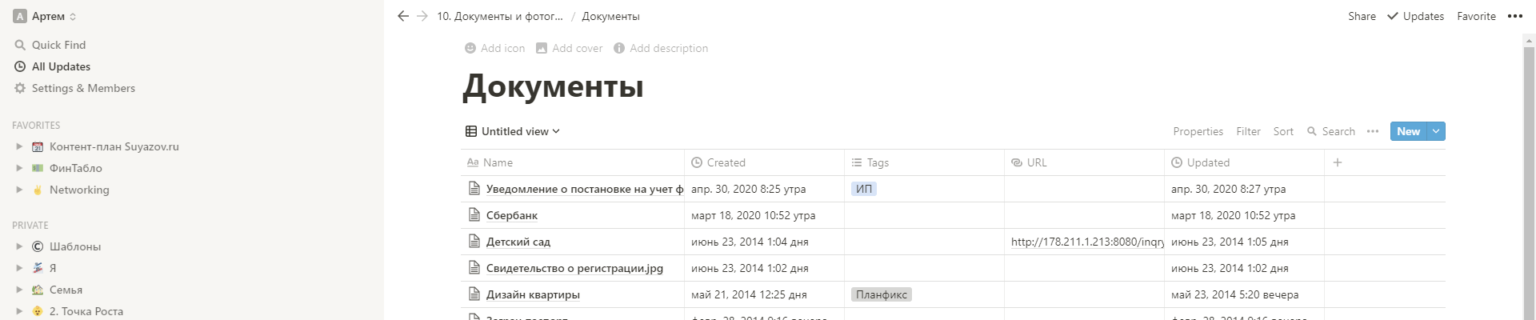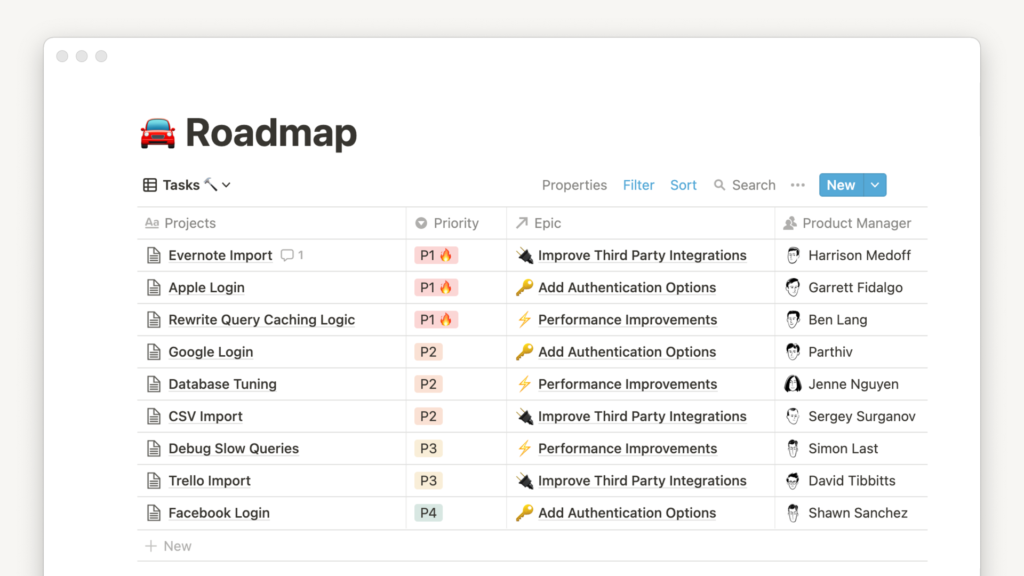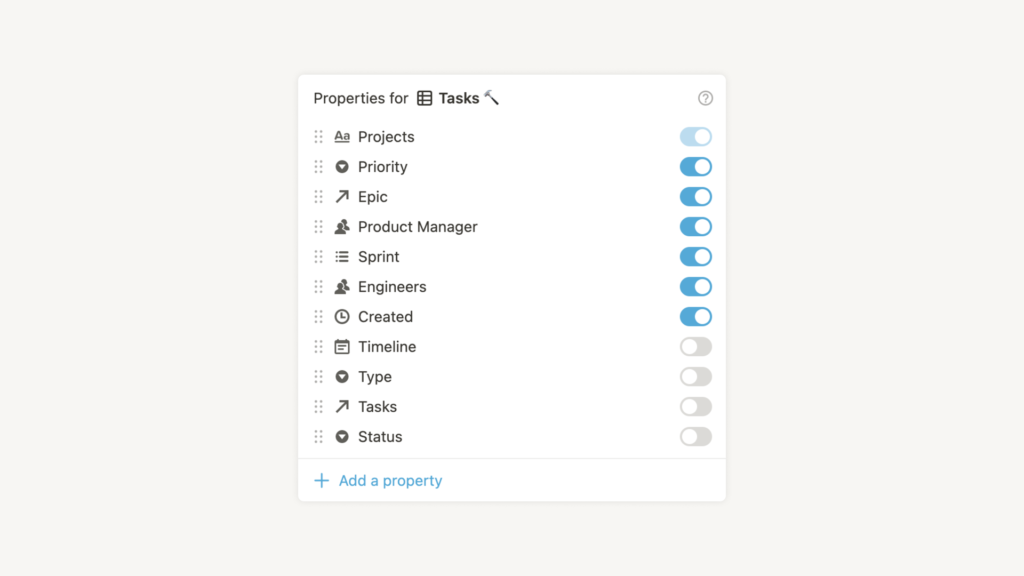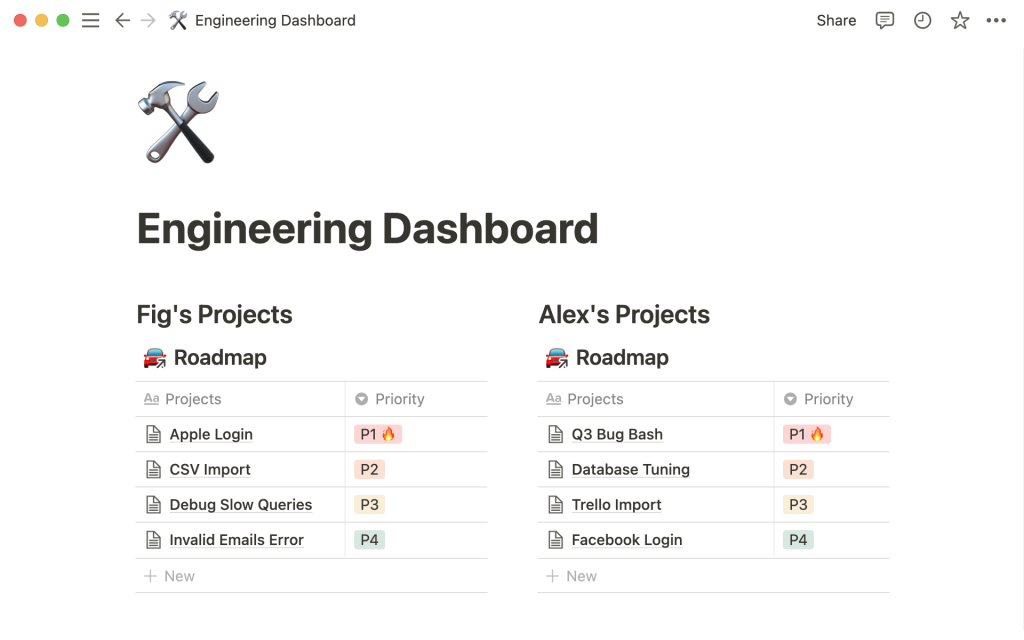У некоторых людей может возникнуть необходимость в визуализации свои проектов в хронологическом порядке. Таким временным промежутком могут быть часы, годы или что-то среднее. Приложение Notion поможет пользователю не отставать от своего графика ⏳.
- Создайте временную шкалу
- Полностраничная временная шкала
- Встраиваемая временная шкала
- Добавление представления временной шкалы в базу данных
- Проекты: страницы в представлении временной шкалы
- Открыть проект как страницу
- Настройка страницы
- Добавить проекты
- Когда таблица не отображается
- При отображении таблицы
- Параметры проекта
- Настройте свою временную шкалу
- Меню временной шкалы
- Настройка временных рамок
- Регулировка длины проекта
- Вернуться в сегодняшний день
- Показать или скрыть таблицу
- Ограничить количество отображаемых проектов
- Редактирование свойств
- Показать или скрыть свойства
- Перестановка столбцов и строк
- Построение графика по разным датам (Timeline by)
- Вычисления
- Изменение группировки
- Особенности просмотра базы данных
- Фильтр временной шкалы
- Сортировка временной шкалы
- Поиск в вашей временной шкале
- Ссылка на вашу временную шкалу
- Часто задаваемые вопросы
- Есть ли способ добавить условное форматирование? Например, изменить цвет проектов, отображаемых на моей временной шкале, или цвет фона ячеек в таблице?
- Почему я не могу удалить свойство Name при отображении таблицы в моей временной шкале?
- Есть ли способ пропустить модальное представление и всегда открывать страницу по умолчанию?
- Есть ли в Notion простые (не относящиеся к базе данных) таблицы?
- Как я могу определить, какие страницы в моей базе данных содержат комментарии?
- Как превратить полностраничную базу данных в линейную?
Создайте временную шкалу
Временная шкала в Notion очень интересное решение. И сейчас есть несколько способов добавить представление:
Полностраничная временная шкала
- Нужно создать новую страницу в рабочем пространстве.
- Затем в сером меню выбираем пункт
Timeline(Временная шкала). - Для создания полностраничной временной шкалы внутри другой страницы:
- На новой строке вводим
/timeline fullи выбираемTimeline - Full page(Временная шкала — полная страница).
- На новой строке вводим
Вернувшись на исходную страницу, вы увидите вложенную в нее эту временную шкалу.
Встраиваемая временная шкала
Можно на страницу добавить линейную временную шкалу, она будет содержать различные типы контента.
- В новой строке нужно ввести
/timeline, потом нажатьEnter(Ввести).
Нажав на значок
⤢в правом верхнем углу у вас развернутся встроенные БД на всю страницу. Чтобы увидеть меню параметров следует навести курсор на верхнюю часть базы данных. Чтобы стали видны опцииProperties(Свойства) ,Filter(Фильтр) иSort(Сортировка), следует нажать на значок•••.
Добавление представления временной шкалы в базу данных
Чтобы просматривать БД в формате временной шкалы, следует поступить таким образом.
- Необходимо нажать
+ Add a view(Добавить представление) или в верхней левой части БД на имя текущего представления. - Затем выбираем
Timeline(Временная шкала) в всплывающем меню и даём ему имя. - Далее нажимаем на кнопку
Create(Создать), и теперь появится созданное новое представление временной шкалы.
То же левое всплывающее меню поможет вам вернуться к другим видам.
Временная шкала будет работать только если в вашей БД есть хотя бы одно свойство даты. Там должен содержатся диапазон дат. Иначе она не сможет построится.
Проекты: страницы в представлении временной шкалы
Открыть проект как страницу
Строки временной шкалы — это отдельные страницы Notion. На них легко добавляются дополнительные данные.
- На временной шкале можно щелкнуть по любому проекту. Так страница отобразится в режиме предварительного просмотра.
- На временной шкале могут отображаться строки таблицы. Тогда следует навести курсор на необходимую строку и нажать на
⤢ OPEN(ОТКРЫТЬ). - Чтобы сделать страницу полностраничной, нужно в левом верхнем углу в режиме предварительного просмотра нажать
⤢ Open as Page(Открыть как страницу). - В верхней части появятся все упорядоченные свойства.
- Чтобы изменить его или его тип следует нажать на название свойства.
- Чтобы изменить его содержимое следует щелкнуть в поле свойства.
- Можно упорядочить свойства, нужно навести курсор и использовать значок
⋮⋮, с его помощью можно перетаскивать их вверх или вниз.
- При необходимости можно на временную шкалу добавить новое свойство, для этого нажмите
+ Add a Property(Добавить свойство). - Под свойствами можно найти место для комментариев. Тут можно упомянуть человека или страницу с помощью свойства @-mention.
- Эту страницу можно редактировать, как и любую другую страницу Notion. Также здесь прекрасно добавляются любые необходимые блоки, включая встроенные БД.
Настройка страницы
У вас есть возможность изменить внешний вид любой страницы проекта. Для этого существует несколько способов. Они даже немного выходят за рамки типографики и размера текста.
- На любой открытой странице проекта в правом углу нужно нажать
•••, потомCustomize page(Настроить страницу). - Далее появится меню для редакции внешнего вида
Backlinks(Обратных ссылок) иComments(Комментариев), а такжеProperties(Свойств).- Обратные ссылки можно показывать в развернутом виде в теле страницы или во всплывающем окне.
- Комментарии можно показывать в развернутом или в выключенном теле страницы.
- Расположение свойств легко изменяется с помощью значка
⋮⋮. Также можно выбирать, как их отображать, показывать только при использовании или всегда скрывать.
Обратная ссылка показывает, с какой другой страницей связана эта страница в вашей рабочей области.
Добавить проекты
Временная шкала по сути является списком проектов, которые отображаются по датам. Чтобы добавить новый проект в вашу временную шкалу есть несколько способов:
Когда таблица не отображается
- Нужно в правом верхнем углу нажать на синюю кнопку
New(Новый). Это поможет создать в новой строке новый проект и приложение откроет его как страницу. - Чтобы добавить новый проект в левой нижней части временной шкалы, следует нажать кнопку
+ New(Новый). - Затем наводим курсор мыши на любую пустую строку временной шкалы, у вас появится фантомный проект. Чтобы переместить его в нужное место на него следует щелкнуть, затем можно отрегулировать длину проекта, как вам необходимо.
При отображении таблицы
- В левом нижнем углу таблицы нужно нажать
+ New(Новый). - Затем нужно нажать на
+, он появится при наведении курсора на любую строку. Так будет создана новая строка под ней. - Можно создать проекты в этой таблице, и не назначать им даты.
- Когда вы захотите изменить свойство даты внутри страницы или назначить дату, либо наведите курсор на временную шкалу. Вам будет виден фантомный проект с новым именем, которое было задано в строке таблицы. Вам нужно щелкнуть на него, чтобы переместить его куда нужно, и также можно вносить необходимые изменения.
Параметры проекта
Чтобы вызвать меню специальных опций, когда отобразится таблица на временной шкале следует нажать на значок ⋮⋮ , он будет появляться слева от каждой строки при наведении курсора мыши Также можно щелкнуть правой кнопкой мыши по проекту на временной шкале. Меню будет содержать следующие пункты:
Delete(Удалить): Удаление строки со временной шкалы.Duplicate(Дублировать): Создаст точную копию строки, которая располагается чуть ниже.Copy link(Копировать ссылку): Копирует в буфер обмена якорную ссылку на данный нужный ряд.Rename(Переименовать): Так можно переименовать страницу в ряду, открывать её не нужно.Move to(Переместить в): Пункт разрешает переместить ряд в другую рабочую область или на другую страницу.Edit Property(Редактировать свойство): Вызовет меню, которое будет иметь все необходимые свойства вашей временной шкалы. Нужно щелкнуть на нужное свойство, и потом выбрать для него новое значение.
Такие действия могут применятся сразу к нескольким страницам БД. Тут следует выбрать все страницы, для которых будет применяться изменение. Для массового редактирования свойств, следует щелкнуть правой кнопкой мыши или использовать сочетание клавиш
cmd/ctrl+/.
Настройте свою временную шкалу
Чтобы временная шкала выполняла нужную вам работу её следует отредактировать. Имеется несколько способов для изменения внешнего вида вашей временной шкалы и проектов, которые будут размещаться на ней. Сделайте всё так, как вам удобно.
Меню временной шкалы
У вашей полностраничной временной шкалы в правом верхнем углу будет видно несколько опций:
Properties(Свойства).By [Date Property](По [Свойство даты]) — разрешает выбирать свойства даты, Их потом можно отобразить на графике.Filter(Фильтр).Sort(Сортировать).Search(Поиск).- Значок
•••— он в себе содержит следующие значения:Copy link to view(Копировать ссылку на вид) — позволяет скопировать ссылку в буфер обмена для вставки на данный вид БД.Templates(Шаблоны) — разрешает добавить или отредактировать шаблоны БД для данной конкретной БД.Timeline by(Временная шкала по) — если у вас есть несколько свойств даты в вашей временной шкале, то можно выбрать нужное свойство даты или диапазон дат для построения графика.
Линейная временная шкала меню содержит следующие пункты:
Delete(Удалить) — удалит всю временную шкалу.Duplicate(Дублировать) — дублирование всей временной шкалы.Open as page(Открыть как страницу) — линейная временная шкала раскрывается на всю страницу.Merge with CSV(Объединить с CSV) — для отображения данных на этой временной шкале позволяет сделать загрузку CSV-файла.Export(Экспортировать) — разрешает сделать экспорт этой временной шкалы в PDF, HTML или Markdown.Move to(Переместить в) — разрешает перемещать эту временную шкалу на другие страницы или рабочие области.
Дополнительные опции можно найти в меню в правом верхнем углу страницы Notion. Его можно увидеть в полностраничных БД в режиме просмотра временной шкалы.
Настройка временных рамок
Все ваши проекты можно просматривать в любой временной шкале.
Во временной шкале в правой части, слева от Today (Сегодня), можно увидеть выпадающее меню с единицей измерения времени. На него следует нажать, чтобы просмотреть варианты:
- Часы
- Дни
- Недели
- Двухнедельные
- Месяцы
- Кварталы
- Годы
Ваша временная шкала будет автоматом скорректирована, когда вы нажмёте на кнопку выбора. Так вы увидите текущие проекты, они будут отображаться в новой временной шкале.
Регулировка длины проекта
- Наведя курсор на край нужного проекта вы увидите, что можно перетаскивать края. Так вы сделаете проект длинным или коротким, как вам угодно.
- Вам станут видны индикаторы даты, они подскажут вам.
Каждая строка временной шкалы будет содержать маленькие стрелки. Они указывают на то, что проект был создан до или после вашего текущего представления. Можно нажимать на эти стрелки, так вы перейдёте к нужному проекту.
Вернуться в сегодняшний день
На вашей временной шкале вы можете в любой момент перейти к текущему дню. Следует справа под меню верхнего уровня нажать Today (Сегодня).
Показать или скрыть таблицу
В приложении Notion можно слева от вашей временной шкалы отобразить таблицу. Так вы всегда будете видеть полный список нужных проектов. И это не будет зависеть от даты планирования. Таблица будет видна в виде закрытой колонки, отображаться она будет всегда, даже если прокручивать время.
В ней можно отображать и другие свойства проекта, так их будет видно сразу. Можно увидеть владельцев проекта или то, какая команда отмечена.
Добавляя временную шкалу впервые, эта таблица вам не будет видна. Добавить её можно следующим образом:
- Довольно простой и быстрый способ: следует в левом верхнем углу нажать на значок
>>. Так развернётся таблица. - Затем в правом верхнем углу временной шкалы нажимаем на кнопку
Properties(Свойства). - В появившемся меню следует выбрать пункт
Show table(Показать таблицу). - Теперь будет видно, в вашей временной шкале будут отображаться свойства в двух разделах этого меню. Это разрешит некоторые свойства в таблице показывать/скрывать и некоторые свойства самих проектов, которые отображаются на временной шкале. Но про это чуть ниже.
- Можно таким образом скрыть таблицу на временной шкале:
- Следует в левом верхнем углу нажать на значок
<<. - А также можно в правом верхнем углу щелкнуть
Properties(Свойства) и выключитьShow table(Показывать таблицу).
- Следует в левом верхнем углу нажать на значок
Ограничить количество отображаемых проектов
В зависимости от того, для чего вы используете шкалу времени и сколько проектов у вас в шкале времени, вам может захотеться видеть определённое количество проектов. Программу можно настроить по своему вкусу:
- В правом верхнем углу временной шкалы следует нажать
Properties(Свойства). - Затем нужно щелкнуть на выпадающий список
Show on first load(Показывать при первой загрузке) и там уже выбираем в меню 10, 25, 50, 100 или сколько угодно страниц.
Редактирование свойств
Временная шкала имеет несколько вариантов отображения свойств.
- В правом верхнем углу временной шкалы нужно нажать на кнопку
Properties(Свойства), потом+ Add a property(Добавить свойство). - Присваиваем этому свойству имя и выбираем его тип в следующем меню
Property Type(Тип свойства). - Бывает, что таблица не будет отображаться, следует щелкнуть по любому проекту и отредактировать его свойства.
- Когда таблица отобразится, следует щелкнуть по имени любого столбца свойства. Так можно сделать изменения его имени, типа или порядка. Также это меню пригодится, чтобы скрывать, дублировать или удалять свойство.
Показать или скрыть свойства
Чтобы вы могли сразу видеть информацию о своих проектах, временные шкалы дают вам несколько способов отображения свойств:
- В правом верхнем углу временной шкалы следует нажать на
Properties(Свойства). - В меню у вас отобразятся все ваши свойства, они будут располагаться рядом с переключателем. Необходимо включить свойства, чтобы отобразить их непосредственно на карточках проектов на временной шкале. Для скрытия их следует выключить.
- Когда будут отображаться таблицы на временной шкале, появится возможность отобразить свойства в виде замороженных колонок слева. Они также включаются и выключаются в меню
Properties(Свойства), но это делается при включенной опцииShow table(Показать таблицу) . - При необходимости можно скрыть свойства, которые отображаются в этой табличной части временной шкалы. Необходимо щелкнуть на заголовок столбца и выбрать в меню команду
Hide(Скрыть) . - Чтобы увидеть варианты скрытия свойства, при открытии проекта как страницы, следует щелкнуть на значок
⋮⋮, он будет находиться рядом с любым свойством.- Можно выбрать, когда показать или скрыть свойство.
- Для изменения этого параметра для всех свойств сразу, следует выбрать в этом же меню пункт
Customize page(Настроить страницу).
Перестановка столбцов и строк
Порядок размещения проектов и свойств на временной шкале можно изменить перетаскивая их:
- Иногда таблица может не отображаться, тогда следует нажать и удерживать на временной шкале любую страницу проекта, а потом можно перетащите ее выше или ниже.
- Если таблица отображается, то следует навести курсор на любую строку и потом нажимаем и удерживаем значок
⋮⋮. Так ее можно перетаскивать вверх или вниз.
- Если таблица отображается, то следует навести курсор на любую строку и потом нажимаем и удерживаем значок
- Также можно изменить порядок колонок при отображении таблицы. Нужно нажать и удерживать их заголовки, они так будут перетаскиваться влево или вправо.
- Можно изменить размер столбца, следует навести курсор на его край и затем перетаскивать вправо или влево.
Построение графика по разным датам (Timeline by)
В некоторых БД бывает содержится несколько свойств даты, пользователь при желании может построить на временной шкале график проектов. Они легко переключаются.
Иногда бывает так, что например: одно свойство даты для работы над проектом, а другое для времени, необходимого для подготовки к запуску. Для указания нужного свойства:
- В правом верхнем углу временной шкалы необходимо нажать на значок
•••и выбрать пунктTimeline by(Временная шкала). - Выбираем нужное свойство даты, которое нам нужно показать на временной шкале.
- Можно сделать выбор начальной и конечной даты как отдельные свойства, они будут определять отображение ваших проектов. Это включается в данном меню.
- Также можно сделать так, что диапазон дат, который вам необходимо отобразить, был в одном свойстве даты.
Вычисления
Когда у вас отображаются таблицы можно сделать нужные вычисления. Они покажут вам необходимую информацию про данные, которые содержатся в нижней части вашей временной шкалы в каждом столбце.
Нужно навести указатель мыши под последнюю строку этой таблицы, и потом следует нажать на слово Calculate (Расчет), оно будет видно под любым столбцом, про который вам требуется узнать больше:
Там появится выпадающее меню, которое содержит такие варианты расчета:
Count all(Подсчитать все): Подсчитывает все строки в столбце.Count empty(Подсчитать пустые): Даёт количество пустых строк в столбце.Count not empty(Считать не пустые) : Покажет сколько есть заполненных строк в столбце.Count values(Подсчет значений): Рассчитает кол-во значений свойств, которые содержатся в столбце.Count unique values(Считать уникальные значения) : Покажет кол-во уникальных значений свойств, которые содержатся в столбце, при этом дубликаты не учитываются.Percent empty(Процент пустых): Рассчитает процент заполненных строк.Percent not empty( Процент непустых): Рассчитает процент незаполненных строк.Earliest date(Самая ранняя дата): В таблицах очень часто попадаются свойства, которые связанны со временем. Например, можно выбрать самую старую строку, которая была отредактирована или создана.Latest date(Последняя дата): Отображает самую новую строку, работает фильтр по дате редактирования или создания.Date range(Диапазон дат): Отображается временной промежуток между самым старым и самым новым временем редактирования или создания.
В таблице для свойств типа «Number», есть несколько других вариантов вычислений:
Sum(Сумма): Вычисляется сумма чисел в столбце.Average(Среднее): Отображается среднее значение чисел в столбце.Median(Медиана): Вычисляется медиана чисел в столбце.Min(Мин): Отображается наименьшее число в столбце.Max(Maкс): Отображается наибольшее число в столбце.Range(Диапазон): Делается вычисление наименьшего числа из наибольшего.
Изменение группировки
При необходимости можно сделать группировку проектов на временной шкале по разным свойствам. Так данные будут отображаться по-разному.
- В верхней части временной шкалы следует нажать на кнопку
Group(Группировать) и затем нужно выбрать необходимое свойство. Группировку можно делать практически по любому типу свойств: Выбор, Мультивыбор, Человек, Текст, Число, Дата, Флажок, URL, Email, Телефон, Формула, Отношение, Время создания, Создано по, Время последнего редактирования и Последнее редактирование. - Так временная шкала будет сгруппирована по значениям нужного свойства и там будет чёткий разделитель каждой группы. У каждой группы имеется переключатель слева, благодаря этому вам можно скрыть и показать группу.
- Пустую группу при необходимости можно скрыть, тут вам понадобится переключатель «Скрыть пустые группы».
Особенности просмотра базы данных
Фильтр временной шкалы
Можно просматривать только те проекты, которые вам необходимы, это уже зависит от ваших потребностей.
- В правом верхнем углу временной шкалы нужно нажать на кнопку
Filter(Фильтр). Или в меню•••, если оно расположено в строке. - Далее выбираем в выпадающем списке нужное свойство, по которому будет строиться фильтр.
- Затем выбираем нужное условие, которое будет вами использоваться, т.е.
Contains(Содержит),Does not Contain(Не содержит) и т.д. - Теперь определяем значение свойства, которое вам нужно увидеть, т.е. конкретный тег или дату.
- Так можно легко добавить сразу несколько фильтров.
- Можно удалить фильтры, следует нажать на значок
•••рядом с ними в менюFilter(Фильтр) и выберитеRemove(Удалить).
Может случиться так, что вы будете снова и снова создавать и удалять одни и те же фильтры. Возможно вам пригодится создание нового представления БД для этого фильтра. Так вы будете делать переключение туда и обратно и не нужно будет создавать фильтр заново.
Сортировка временной шкалы
Делая сортировку данных по какому-нибудь свойству, соответственно все данные этой строки будут автоматом перемещаться вместе.
- В правом верхнем углу временной шкалы Необходимо нажать на кнопку
Sort(Сортировка). - Затем выбираем необходимое свойство, по которому нужно сделать сортировку данных, а потом выбираем
Ascending(По возрастанию) илиDescending(По убыванию). Теперь вам будет видно, как ваша временная шкала будет перестраиваться в режиме реального времени. - К временной шкале можно добавить несколько сортировок, в зависимости от порядка сортировки в списке, она будет иметь приоритет. Чтобы перетаскивать их вверх или вниз можно использовать кнопку
⋮⋮. - Для удаления сортировки, следует щелкнуть на значок
•••в менюFilter(Фильтр) и затем выбираемRemove(Удалить) .
Поиск в вашей временной шкале
В своей временной шкале можно искать определенный контент.
- Для этого в правом верхнем углу следует нажать на кнопку
Search(Поиск) и ввести нужное слово (слова) в заголовках или свойствах страниц. - Вам станет видно, как в режиме реального времени ваша временная шкала будет изменяться и будет показывать только те строки, которые будут соответствовать этим критериям.
Ссылка на вашу временную шкалу
На любую конкретную вашу временную шкалу можно скопировать якорную ссылку. Так вы сможете поделиться ею в любом месте.
- В правом верхнем углу вашей временной шкалы следует щелкнуть на значок
•••. - Затем нажать на
Copy link(Копировать ссылку), и URL-адрес скопируется в буфер обмена. И теперь ссылку можно будет отправить куда угодно.
Представляем вашему вниманию несколько вариантов использования таблиц:
Расписание проекта
Разработка приложений
Список литературы
Ремонт дома
Постановка целей
Часто задаваемые вопросы
Есть ли способ добавить условное форматирование? Например, изменить цвет проектов, отображаемых на моей временной шкале, или цвет фона ячеек в таблице?
К сожалению, пока нет. Но такая функция очень востребована и по этой причине наша команда будет рассматривать такую возможность. Чтобы добавить цвет на вашу временную шкалу, на текущий момент вы можете использовать свойства
Select(Выбор) иMulti-select(Мульти-выбор) ?.
Почему я не могу удалить свойство Name при отображении таблицы в моей временной шкале?
Временная шкала — это по сути БД, а как известно БД — это список элементов. Свойство
Name(Название) является ключевым. А другие данные будут простыми атрибутами этих элементов, такими как сроки выполнения, владельцы, теги и т. д. Удалить свойствоName(Название) нельзя, по той причине, что это самое главное поле. Но его можно переименовать.
Есть ли способ пропустить модальное представление и всегда открывать страницу по умолчанию?
Пока такой возможности нет, извините!
Есть ли в Notion простые (не относящиеся к базе данных) таблицы?
Да, конечное есть! Изучайте справку и вы найдёте всю нужную информацию.
Как я могу определить, какие страницы в моей базе данных содержат комментарии?
Можно на странице проекта временной шкалы добавить комментарии в раздел обсуждения или в другое необходимое место в теле страницы. Теперь станет видно, как в строке таблицы временной шкалы отобразится пузырек и в нём будет видно количество комментариев. Если таблица будет скрыта, то вы не будете видеть, содержат ли проекты комментарии.
Как превратить полностраничную базу данных в линейную?
Полностраничную БД можно превратить в линейную. Для этого следует её перетащить на другую страницу в боковой панели. Так ваша БД превратится в подстраницу.
Потом справа от заголовка подстраницы следует нажать на кнопку
•••и выбрать в выпадающем меню пунктTurn Into Inline(Превращение в линию). Теперь она станет инлайн-БД.Для обратного процесса следует щелкнуть и перетащить встроенную БД обратно в боковую панель.