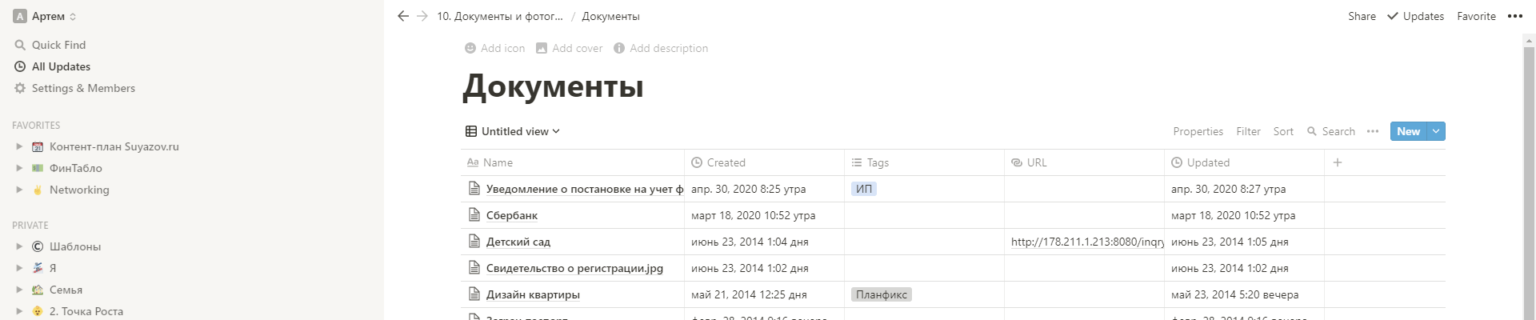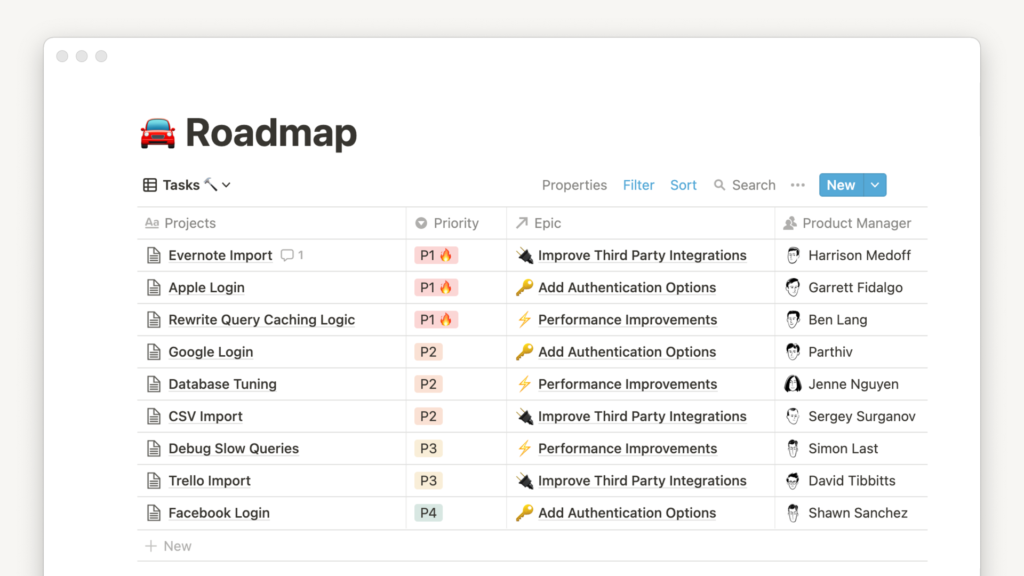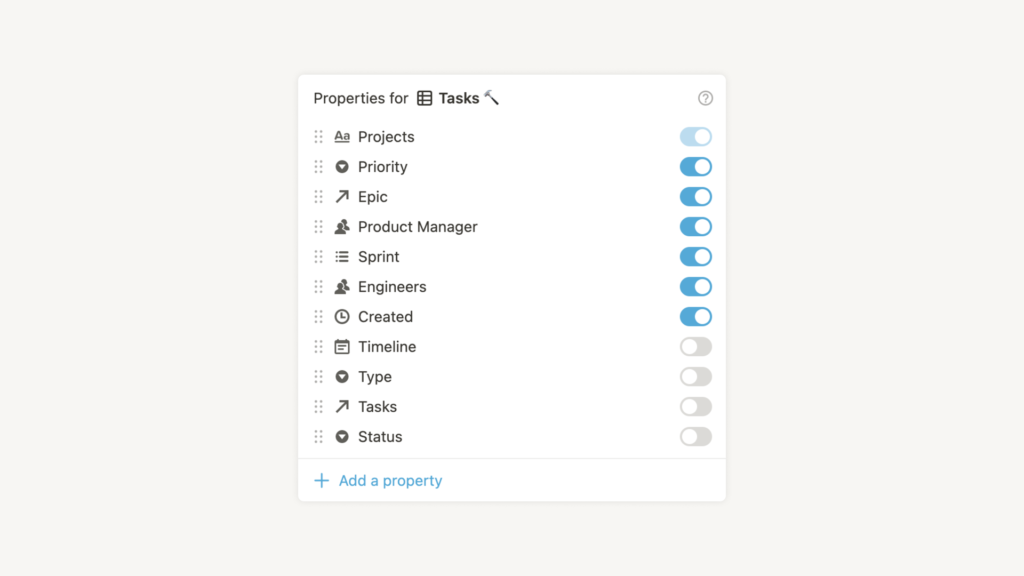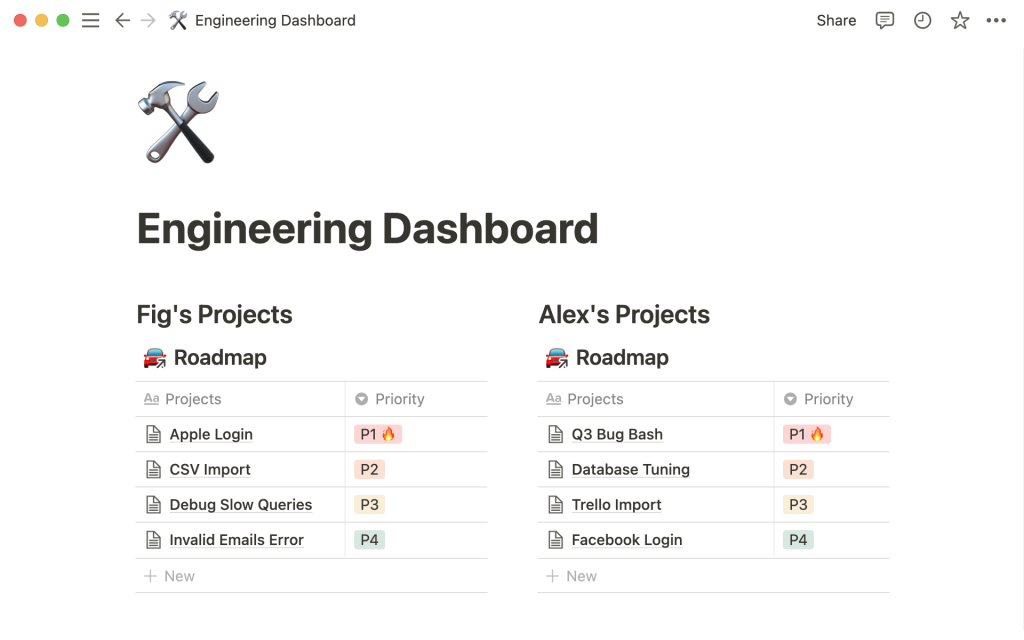В классическом представлении БД — это по сути таблица. Но таблица в приложении Notion — это немого больше, чем простые строки и столбцы. В каждой строке может содержаться различная информация и она может открываться на отдельной странице. А также в ней содержатся различные свойства ?.
- Создайте таблицу
- Полностраничная таблица
- Встроенная таблица
- Добавление представления таблицы в базу данных
- Строки: страницы в режиме просмотра таблицы
- Открыть строку как страницу
- Настроить страницу
- Добавить ряды
- Варианты строк
- Настройте свои таблицы
- Редактирование свойств таблицы
- Перестановка столбцов и строк
- Развернуть содержимое ячейки
- Вычисления
- Таблицы в представлении временной шкалы
- Особенности представления базы данных
- Фильтр вашей таблицы
- Сортировка таблицы
- Поиск по вашей таблице
- Ссылка на вашу таблицу
- Часто задаваемые вопросы
- Как превратить полностраничную базу данных в встроенную?
- Как определить, какие страницы в моей базе данных содержат комментарии?
- Есть ли в Notion простые (не относящиеся к базе данных) таблицы?
- Есть ли способ пропустить модальное представление и всегда открывать по умолчанию как страницу?
- Почему я не могу удалить свойство Name?
- Есть ли способ добавить цвет фона к определенным ячейкам? Или условное форматирование?
Создайте таблицу
Добавить таблицу в Notion можно несколькими способами:
Полностраничная таблица
- В рабочей области создаём новую страницу.
- Откроется меню и следует выбрать пункт
Table(Таблица). - Для создания полностраничной таблицы внутри другой страницы:
- Нужно на новой строке ввести команду
/table fullи нажать наEnter(Ввод). - Вернувшись обратно у вас появится новая таблица.
- Нужно на новой строке ввести команду
Встроенная таблица
Встроенная таблица отлично добавляется на страницу, на которой уже имеется различный контент.
- Следует на новой строке ввести команду
/table, далее жмёмEnter(Ввод).
Можно развернуть встроенную БД на всю страницу, следует нажать в правом верхнем углу на значок
⤢. Чтобы увидеть меню параметров следует навести курсор на верхнюю часть БД. Чтобы увидеть опции следует нажать на значок•••, там появится:Properties(Свойства),Filter(Фильтр) иSort(Сортировка).
Добавление представления таблицы в базу данных
К имеющейся БД можно добавить таблицу. Вы сможете просматривать ее данные в нужном формате.
- В верхней левой части БД следует нажать на
+ Add a view(Добавить представление). - Далее выбираем пункт
Table(Таблица) в выпадающем меню и присваиваем ей имя. - Затем нажимаем на кнопку
Create(Создать), теперь вы увидите новую таблицу. - С помощью того же выпадающего списка, вы все еще можете вернуться к другим представлениям.
Строки: страницы в режиме просмотра таблицы
Открыть строку как страницу
По сути строки в таблице являются отдельными страницами. Туда вполне легко добавляется необходимый контент.
- Следует навести курсор мыши на строку и нажать на кнопку
⤢ OPEN(ОТКРЫТЬ). - Она будет открыта в режиме предпросмотра. Далее в левом верхнем углу нажимаем
⤢Open as page(Открыть как страницу). Так она станет полностраничной. - Теперь появятся свойства, которые располагаются в верхней части и они будут упорядочены.
- Чтобы отредактировать свойства, следует нажать на имя.
- Чтобы изменить содержимое свойства, следует щелкнуть в его поле.
- Наведите курсор на поле и используйте значок
⋮⋮, так можно упорядочить свои свойства и перетаскивать их вверх или вниз.
- Легко добавляются новые свойства в таблицу, для этого следует нажать
+Add a property(Добавить свойство). - В разделе
Property(Свойства) имеется место для комментариев. Там вы будет читать сообщения от участников. Тут также можно использовать упоминание «@-«. - Страницу вполне реально редактировать. Добавлять можно любой контент и даже встроенные БД.
Настроить страницу
Открыв нужную страницу, вы сможете изменять ее внешний вид. Для этого существует несколько способов.
- В правом верхнем углу нужной вам страницы следует нажать на кнопку
•••, затемCustomize page(Настроить страницу). - Так появится меню для редакции внешнего вида
Backlinks(Обратных ссылок) иComments(Комментариев), а такжеProperties(Свойств).- Обратные ссылки можно отображать в развернутом виде или во всплывающем окне или вовсе выключить.
- Комментарии можно отображать развернутыми или выключенными.
- С помощью значка
⋮⋮у свойств легко меняется их расположение, а также можно выбрать их отображение.
Добавить ряды
К таблице можно добавить новый пункт. Для этого существует несколько способов.
- Следует нажать на значок
+, он появится у любой строки при наведении курсора. Так будет создан новый ряд под ним. - Можно в правом верхнем углу нажать на синюю кнопку
New(Новый). Так будет создана новая строка в верхней части. И она откроется как страница. - Можно в нижней части таблицы нажать на
+New(+ Новый). Так добавится новая строка прямо там. - Находясь в последней строке любой таблицы, можно нажать
Enter(Ввод), и так будет создана новая строка.
Варианты строк
Чтобы вызвать меню дополнительных опций, следует щёлкнуть на значке ⋮⋮, он появляется при наведении курсора мыши на любую строку. Также будет работать правая кнопка мыши на строке:
Delete(Удалить): Удаление строки из списка.Duplicate(Дубликат): Создание точной копии строки, которая расположена ниже.Copy link(Копировать ссылку): Копирование в буфер обмена якорной ссылки на строку.Rename(Переименовать): Переименование страницы в строке, не открыв ее.Move to(Переместить в): Перемещение строки на другую страницу или рабочую область. Там она будет видна как подстраница.Edit property(Редактировать свойство): Вызов специального меню с различными свойствами таблицы. Нужно выбрать свойство и потом выбираем для него новое значение.
Такие действия применимы сразу к нескольким страницам БД. Необходимо выбрать все страницы, для которых будет применяться изменение. Для массового редактирования свойств, следует щелкнуть правой кнопкой мыши или использовать сочетание клавиш
cmd/ctrl+/.
Настройте свои таблицы
Редактирование свойств таблицы
В таблице каждый столбец будет являться свойством элемента. Допустим, что у вас таблица нескольких статей для прочтения. Оглавление статьи будет находиться в первом столбце, а столбцы свойств будут отражать даты, статус, теги и URL. Для редактирования свойств таблицы, следует выполнить такие действия:
- Нужно справа от последнего столбца нажать на значок
+. - Или в правом верхнем углу таблицы можно нажать на пункт
Properties(Свойства), и выбрать+Add a property(Добавить свойство). - Присваиваем колонке наименование и выбираем тип свойства
Property Type(Тип свойства). - Чтобы изменить название или свойство в заголовке столбца, нужно на него щёлкнуть.
- Также можно скрыть столбец в таблице, для этого следует нажать кнопку
Properties(Свойства), и потом выключить свойства, которые не должны отображаться. Если требуется, верните всё обратно.
Перестановка столбцов и строк
В приложении на ПК или в браузере можно изменить порядок следования таблиц. Это делается обычным перетаскиванием.
- Наведите курсор на строку, а потом нажмите и удерживайте значок
⋮⋮, так строку можно перетащить. - На столбце следует нажать и удерживать его заголовок, так его можно перетаскивать вправо или влево.
- Можно изменить размер столбца, следует навести курсор на его края и перетащить указатель вправо или влево.
Расположение столбцов также можно изменить, для этого в правом верхнем углу можно нажать на
Properties(Свойства), и потом используя значок⋮⋮можно перетаскивать.
Развернуть содержимое ячейки
Если ячейка будет содержать много данных, то можно сделать так, чтобы содержимое отображалось в нескольких строках.
- В правом верхнем углу таблицы следует нажать на
•••и включить функциюWrap cells(Развернуть ячейки). - В ячейке будет отображаться только одна строка, если отключить разворот ячейки
Wrap cells(Развернуть ячейки).
Вычисления
В каждом столбце таблицы, в самом низу, можно выполнять различные вычисления. Они отобразят всю информацию про данные, которые содержатся в этом столбце.
Нужно навести курсор под последнюю строку таблицы и потом нажать на слово Calculate (Рассчитать), оно будет появляться под любым столбцом, про который вам хочется получить больше информации. Перед вами появится выпадающее меню, оно будет содержать следующие формы расчета:
Count all(Подсчитать все): Производится расчёт общего количества строк.Count values(Подсчитать значения): Производится подсчёт количества значений свойств, которые содержатся в столбце.Count unique values(Подсчитать уникальные значения): Производится подсчёт количества уникальных значений свойств, которые содержатся в столбце, дубликаты опускаются.Count empty(Считать пустые): Производится подсчёт количества строк, в которых нет значений.Count not empty(Считать не пустые): Производится расчёт количества строк, в которых имеются значения.Percent empty(Процент пустых): Показывается процент пустых строк.Percent not empty(Процент не пустых): Показывается процент заполненных строк.Earliest date(Самая ранняя дата): Свойства, которые связанны со временем, например,Last edited(время последнего редактирования) илиCreated time(создания), можно отсортировать по времени создания или редактирования.Latest date(Последняя дата): Отображает время последнего раза редактирования или создания.Date range(Диапазон дат): Отображает промежуток дат между старыми и новыми редакциями.
Если у вас в таблице присутствуют в столбце данные типа Number, то для вас будут доступны и другие варианты:
Sum(Сумма): Отображается сумма чисел.Average(Среднее): Отображается среднее значение чисел.Median(Медиана): Отображается медиана чисел.Min(Мин): Отображается самое маленькое число.Max(Макс): Отображается самое большое число.Range(Диапазон): Отображается результат вычитания наименьшего числа из наибольшего.
Таблицы в представлении временной шкалы
В таблице на временной шкале следует нажать на значок ⋮⋮. Он отображается при наведении курсора мыши слева от каждой строки. Также можно щелкнуть правой кнопкой мыши на нужном проекте, который отображается на временной шкале. Так будет вызвано меню дополнительных опций:
Delete(Удалить): Удаление строки из временной шкалы.Duplicate(Дубликат): Создание точной копии строки, которая расположена ниже.Copy link(Копировать ссылку): Копирование в буфер обмена якорной ссылки на нужную строку.Rename(Переименовать): Переименование страницы в строке, открывать ее не нужно.Move to(Переместить в): Перемещение строки куда необходимо, в другую рабочую область или на другую страницу.Edit property(Редактировать свойство): Появится меню с нужными свойствами временной шкалы. Следует щелкнуть по нужному свойству и выбрать необходимое значение.
Особенности представления базы данных
Фильтр вашей таблицы
Можно просматривать только те строки, которые вам необходимы. Для этого следуйте инструкции:
- В правом верхнем углу таблицы следует нажать
Filter(Фильтр). - Потом выбираем необходимое свойство из выпадающего списка, по которому будет производиться фильтр.
- Теперь следует выбрать условие, которое будет использоваться, т.е.
Contains(Содержит),Does not Contain(Не содержит) и т.д. - Далее определяем значение свойства, которое вам хочется видеть, т.е. конкретный тег или дату.
- Так можно добавить несколько фильтров.
- Фильтр удаляется, при нажатии на
Xрядом с ними в менюFilter(Фильтр).
На практике очень часто случается так, что приходится снова и снова создавать и удалять одни и те же фильтры. Тут следует задуматься о создании нового представления БД. Так вы сможете переключаться туда и обратно без проблем. И создавать повторно фильтры не будет необходимости.
Сортировка таблицы
Можно сортировать данные по различным свойствам в порядке Ascending (Возрастания) или Descending (Убывания), при этом всё содержимое конкретной строки будет автоматически перемещаться.
- В правом верхнем углу таблицы необходимо нажать на кнопку
Sort(Сортировка). - Выбираем свойство, по которому нужно сделать сортировку, и потом выбираем
Ascending(По возрастанию) илиDescending(По убыванию). В режиме реального времени вам будет видно, как таблица будет перестраиваться. - В таблицы легко добавляются различные сортировки. Они имеют приоритет в зависимости от их порядка в списке. Чтобы перетаскивать сортировки вверх или вниз вполне допустимо использовать кнопку
⋮⋮. - Удаление сортировки, производится щелчком значка
Xрядом с ними в менюSort(Сортировка).
Поиск по вашей таблице
В таблице можно найти конкретные данные.
- В правом верхнем углу следует нажать на кнопку
Search(Поиск) и ввести искомые слова. - В режиме реального времени будет видно, как таблица изменяется. Вам покажутся только те строки, в которых будут искомые слова.
Ссылка на вашу таблицу
При необходимости можно копировать якорную ссылку на нужное вам представление таблицы. Так ею можно поделиться любом месте.
- В правом верхнем углу таблицы следует нажать на значок
•••. - Потом нажимаем
Copy link to view(Копировать ссылку для просмотра), и URL-адрес скопируется в буфер обмена.
Часто задаваемые вопросы
Как превратить полностраничную базу данных в встроенную?
Для превращения полностраничной БД в инлайн-базу, следует перетащить БД на другую страницу в боковой панели. Это сделает ее подстраницей.
Потом справа от заголовка подстраницы следует нажать на кнопку
•••и выбрать из выпадающего меню пунктTurn Into Inline. Так она станет линейной БД.Для обратного действия, следует перетащить встроенную БД обратно на боковую панель.
Как определить, какие страницы в моей базе данных содержат комментарии?
После добавления комментария, в строке таблицы временной шкалы отобразится пузырек. В нём будет указанно количество комментариев. Если таблица будет скрыта, то нельзя будет определить, появились ли новые комментарии.
Есть ли в Notion простые (не относящиеся к базе данных) таблицы?
Пока такой функции нет. Но следует отметить, что это является очень популярным, и наши разработчики в скором времени решат этот вопрос.
Есть ли способ пропустить модальное представление и всегда открывать по умолчанию как страницу?
На текущий момент нет, извиняемся.
Почему я не могу удалить свойство Name?
У нас каждая строка представляет собой запись в базе данных, этим наши таблицы значительно отличаются от традиционных электронных таблиц. Любую строку можно открывать как собственную страницу. При помощи свойства
Title(Название) можно обратиться к страницам БД. При необходимости можно перетаскивать столбцы влево или вправо.
Есть ли способ добавить цвет фона к определенным ячейкам? Или условное форматирование?
Пока такой возможности нет. Но такая функция очень популярна, и наши разработчики обязательно ее рассмотрят. На текущий момент, для добавления цвета в таблицу, можно использовать свойства Select и Multi-select ?.