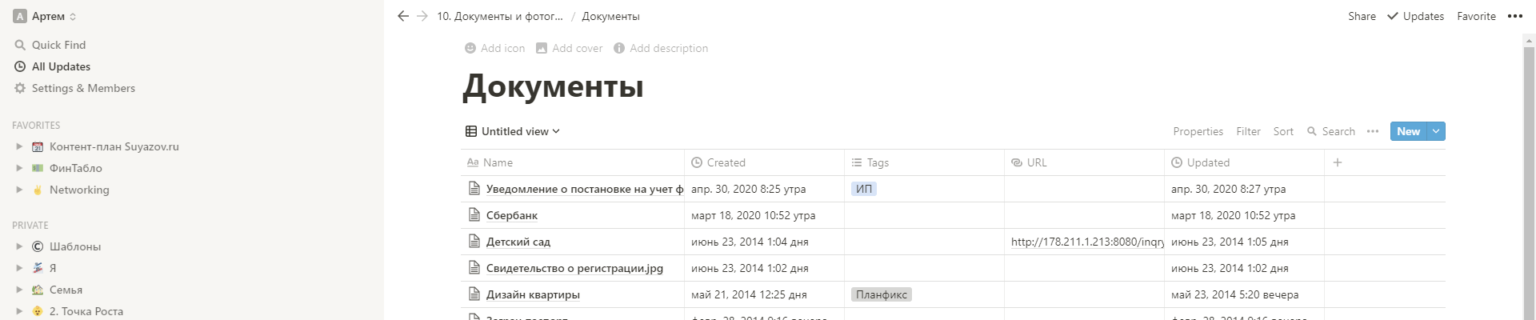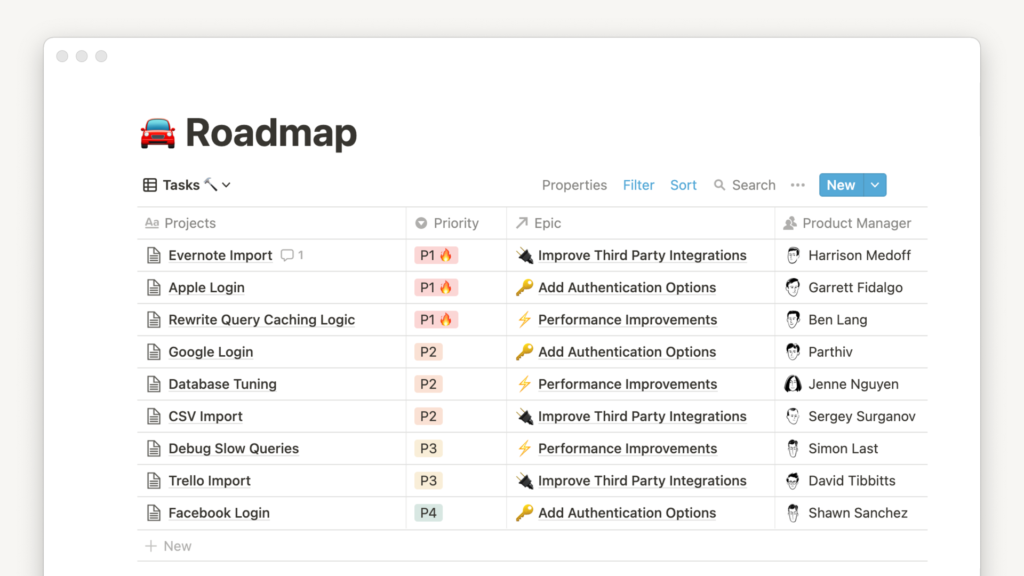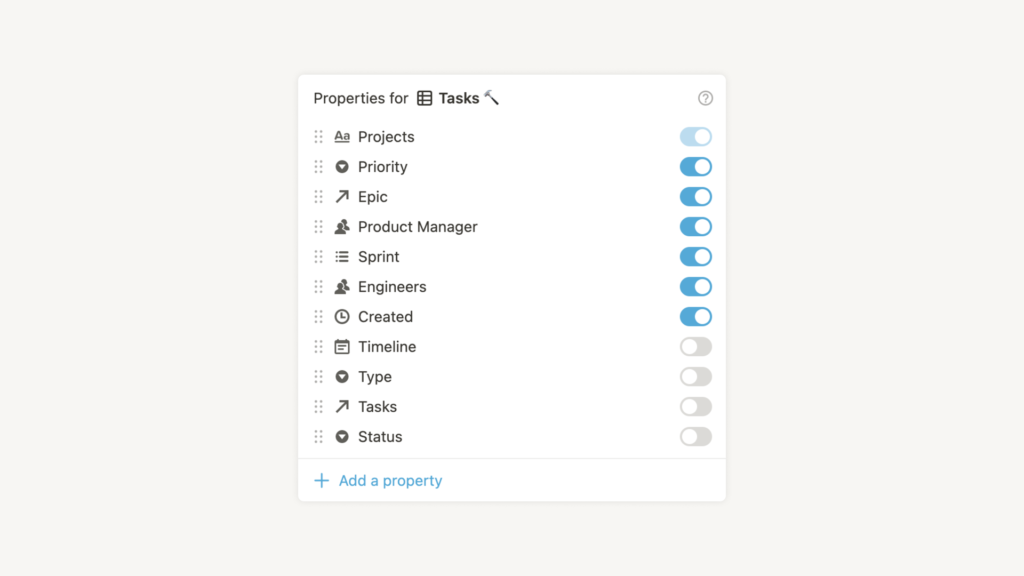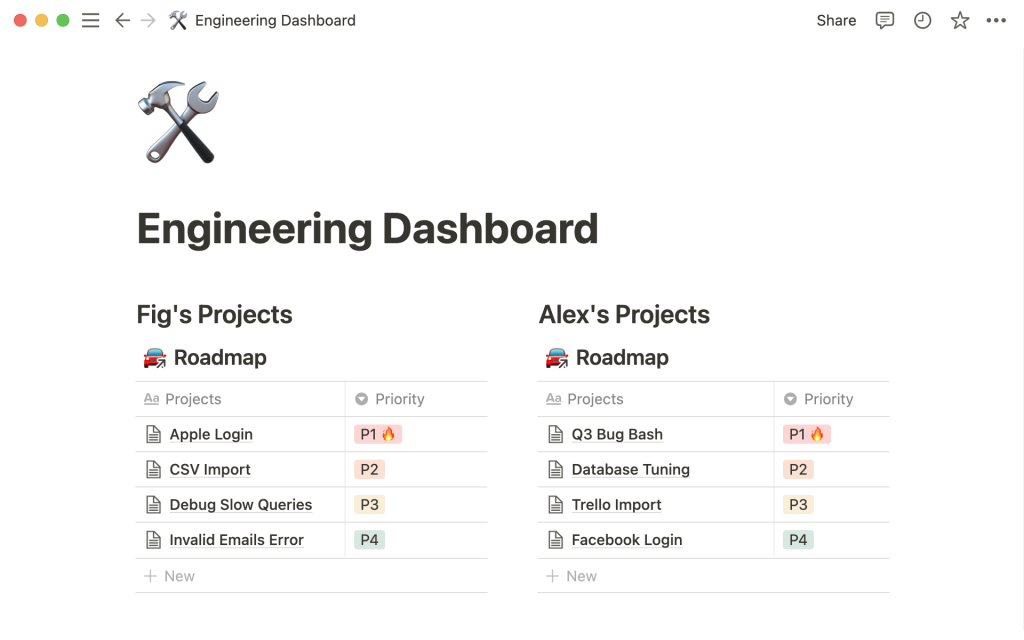Простые и довольно компактные представления БД называются списками. В них прекрасно можно хранить заметки, статьи и документы, для которых не требуется много свойств. Страница является элементом списка. Она открывается одним щелчком мыши и может хранить в себе необходимое количество информации ?.
- Создайте список
- Список на всю страницу
- Встроенный список
- Добавление представления списка в базу данных
- Элементы: страницы в представлении списка
- Открыть элемент как страницу
- Персонализация страницы
- Добавить элементы
- Параметры элемента
- Настройте свой список
- Редактирование свойств списка
- Перестановка строк и свойств
- Особенности представления базы данных
- Фильтр вашего списка
- Сортировка списка
- Поиск по вашему списку
- Ссылка на ваш список
- Часто задаваемые вопросы
- Как включить эмодзи в тег, например, «? Срочно»?
- Как превратить полностраничную базу данных во встроенную?
- Как определить, какие страницы в моей базе данных содержат комментарии?
- Есть ли способ пропустить модальное представление и всегда открывать по умолчанию как страницу?
Создайте список
Список можно добавить в свою рабочую область с помощью нескольких способов:
Список на всю страницу
- В рабочей области создаём новую страницу.
- Откроется меню меню и там выбираем пункт
List(Список). - При необходимости создания списка на всю страницу внутри другой страницы:
- На новой строке вводим
/list fullи нажимаемenter(ввод). - Вернувшись обратно на текущую страницу, перед вами будет список, вложенный в нее.
- На новой строке вводим
Встроенный список
Список можно добавить внутри страницы, на которой содержится различный контекст.
- На новой строке вводим
/listи нажимаемenter(ввод). - В определённом месте присвойте ему название.
Встроенные БД можно развернуть на всю страницу, для этого в правом верхнем углу нажмите
⤢. Чтобы увидеть меню параметров, следует навести курсор на верхнюю часть БД. Затем нужно нажать•••, и вы увидите следующие опции:Properties(Свойства),Filter(Фильтр) иSort(Сортировка).
Добавление представления списка в базу данных
Чтобы просмотреть БД, можно добавить список.
- В верхней левой части вашей БД следует нажать на
+ Add a view(Добавить представление). - Затем выбираем
List(Список) в выпадающем меню и присваиваем ему наименование. - Потом нажимаем кнопку
Create(Создать), и у вас появится совершенно новый список. - Также при необходимости можно обратно вернуться к другим представлениям.
Элементы: страницы в представлении списка
Открыть элемент как страницу
Все элементы списка — это по сути отдельные страницы. На них легко добавляются дополнительный контент.
- Чтобы открыть элемент как страницу, следует нажать на него.
- Теперь появятся необходимые свойства, они будут в верхней части располагаться по порядку.
- Чтобы отредактировать свойство, нужно нажать на него.
- Чтобы изменить содержимое свойства, следует щелкнуть в его поле.
- Можно навести курсор и использовать значок
⋮⋮, чтобы упорядочить свойства.
- Нажав на кнопку
+ Add a property(Добавить свойство) добавится новое свойство. - Под ними будет место для комментариев.
- Страницу можно редактировать и добавлять необходимые блоки контента. Также легко вставляются встроенные БД.
Персонализация страницы
Открывая нужную страницу, на ней можно сделать изменения и исправить ее внешний вид. Для этого существует несколько способов.
- В правом верхнем углу конкретной страницы необходимо нажать на значок
•••, потом выбираемCustomize page(Настроить страницу). - Появится меню по редактированию внешнего вида
Backlinks(обратных ссылок) иComments(комментариев), а такжеProperties(свойств).- Обратные ссылки можно отображать в развернутом виде или во всплывающем окне.
- Комментарии также можно отображать в развернутом виде или выключенными в теле страницы.
- С помощью значка
⋮⋮можно изменить расположение свойств. И тут же выбирается способ их отображения.
Обратная ссылка отображает, с какой другой страницей связана эта страница в вашей рабочей области.
Добавить элементы
Новый пункт в список можно добавить несколькими способами:
- Следует нажать на кнопку
+, её можно найти в левом поле. Его нужно щелкнуть и так добавится новый элемент. - Далее в нижней части списка жмём на
+New (+ Новый), так добавится новый элемент. - В правом верхнем углу списка следует нажать на синюю кнопку
New(Новый). Так будет создан новый элемент и его можно открыть как страницу.
Параметры элемента
Нужно щелкнуть на значок ⋮⋮, его будет видно наведя курсор на элемент. А также, чтобы вызвать это меню опций, можно щелкнуть правой кнопкой мыши:
Delete(Удалить): Удаление строки из списка.Duplicate(Дубликат): Создание точной копии элемента, который располагается под ним.Copy link(Копировать ссылку): Копирование в буфер обмена якорной ссылки на нужный элемент.Rename(Переименовать): Переименование элемента, не открывая его.Move to(Переместить в): Перемещение элемента в другую рабочую область или на другую страницу.Edit property(Редактировать свойство): Этот пункт поможет вам вызвать меню со всеми необходимыми свойствами списка. Следует щелкнуть на нужное свойство, и потом выбираем для него новое значение.
Такие действия применимы сразу к нескольким страницам БД. Необходимо выбрать все страницы, для которых будет применяться изменение. Для массового редактирования свойств следует щелкнуть правой кнопкой мыши или использовать сочетание клавиш
cmd/ctrl+/.
Настройте свой список
Редактирование свойств списка
Назначенные элементу свойства, будут отображаться в крайнем правом углу. Таким образом помечается и обозначается его полезная информация.
Пример, который будет чуть ниже, имеет список, в котором есть информация по продукту. Документы будут находиться слева, а его свойства справа.
Для редактирования свойств в этом списке, следует выполнить такие действия:
- В правом верхнем углу списка следует нажать на пункт
Properties(Свойства), потом+ Add a property(Добавить свойство). - В самом списке будут отображаться не все свойства, которые должны быть видны. Некоторые данные можно включить или выключить в меню
Properties(Свойства). - Также можно добавлять новые свойства, которые применяются ко всему списку. Следует открыть элемент как страницу и нажать на
+ Add a property(Добавить свойство). - Существующее свойство можно отредактировать, для этого нажмите кнопку
⋮⋮в менюProperties(Свойства). Это позволит вам сделать различные действия.
Перестановка строк и свойств
На рабочем столе или в браузере можно менять порядок списка с помощью перетаскивания.
- Наведите курсор на элемент и потом нажимаем и удерживаем значок
⋮⋮, теперь его можно перемещать. - Перейдите в раздел
Properties(Свойства), для изменения порядка отображения свойств. Теперь, используя левый значок⋮⋮в качестве ручки, можно перетащить необходимые свойства.
Особенности представления базы данных
Фильтр вашего списка
Можно просматривать только нужные элементы. Они будут соответствовать необходимым критериям. Всё будет зависеть от ваших желаний.
- Нужно в верхней части списка нажать на пункт
Filter(Фильтр). - Далее выбираем нужное свойство из выпадающего списка, по которому будет производиться фильтрование.
- Затем выбираем необходимое условие, которое будет вами использоваться, т.е.
Contains(Содержит),Does not contain(Не содержит) и т.д. - Потом определяем значение свойства, которое вам нужно видеть, т.е. конкретный тег или дату.
- Фильтров можно добавить насколько.
- Для удаления фильтров, следует нажать на значок
Xв менюFilter(Фильтр).
Может случиться на практике так, что вам будет необходимо снова и снова создавать и удалять одни и те же фильтры. Тут следует задуматься, о создании нового представления БД. Так вы сможете переключаться и создавать повторно фильтр не будет необходимости.
Сортировка списка
Можно на основе значений свойств изменить порядок списка. Например, чтобы самые новые данные появлялись первыми, можно упорядочить документ по Created time (Времени создания).
- В правом верхнем углу списка следует нажать на кнопку
Sort(Сортировка). - Потом выбираем свойство, по которому будет происходить сортировка, а далее выбираем
Ascending(По возрастанию) илиDescending(По убыванию). В режиме реального времени вы будете видеть, как ваш список перестраивается. - В списках вполне реально использовать несколько сортировок. В таком случае, критерии сортировки имеют приоритет от их порядка в списке
Sort(Сортировка). Чтобы перетаскивать их вверх или вниз можно использовать значок⋮⋮.
Поиск по вашему списку
В списке можно найти нужный контент.
- В правом верхнем углу нужно нажать на кнопку
Search(Поиск) и ввести искомые слова. - В режиме реального времени вам будет видно, как список меняется. Он станет показывать только те данные, которые вы ищите.
Ссылка на ваш список
На конкретный вид списка можно скопировать якорную ссылку. Ею потом можно поделиться им в других местах.
- В правом верхнем углу списка следует нажать на значок
•••. - Затем нажимаем
Copy link to view(Копировать ссылку для просмотра), и URL-адрес скопируется в буфер обмена.
Часто задаваемые вопросы
Как включить эмодзи в тег, например, «? Срочно»?
Чтобы включить эмодзи в строку на странице Notion, следует использовать сочетание клавиш для вызова меню выбора:
Mac:
ctrl+cmd+spaceWindows 10: клавиша
windows+.или клавишаwindows+;
Как превратить полностраничную базу данных во встроенную?
Для превращения полностраничной БД в инлайн-базу, следует перетащить БД на другую страницу в боковой панели. Так она превратится ее в подстраницу.
Потом справа от заголовка подстраницы следует нажать кнопку
•••и выбрать в выпадающем меню пунктTurn Into Inline(Превращение в инлайн). Так БД превратится в линейную БД.Для обратного процесса, следует эту БД перетащить обратно в боковую панель.
Как определить, какие страницы в моей базе данных содержат комментарии?
Если будет добавлен комментарий, то в строке таблицы временной шкалы отобразится пузырь. В нём будет показано кол-во комментариев. При скрытой таблице нельзя увидеть есть ли комментарии или нет.
Есть ли способ пропустить модальное представление и всегда открывать по умолчанию как страницу?
К сожалению, сейчас нет, извиняемся.