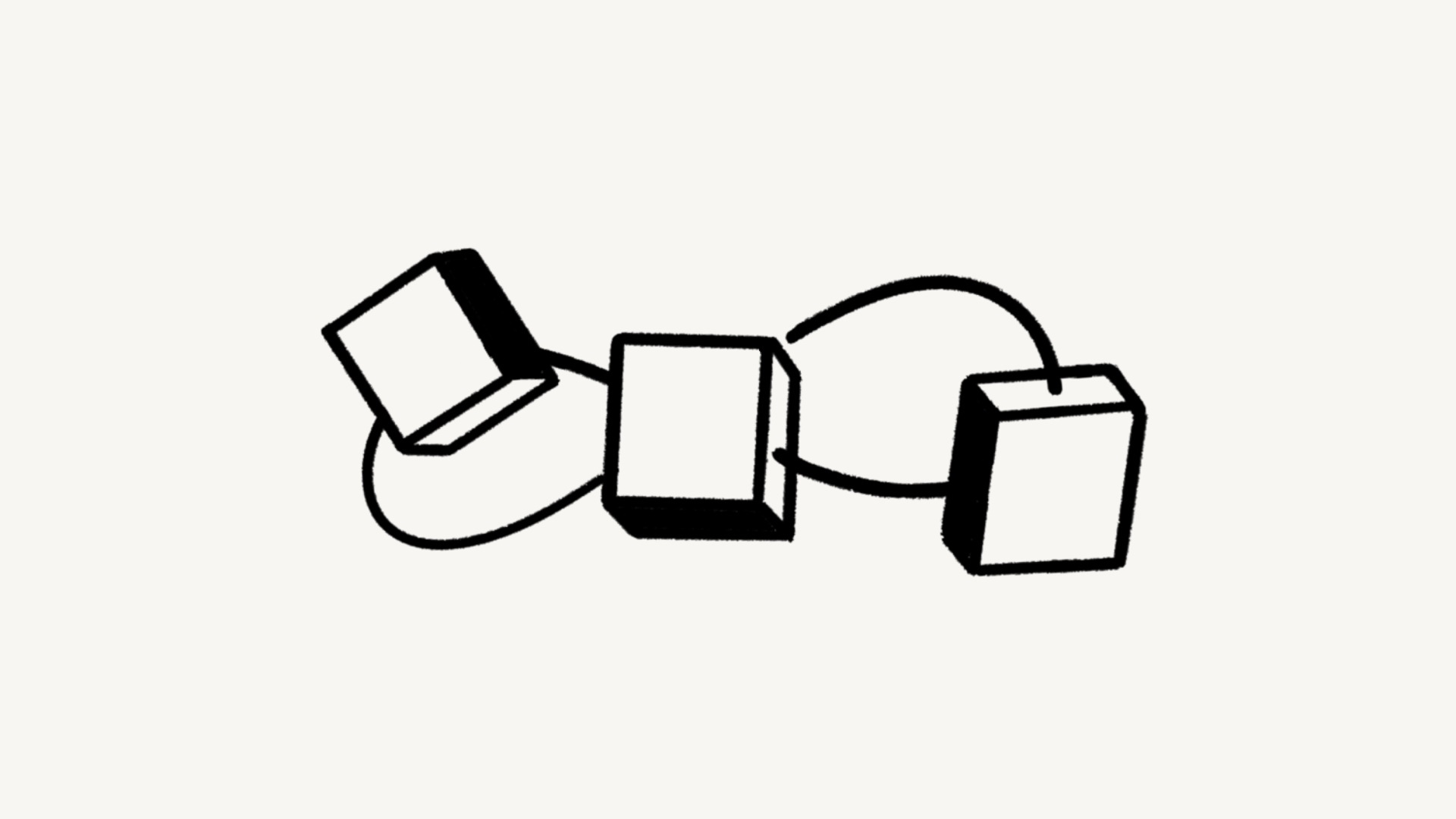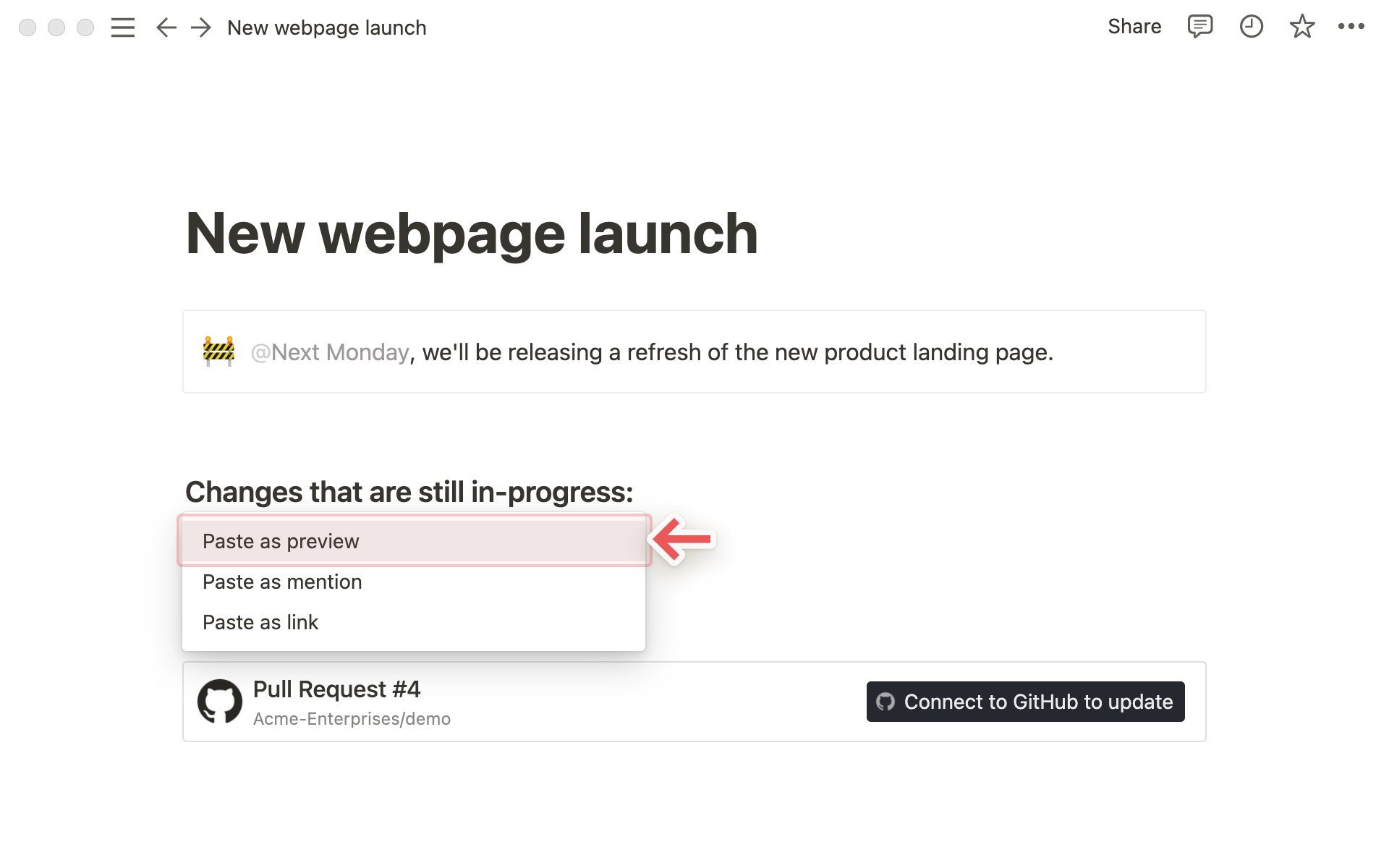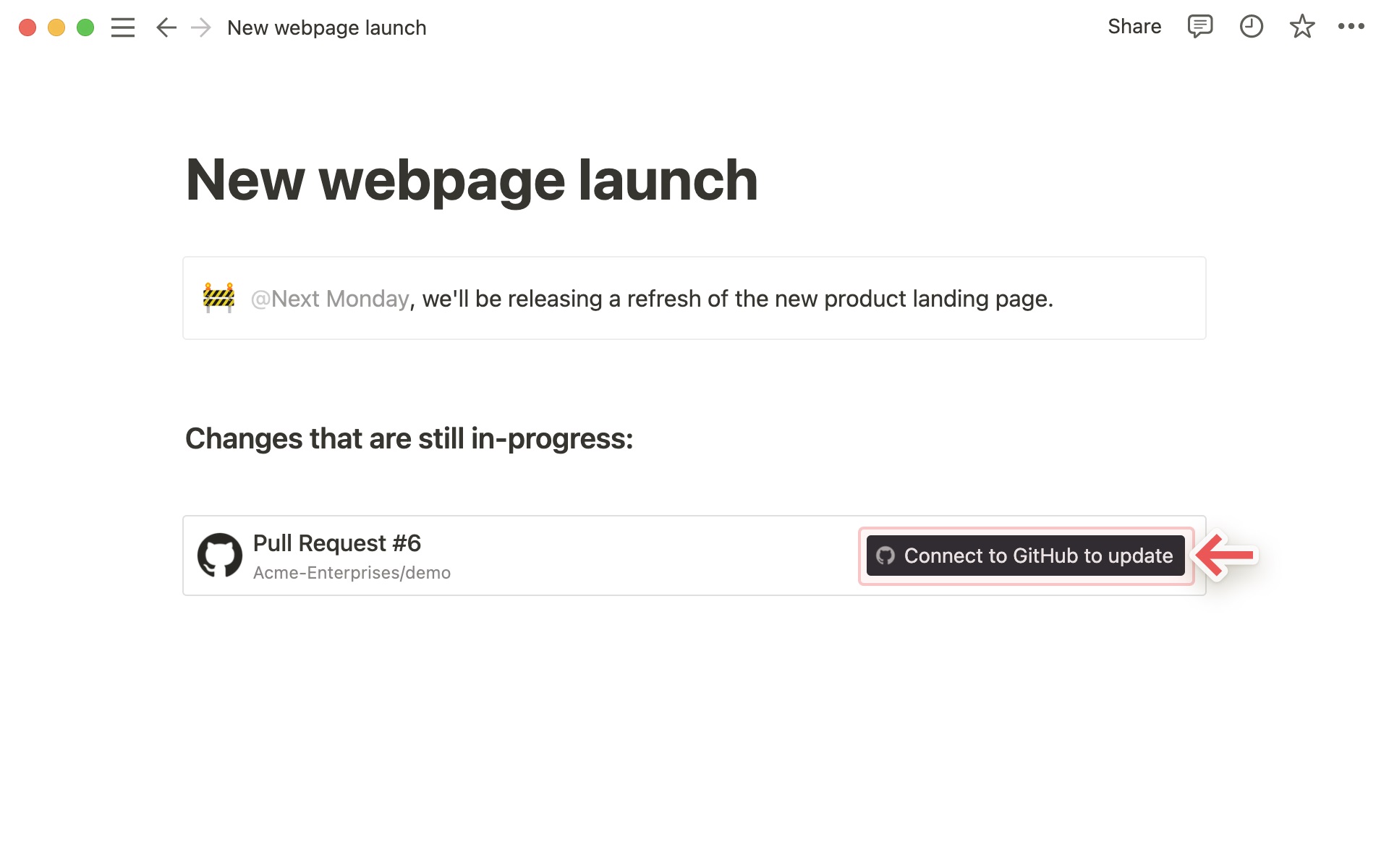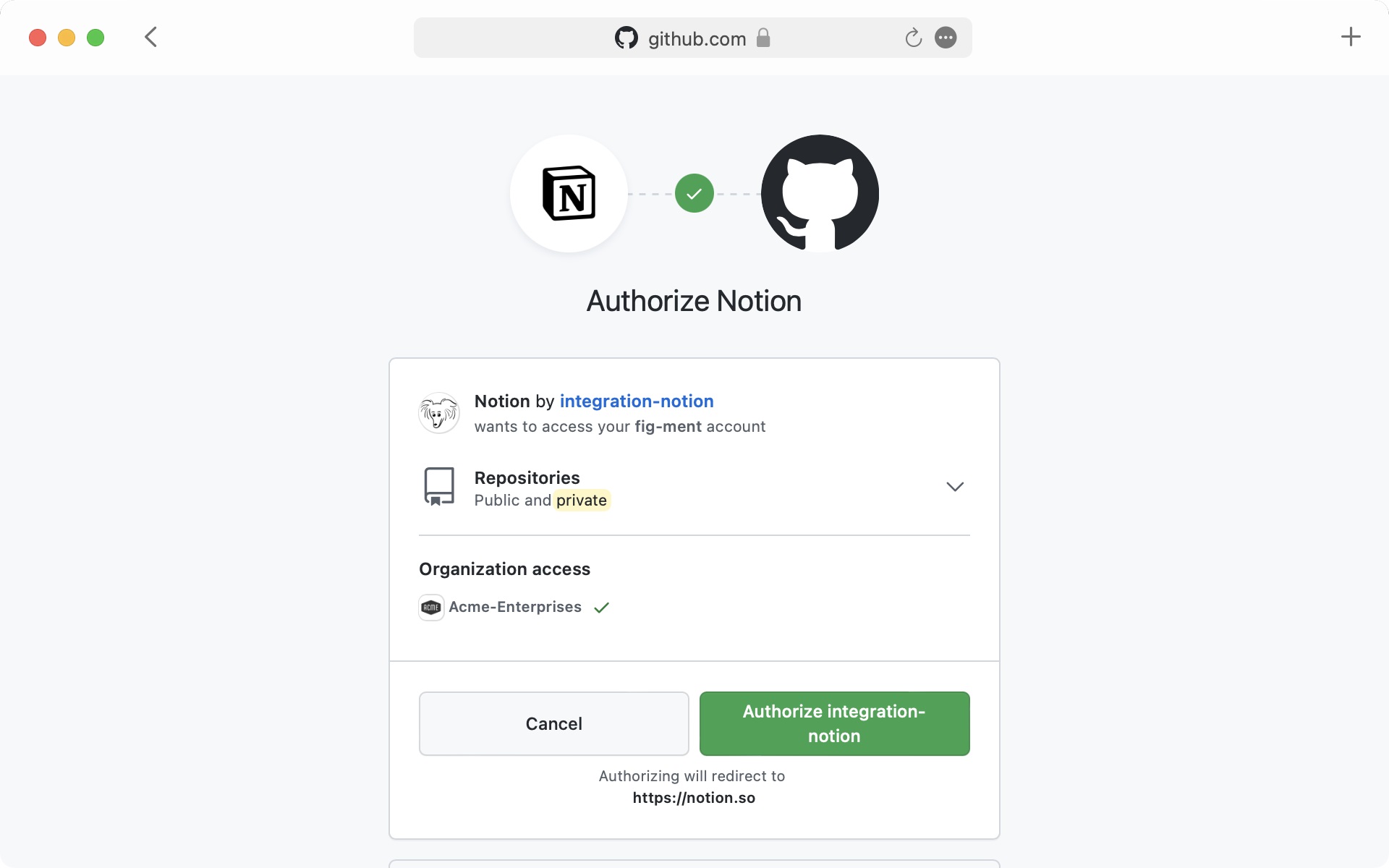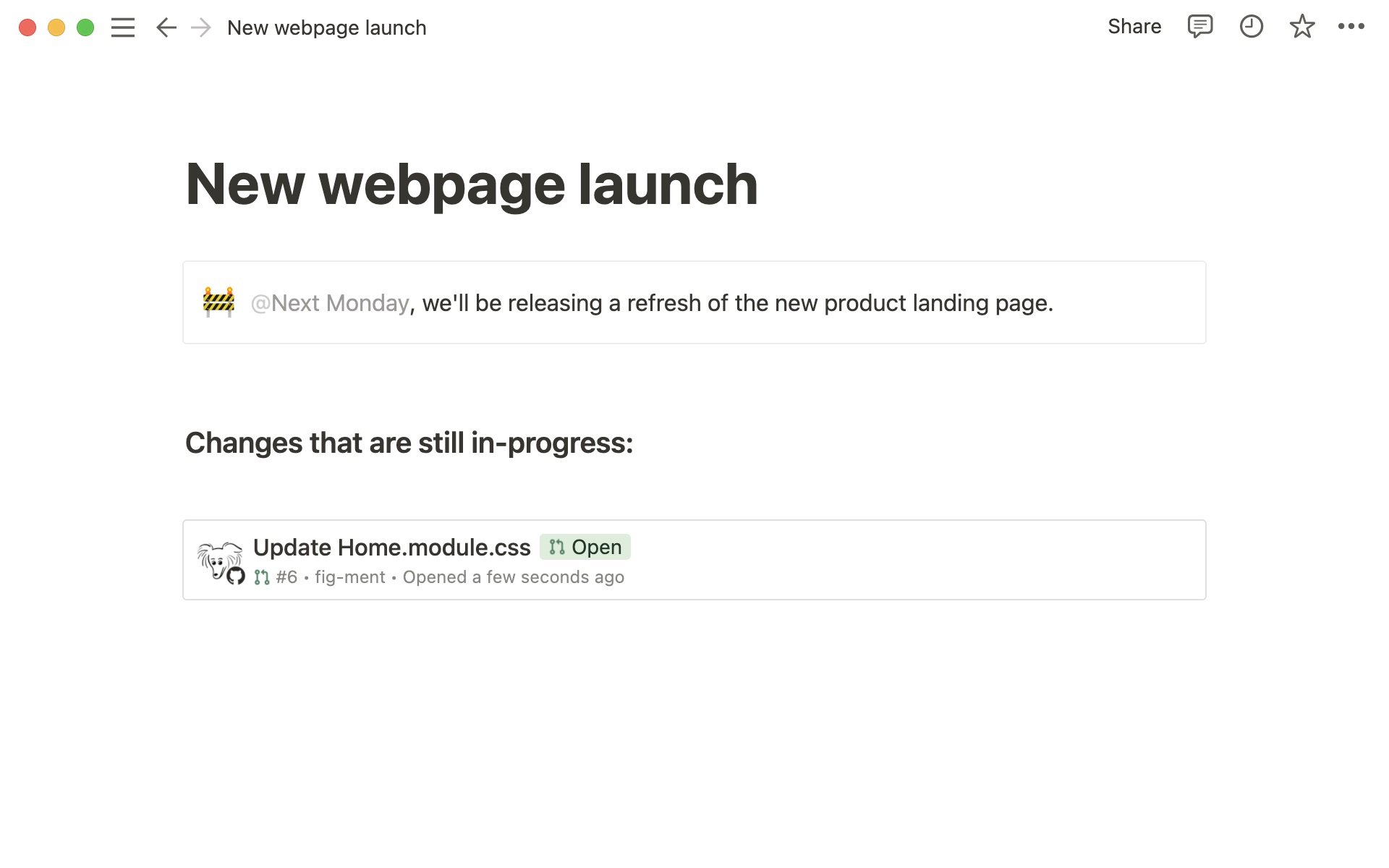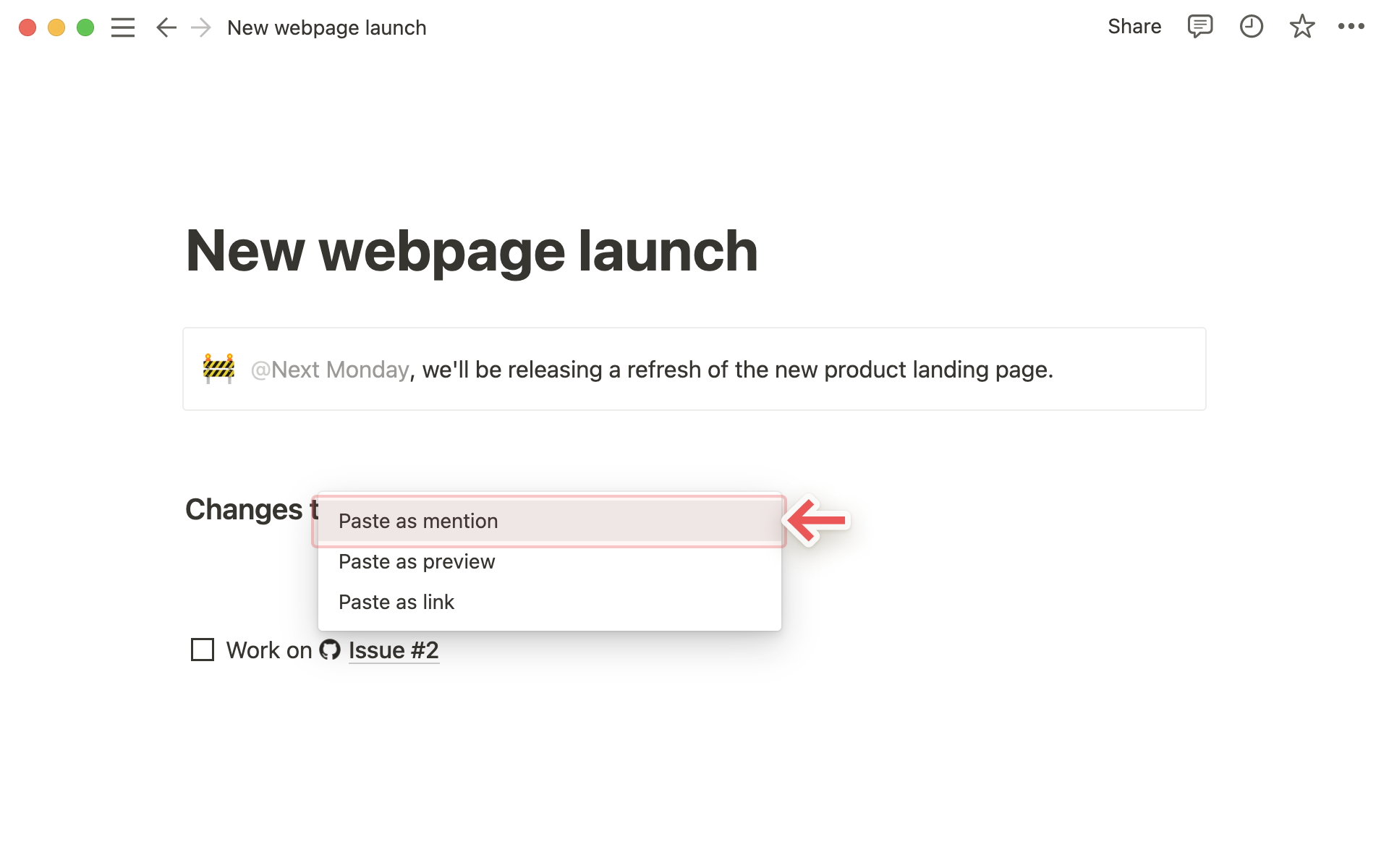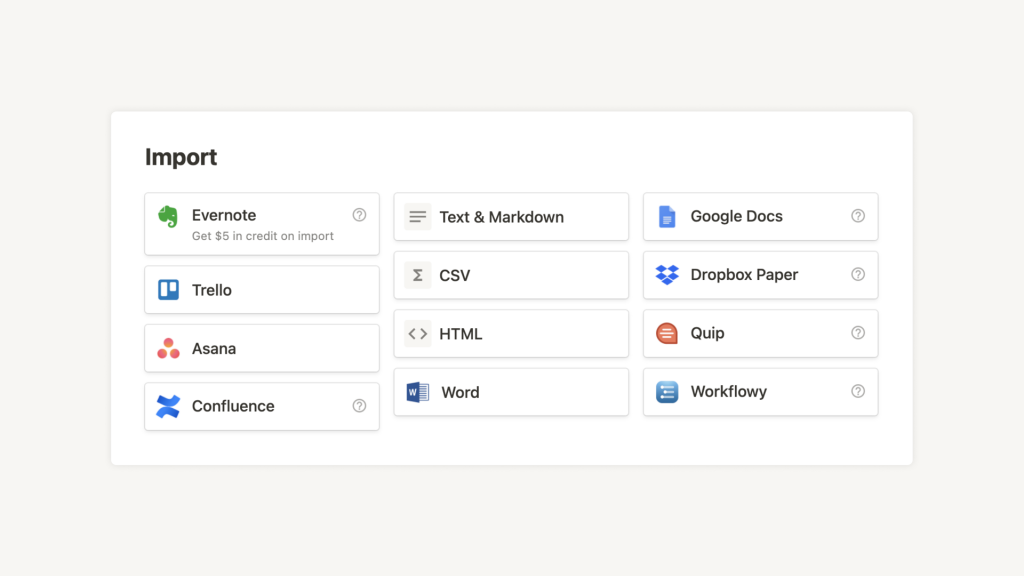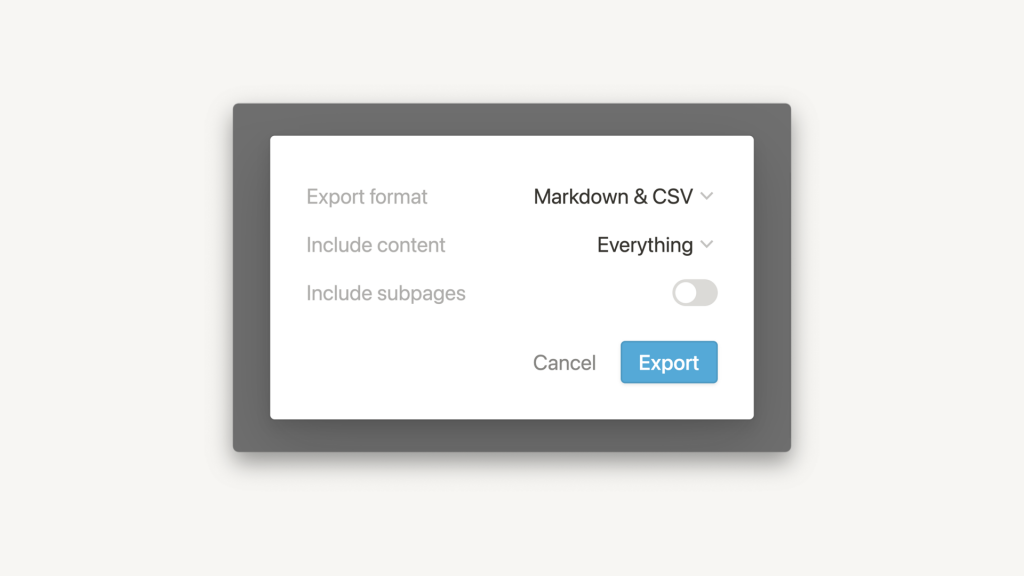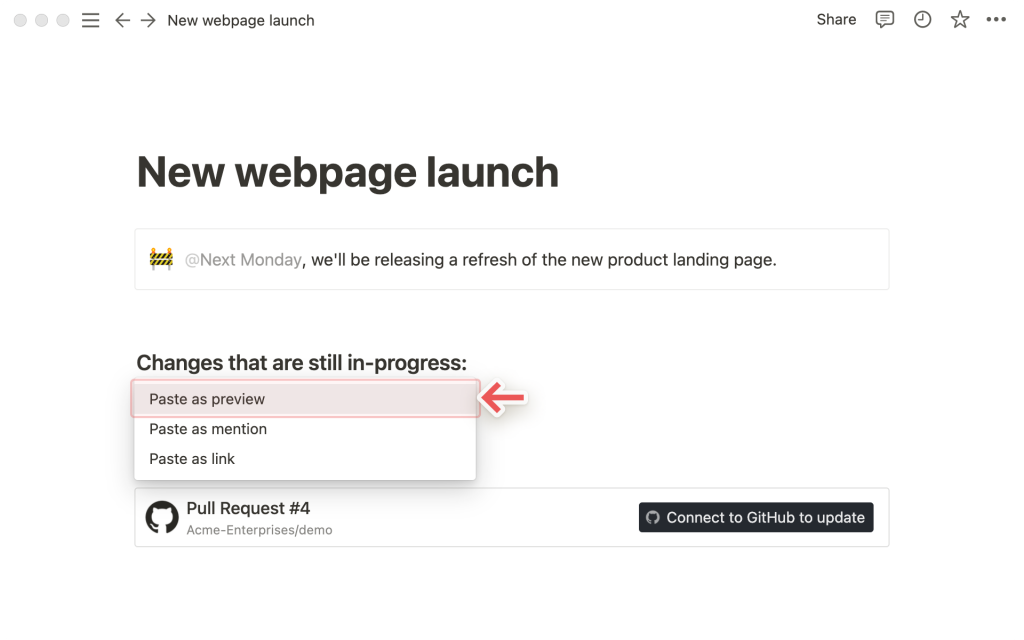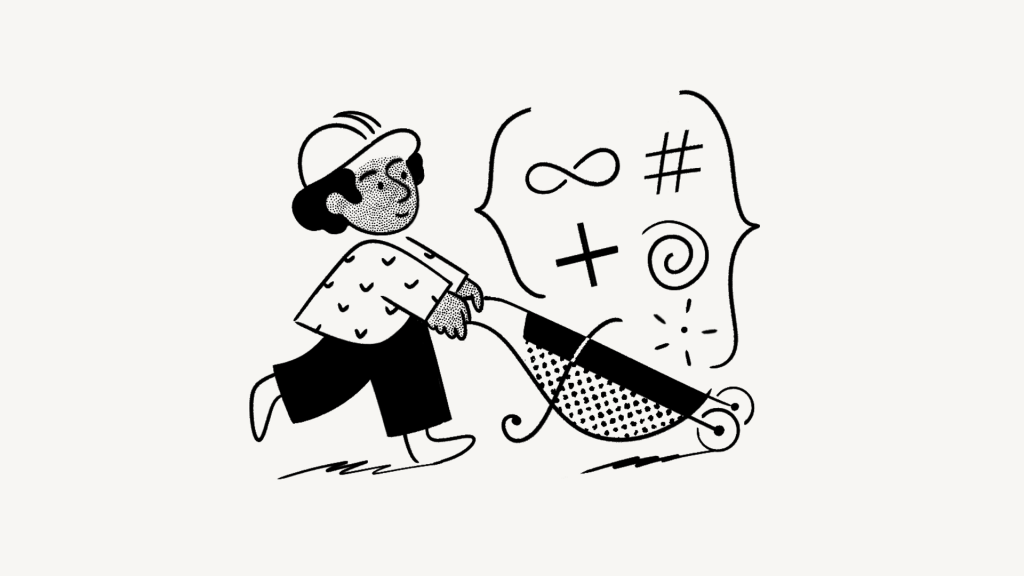В приложение Notion можно легко перенести все свои любимые инструменты. Это может быть предварительный просмотр ссылок или синхронизированная база данных. Таким образом вся ваша информация будет храниться в одном легкодоступном месте ?.
- Предпросмотр ссылок
- Вставьте ссылку в качестве предварительного просмотра
- Вставьте ссылку в качестве упоминания
- Синхронизация баз данных
- Аутентификация учетной записи JIRA или GitHub
- Создайте синхронизированную базу данных
- Добавление новых свойств в синхронизированную базу данных
- Свойства людей в синхронизированных базах данных
Предпросмотр ссылок
Пользователь будет видеть в Notion синхронизированные визуализации ссылок, благодаря предварительному просмотру ссылок. Сейчас такая возможность существует для нескольких платформ:
- GitHub
- Jira
- Slack
- Asana
- Trello
- Linear
- Zoom
- Figma
- Dropbox
- OneDrive & Sharepoint
- Pitch
- Amplitude
- Hex
- GRID
- GitLab
- Box
- Lucid (Lucidspark and Lucidchart)
- Whimsical
- ClickUp
Вставьте ссылку в качестве предварительного просмотра
- Если скопировать ссылку из любой из представленных выше платформ и вставить ее в Notion, то пользователь увидит специальную опцию
Paste as preview(Вставить как предварительный просмотр). Нужно выбрать этот пункт.
Некоторые ссылки могут не поддерживаться предварительным просмотром. Например: URL-адреса проектов Jira не имеют возможности предварительно просматриваться, а URL-адреса выпусков Jira имеют.
- При первой вставке ссылки с одной из перечисленных платформ, у пользователя отобразится кнопка, она попросит подключиться к приложению.
- Нажав кнопку система пользователя перенаправит в окно браузера. И уже в этом месте будет запрошена аутентификация и разрешение на показ данных в Notion.
- После авторизации в приложении пользователь увидит вариант предварительного просмотра содержимого. Он будет обновляться в соответствии с внесёнными изменениями в конкретные поля.
После авторизации в подключенном приложении все участники, у кого есть доступ к просмотру вашей страницы, будут видеть подобающий контент, который был вставлен в качестве предпросмотра ссылки.
Иногда информация бывает абстрагирована (например, имена каналов Slack и DM).
Вставьте ссылку в качестве упоминания
Кроме предпросмотра, пользователь может вставить такие ссылки с перечисленных платформ в качестве упоминания. Они обеспечат немного сжатую визуализацию содержимого ссылки.
- Нужно взять ссылку с любой платформы и вставить ее в Notion. Пользователь увидит дополнительную опцию
Paste as mention(Вставьте, как указано).
- Вставляя ссылку впервые, пользователю нужно будет пройти аутентификацию программы. Нужно будет нажать на кнопку, так откроется окно авторизации. Теперь следует дать нужные разрешения. Затем у пользователя отобразится всплывающее упоминание ссылки!
Ссылку можно вставлять, как упоминания в нужную строку. Это легко делается прям рядом с другим текстом!
Синхронизация баз данных
Наше приложение позволяет производить синхронизацию данных с платформой базы данных Notion. Вы можете использовать:
- Доски и проекты Jira
- Проекты и задачи на GitHub
- Проекты и задачи Asana
- Запросы на слияние и задачи на GitLab
В будущем мы планируем поддерживать ещё больше приложений!
Аутентификация учетной записи JIRA или GitHub
Для настройки синхронизированной базы данных, для начала следует аутентифицировать JIRA и GitHub в Notion.
- Необходимо перейти в настройки
Settings & members(Настройки и члены). - Далее выбираем
My connections(Мои связи). - Находим в меню JIRA или GitHub и нажимаем
Connect(Подключайтесь). - Теперь появится предложение пройти авторизацию.
Создайте синхронизированную базу данных
Сегодня можно произвести синхронизацию содержимого JIRA и GitHub в Notion, в виде баз данных.
- В JIRA или GitHub нужно скопировать ссылку на проект, доску или задачу.
- Затем вставляем ссылку в Notion и выбираем
Paste as database(Вставить как базу данных). - На странице пользователь увидит пустую базу данных с определёнными свойствами. Её будет видно в виде таблицы Notion, в неё автоматом добавятся все объекты JIRA/GitHub.
- Эта база данных будет наполняться автоматом и будет всегда синхронизироваться.
Синхронизированная база данных будет наполняться в соответствии с действиями, которые будут выполняться в JIRA и GitHub. Сейчас такие типы свойств и значений, которые импортируются с внешних платформ, можно только просматривать.
Добавление новых свойств в синхронизированную базу данных
В синхронизированную базу данных пользователь может добавить любое свойство Notion. При добавлении новых свойств, следует знать две полезные вещи:
- Если в стороннем приложении свойство удаляется, то строка, которая была с ней связанна, также потеряет свои свойства. Их можно будет найти в корзине, там можно просмотреть то, что было удалено. Но восстановить их нельзя.
- Добавив свойство Notion и дав ему схожее имя с любым свойством из стороннего приложения (Jira, GitHub, GitLab или Asana), такое свойство не будет синхронизироваться.
Свойства людей в синхронизированных базах данных
Связанная база данных теперь может иметь свойства людей! Можно использовать сопоставления данных пользователя со сторонних профилей GitHub и JIRA.
Для GitHub:
- Нужно перейти к настройкам электронной почты GitHub и убедиться, что флажок
Keep my email addresses private(Сохранять конфиденциальность адресов электронной почты) не стоит. - Далее в профиле GitHub:
https://github.com/{YOUR_USERNAME_HERE}, нужно отредактировать свой профиль, так добавится адрес электронной почты Notion. - Таким образом сопоставится ваша личность для синхронизации баз данных. Но это возможно только для рабочей области, членом которой вы являетесь.
Для JIRA:
- Нужно подтвердить, что вы используете Jira Cloud.
- Пользователь должен нажать на «Jira System settings» и изменить видимость электронной почты с «Скрытой» на «Публичную». Это делается внутри организации.
- Частному пользователю, следует вручную изменить настройку. Необходимо перейти на страницу «Профиль и видимость» и там нужно изменить параметр видимости электронной почты. Тут более подробная инструкция: нажмите здесь.