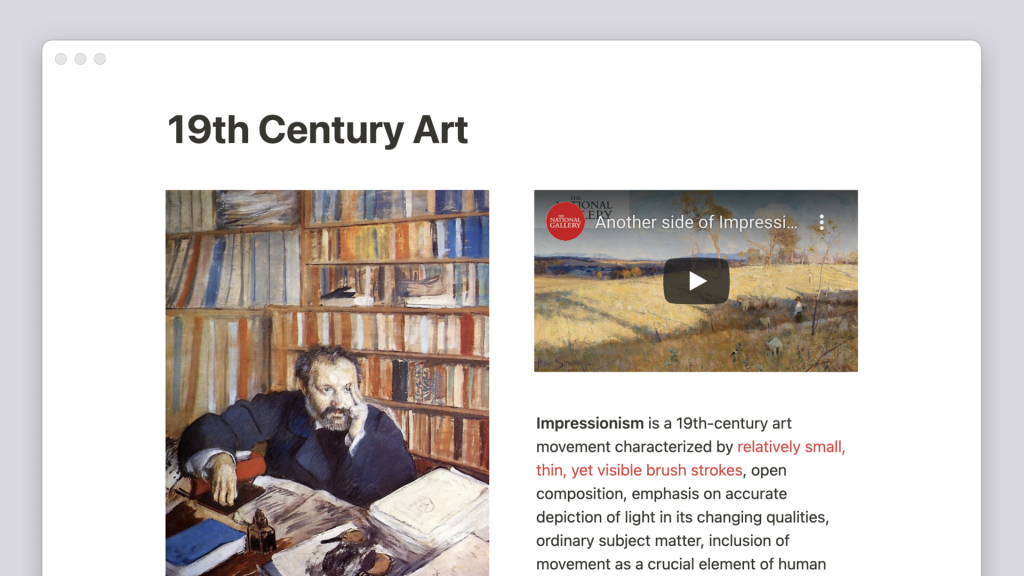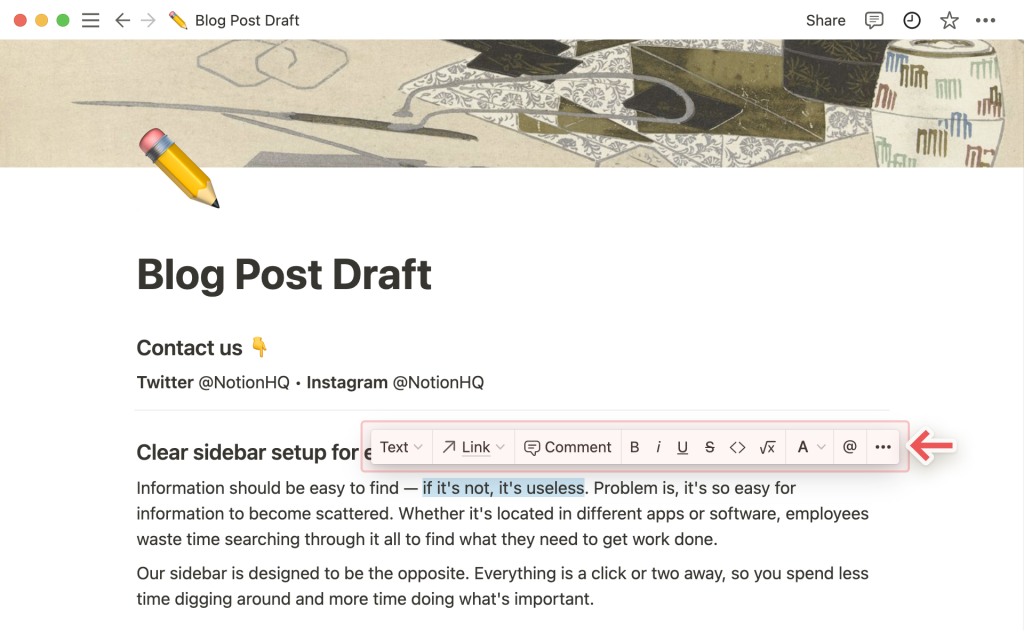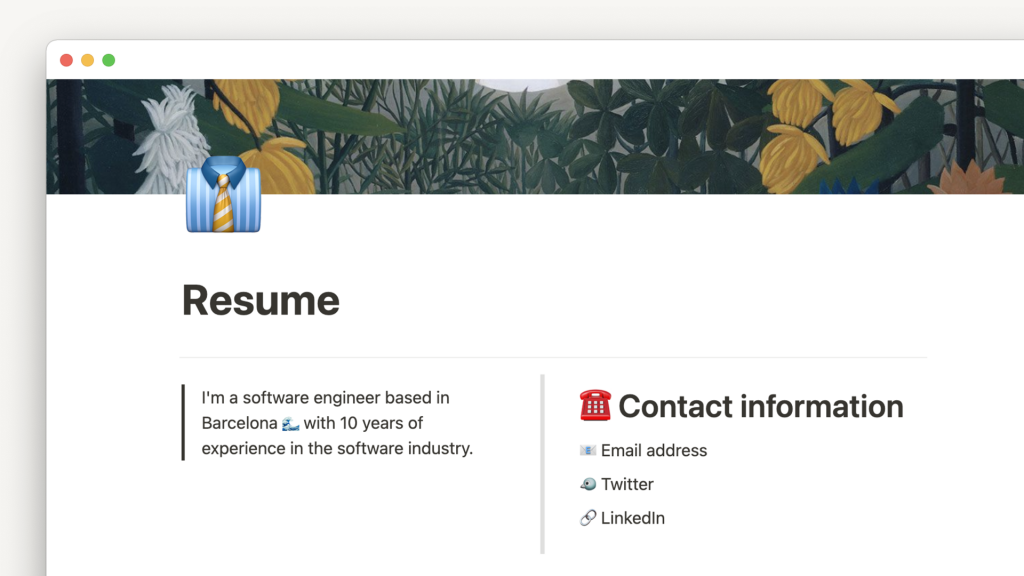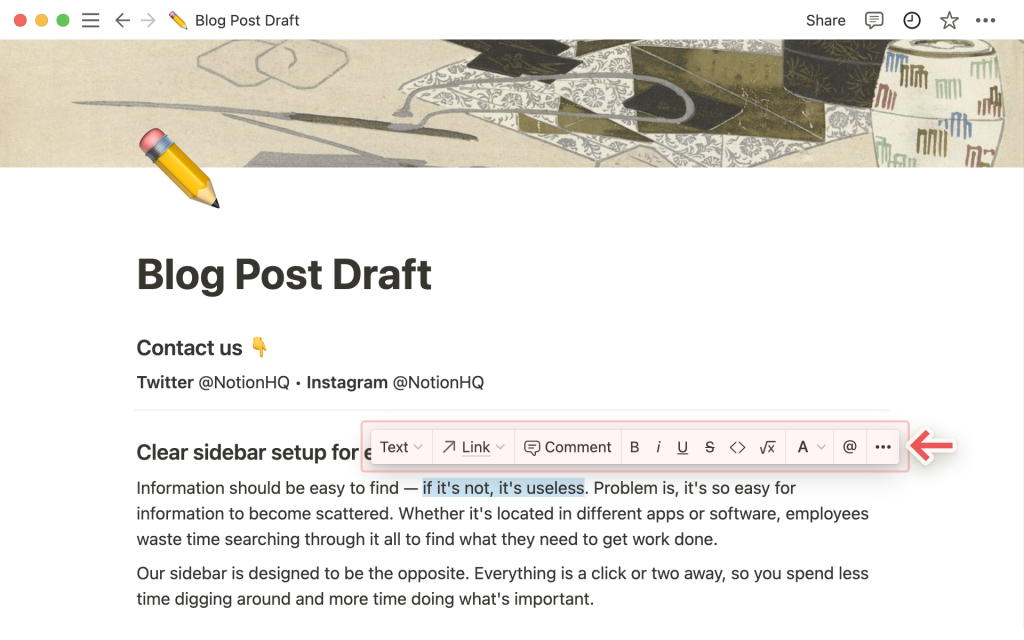Пользователь может загрузить любой тип контента непосредственно на страницу Notion. Это сделает его удобным для использования. А при необходимости другие пользователи смогут этот контент скачать к себе. Это могут быть: аудио, картинки, видео, и любая другая информация. Программа имеет безграничные возможности ?️.
Типы медиаблоков
Изображения
Приложение Notion даёт возможность пользователям без проблем добавлять, изменять размер и располагать изображения любого формата. Это могут быть картинки: JPG, PNG, GIF и т.д.
- Нужно нажать на значок
+, его можно найти в левом поле при наведении курсора на новую строку. ВыбераемImage(Изображение) и нажимаемenter(ввод). Или можно ввести/imageи нажать ввод. - Любой их этих вариантов поможет создать блок картинок. Далее следует нажать на нужную картинку, и так вы сможете загрузить её с персонального компьютера. Но также допустимо вставлять изображения из других мест, но тут потребуется его URL. При необходимости несложно добавить стоковую фото из Unsplash.
- Вполне реально просто перетащить картинку на страницу.
Не запрещается добавлять изображения в базы данных. Там они будут отображаться в виде галереи.
- Необходимо в базе данных сделать свойство
Files & media(Файлы и медиа). Для этого щелкните на это поле и теперь пользователь сможет сделать загрузку картинки со своего компьютера или разместить её из другого места. - Можно перетащить нужный файл в бланк на доске базы данных. Также его можно переместить в ячейку свойств
Files & media(Файлы и медиа) в галерее или таблице. - Без проблем пользователь может добавить картинку вовнутрь нужной страницы. Это можно сделать внутри базы данных. Тут вам понадобится команда
/imageили её можно просто перетащить.
Файлы
В приложении Notion можно держать свои файлы. Это поможет вам обмениваться ими с другими членами команды. На вашей странице можно создать блок файлов. Это можно сделать через меню Upload (Загрузить). Можно взять файл с компьютера пользователя или использовать Embed link (ссылку Embed), это нужно чтобы встроить файл на нужную страницу.
- Следует нажать на значок
+, он появится слева при наведении курсора на новую строку. Для это следует выбратьFile(Файл) и нажатьenter(ввод). А можно ввести команду/fileи нажатьenter(ввод) . - У пользователя появится меню, и там он сможет выбрать опцию
Upload or Embed link(Загрузить или Вставить ссылку). Затем выбираем нужный файл и нажимаемOpen(Открыть) .
- Пользователь может переместить файлы на рабочую страницу. Это можно сделать из папки или с рабочего стола на персональном компьютере. Программа Notion без проблем сохранит ваши файлы. И они всегда будут доступны и вы сможете их загрузить.
- Определённый тип файлов, это может быть PDF, встраиваются конкретно в Notion. Так пользователь получит возможность предварительно просматривать содержимое.
Файлы можно спокойно добавлять в базу данных, они свяжутся с другой информацией. Примером может стать необходимость создания библиотеки активов. И вам потребуется добавить теги и другой контекст к каждому активу.
- Тогда следует добавить свойство
Files & media(Файлы и медиа) в базу данных. - Далее нажимаем на это конкретное свойство. Пользователь увидит предложение для загрузки своих собственных файлов или он сможет вставлять файлы из других мест.
- Пользователю сможет перетащить необходимые файлы в ячейки с этим свойством в таблицах. Также вполне доступно перетаскивать в карточки на доске или в галерее. Их вы увидите в поле
Files(Файлы) на нужных страницах.
Видео
В приложении Notion на рабочей странице можно разместить видео из любой потоковой службы, которые предлагают ссылки для вставки. Существует несколько способов:
- Нужно нажать на значок
+, он появляется слева при наведении курсора на новую строку. Далее нужно выбратьVideo(Видео) и нажатьenter(ввод). Но также можно набрать команду/videoи нажатьenter(ввод) . - В сплывающем меню выбираем вставить
Embed link(Встроенная ссылка), далее вставляется URL-адрес нужного видео файла и нажимаем вставитьEmbed video(Встроенное видео). - Также есть альтернативный метод. Вам следует просто поместить URL-адрес видео. Появится меню и нужно выбрать
Create embed(Создать вставку).
Пользователь может загружать собственные видеофайлы. И они без проблем будут воспроизводиться в нашем специальном проигрывателе.
- Нужно нажать на значок
+, он появляется слева при наведении курсора на новую строку. Далее выбираемVideo(Видео) и нажимаемenter(ввод). Можно набрать команду/videoи нажатьenter(ввод). - Перед пользователем появится меню и нужно выбрать
Upload(Загрузить) и затем выбираем видеофайл. - Пользователь может перетащить видеофайл на страницу Notion с рабочего стола или из папки с компьютера. Приложение автоматически преобразует его в наш собственный видеоплеер.
Аудио
В приложении Notion на рабочей странице пользователь может добавить аудио файл с большинства платформ потокового вещания:
- Нужно нажать на значок
+, он появляется слева при наведении курсора на новую строку. Далее нужно выбратьAudio(Аудио). А можно просто ввести команду/audioи нажатьenter( ввод ). - Далее появится меню и необходимо выбрать
Embed link(Встроенная ссылка) и вставить URL-адрес аудио файла или плейлиста. - Можно просто вставить URL аудио или списка воспроизведения. Далее появится меню и нужно выбрать
Create embed(Создать вставку).
Но также имеется возможность загрузки аудиофайла непосредственно с компьютера пользователя.
- Необходимо нажать на значок
+, его вы увидите слева при наведении курсора на новую строку. Далее выбираемAudio(Аудио) и нажимаемenter(ввод). Но можно набрать команду/audioи нажатьenter( ввод ). - Появится меню и выбираем
Upload(Загрузить) и затем выбираем аудиофайл. - Можно без проблем перетащить аудиофайл на страницу Notion с рабочего стола или из папки компьютера пользователя. Программа автоматически преобразует его в наш собственный аудиоплеер.
Веб-закладки
Есть несколько приёмов добавления веб-закладки на страницу:
- Необходимо нажать на значок
+, который появится слева при наведении курсора на новую строку. И далее выбираемWeb Bookmark(Веб-закладка) и нажимаемenter(ввод). - Можно ввести команду
/web bookmarkили просто/bookmarkи нажатьenter(ввод). - В мобильной версии нужно вставить URL-адрес и выбрать
Create bookmark(Создать закладку).
Каждый способ потребует от вас введения URL-адрес. И далее нужно нажать enter (ввод), и тогда у вас появится закладка.
Параметры медиаблока
Упорядочивание и изменение размера
- Для упорядочивания: Чтобы перемещать медиаблоки по странице Notion можно использовать их перетаскивание. Они прекрасно перетаскиваются в колонки.
- Для изменения размера: Нужно навести курсор на медиаблок и пользователь увидит две черные направляющие по левому и правому краю. Нужно нажать на одну из них и перетащить, Так можно сделать видео больше или меньше.
Подпись
- Нужно навести курсор на любое изображение и нажать кнопку
Caption(Надпись). - Внизу изображения появится серый текст. Его можно редактировать и изменять стиль этого текста.
Скачать
На рабочем столе
- Для этого следует навести курсор мыши на любую картинку, файл или медиафайл и затем нужно нажать на значок
•••, его вы увидите справа в верхнем углу. - Выбираем
Download(Загрузить). Так пользователь сможет сохранить файл изображения из Notion на свой компьютер.
На мобильном
- Нажимаем на значок
•••в правом верхнем углу, и выбираемView original(Просмотр оригинала). - Картинка, файл или медиафайл откроется в браузере приложения. Затем нужно нажать на изображение, чтобы добавить его в фотоальбом.
Просмотр в оригинале или в полноэкранном режиме
Пользователь может просматривать изображения в Notion. Для этого существует несколько способов. Среди них: оригинальный формат в браузере и в полноэкранном режиме. Вот как это делается:
- Теперь нужно навести курсор на любую картинку, файл или медиафайл и нажать
Original(Оригинал). Так откроется изображение в оригинальном виде в новой вкладке браузера. - Чтобы увидеть полноэкранный режим, нужно навести курсор на изображение и нажать
•••. Далее в выпадающем списке выбратьFull screen(Полноэкранный режим). А также можно выделить изображение и нажатьпробел.
Заменить
При необходимости пользователь может заменить изображения, файлы или мультимедиа в Notion на другие такого же размера/места.
- Нужно навести курсор на блок и нажать
•••. Далее выбераемReplace(Заменить). В открывшимся окне, пользователь может загрузить другой файл со своего компьютера или вставить изображение из другого места.
Комментарий
В приложении Notion пользователь может вставить комментарий к блоку изображения, файла или медиа.
- Нужно навести курсор на любое изображение, файл или медиафайл и нажать на значок пузырька со словом.
- Можно навести курсор на файл и нажать
•••. ВыбираемComment(Комментарий). Тут можно набрать@, за которым может следовать чье-либо имя, так пользователь упомянет того, кого введёт. Это может быть товарищ по команде или кто-то другой. Так привлекается внимание пользователей к вопросу, предложению или идее, которые у вас возникли по поводу изображения.
Удалить
- Необходимо навести курсор на любое изображение, файл или медиа и нажать
•••в правом верхнем углу или⋮⋮в левом. Также можно щелкнуть правой кнопкой мыши на самом блоке. - Выбираем
Delete(Удалить).