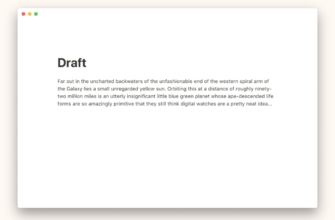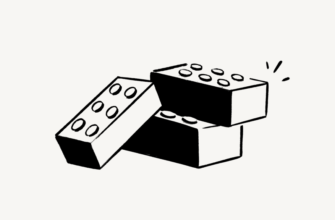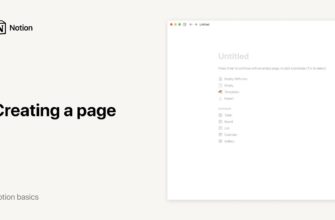В Notion есть все нужные комбинации горячих клавиш, и даже для Markdown, поэтому вы сможете использовать все необходимые функции не используя мышь.
В статье вы увидите частое упоминание
cmd/ctrl. Этоcommandна Mac иcontrolна Windows и Linux. А также все клавиши будут указаны для английской раскладки QWERTY-клавиатур. Интернационализация есть в планах у разработчиков!
Самые популярные комбинации клавиш в приложении Notion
Не обязательно знать все горячие клавиши, вы сможете более эффективнее взаимодействовать с Notion, просто запомните основные комбинации:
cmd/ctrl+n— создание новой страницы (только для настольных приложений).cmd/ctrl+shift+nилиcmd/ctrl+клик— открывает новое окно.cmd/ctrl+p— открывает поиск, там же есть возможность перейти к ранее просмотренным страницам.cmd/ctrl+[— вернуться на предыдущую страницу.cmd/ctrl+]— переход на следующую страницу.cmd/ctrl+shift+l— темный режим (буква L, а не цифра 1).
Чтобы открыть панель выбора смайлов на компьютере используйте комбинацию клавиш ctrl + cmd + пробел на Mac и кнопка windows + . или кнопка windows + ; в Windows.
Вы также сможете добавить эмодзи, набрав
:и название эмодзи. Например, команда:appleдобавит ? , а:clapping— ?
Список стилей в разметке Markdown
Стили внутри строки
**по обе стороны от текста — выделить жирным шрифтом.*по обе стороны от текст — выделить курсивом.- «` (символ слева от вашей клавиши цифры 1) по обе стороны от текста — создать
inline code(встроенный код). ~по обе стороны от текста —зачеркнуть.
Стили в начале новой строки или существующего блока
*,-, или+, после этогопробел— создать маркированный список.[](безпробела) — создать сheckbox.1., после этогопробел— создать нумерованный список.#, после этогопробел— создать заголовок H1.##, после этогопробел— создать подзаголовок H2.###, после этогопробел— создать подзаголовок H3.>, после этогопробел— создать toggle.", после этогопробел— выделить текст в цитату.
Создание и стилизация контента
enter— перейти на новый блок.shift+enter— переход на новую строку внутри редактируемого блока.cmd/ctrl+shift+m— создать комментарий.---(три тире подряд) — создать разделительную горизонтальную линию.- выделите текст,
cmd/ctrl+b— выделить текст жирным шрифтом. - выделите текст,
cmd/ctrl+i— выделить текст курсивом. - выделите текст,
cmd/ctrl+u— подчеркнуть. - выделите текст,
cmd/ctrl+shift+s—зачеркнуть. - выделите текст,
cmd/ctrl+k— добавить ссылку. Чтобы вставить URL поверх выделенного текста, превратив его в ссылку, нажмитеcmd/ctrl+v. - выделив текст,
cmd/ctrl+e— ввести встроенный код. tab— сделать отступ. Каждый раз, когда вы используете отступ, блок вкладывается в блок над ним. Выбрав родительский блок, все, что находится под ним, будет тоже выбрано. Например:- Блок 1 ← Родительский блок
- Блок 2 ← Блок, вложенный в блок 1
- Блок 1 ← Родительский блок
shift+tab— убрать отступ.- введите
/turnв начале или в конце блока для изменения типа блока. Появится выпадающее меню со списком различных вариантов. Например, возможно изменить строку текста в заголовок, и после в задачу:

- введите
/colorв начале или в конце текстового блока, чтобы изменить цвет текста и выделения. (Для удаления цвета или выделения просто введите/default.) Например,/red(красный),/red background(красный фон).
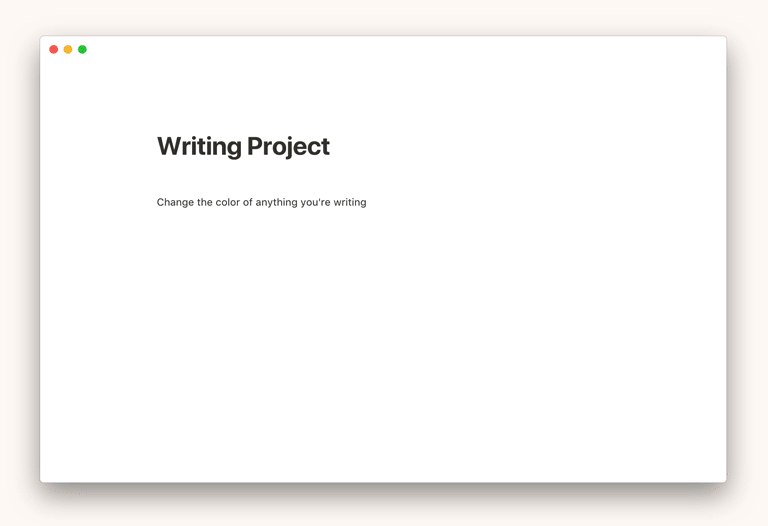
В следующих комбинациях горячих клавиш создания контента cmd + option — для Mac, а ctrl + shift — для Windows и Linux:
cmd/ctrl+option/shift+0— создать текст.cmd/ctrl+option/shift+1— создать заголовок H1.cmd/ctrl+option/shift+2— создать заголовок H2.cmd/ctrl+option/shift+3— создать заголовок H3.cmd/ctrl+option/shift+4— создать checkbox для списка.cmd/ctrl+option/shift+5— сделать маркированный список.cmd/ctrl+option/shift+6— сделать нумерованный список.cmd/ctrl+option/shift+7— создать toggle.cmd/ctrl+option/shift+8— создать блок кода, вот такой:
<b>Сюда можно добавить любой код. А также скопировать его в буфер обмена!</b>
cmd/ctrl+option/shift+9— создать новую страницу или преобразовать содержимое строки в страницу.cmd/ctrl++— увеличить.cmd/ctrl+-— уменьшить.cmd/ctrl+shift+u— возвратиться к странице, на которой расположена открытая страница.- удерживать
option/altпри перетаскивании — продублировать любой контент на странице приложения Notion:
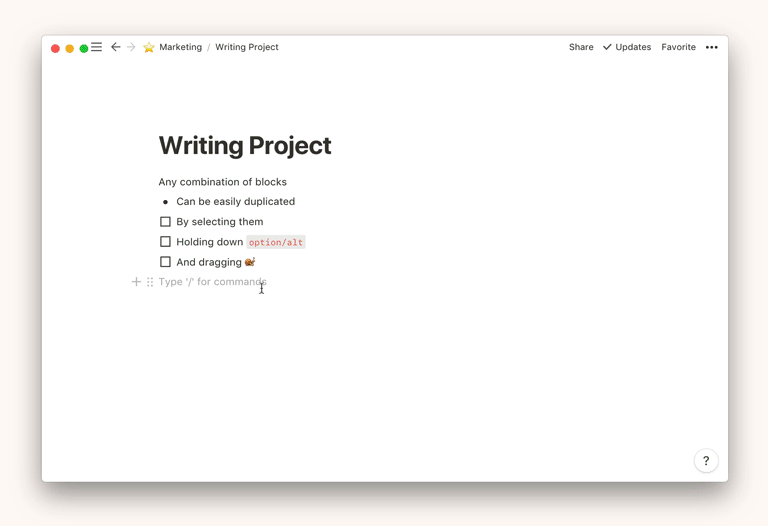
Редактируйте и двигайте блоки
В Notion все представляет собой блок — от строки (абзаца) до изображения. Следующие сочетания клавиш позволяют редактировать блоки целиком при их выделении:
esc— выбрать блок, в котором вы сейчас находитесь, или снять выделение выбранных блоков.cmd/ctrl+aодин раз — выбрать блок, где расположен курсор.пробел— открыть выбранное изображение в полноэкранном режиме или выйти из этого режима.клавиши стрелок— выбрать другой блок.- удерживая
shift+стрелочка вверх/вниз— расширить ваш выбор вверх или вниз. cmd+shift+кликна Mac илиalt+shift+кликна Windows / Linux — выбрать или отменить выбор всего блока.shift+клик— выбрать другой блок и все блоки между ними.backspaceилиdelete— удалить выбранные блоки.cmd/ctrl+d— продублировать выбранные блоки.enter— редактировать текст внутри любого выделенного блока (или открыть страницу внутри страницы).cmd/ctrl+/— изменить вид одного или нескольких выбранных блоков.- используйте эту комбинацию клавиш, чтобы поменять тип блока, цвет или отредактировать, продублировать или переместить блок. Появится текстовое поле сверху всплывающего меню. Введите нужное вам действие, блок или цвет:
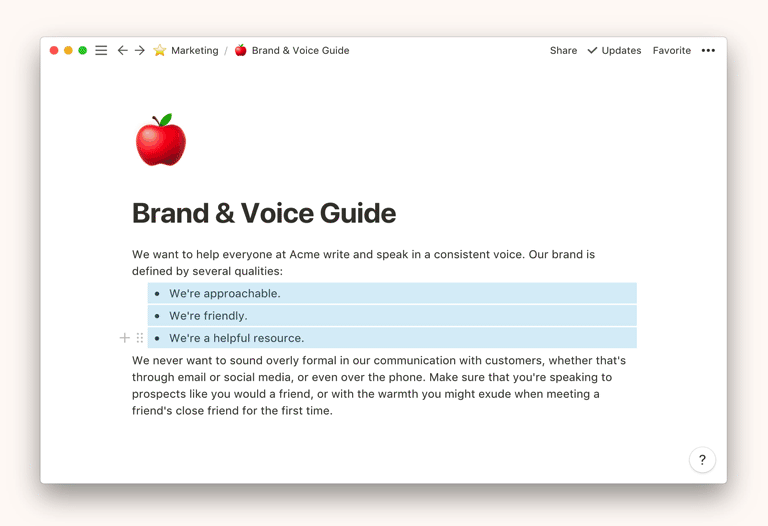
- на доске выберите несколько карточек, после нажмите
cmd/ctrl+/, и редактируйте их все сразу. Например, вот как можно изменить статус сразу нескольких задач.
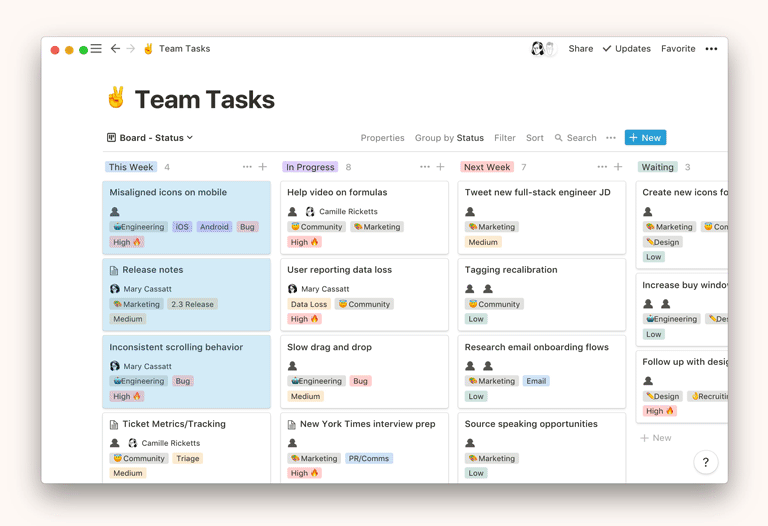
cmd/ctrl+shift+клавиши стрелок— переместить выбранный блок.cmd/ctrl+option/alt+t— развернуть или закрыть все выбранные toggle.cmd/ctrl+shift+h— применить крайний использованный текст или цвет выделения.cmd/ctrl+enter— провзаимодействовать с выбранным блоком. Например:- открыть страницу
- отметить или отменить отметку в checkbox
- открыть или закрыть toggle
- открыть вложения или изображения в полноэкранном режиме
Комбинации с «@»
- упомяните человека — введите
@и ник члена рабочего пространства, чтобы обратить его внимание. Ему придет уведомление. Удобно использовать в комментариях и обсуждениях. - упоминание страницы — введите
@и название страницы в рабочем пространстве, чтобы создать ссылку на нее. Если вы поменяете название страницы, то ссылка также обновится автоматически. - упомяните дату — введите
@и дату на английском языке (работает, в том числе, и «yesterday» (вчера), «today» (сегодня), «tomorrow» (завтра) и даже «next Wednesday» (в следующую среду)). - добавьте напоминание — введите
@remindи укажите дату в любом формате («yesterday» (вчера), «today» (сегодня), «tomorrow» (завтра) и т. д.). Кликнув на появившуюся ссылку, вы можете настроить дату и точное время напоминания. В указанное время придет уведомление. - нажмите
escдля того, чтобы закрыть меню команд с @, если вам необходимо просто ввести символ @.
Команды с «[[«
- ссылайтесь на страницу — введите
[[и название страницы в рабочем пространстве, чтобы создать ссылку на нее. Если вы поменяете название страницы, эта ссылка обновится автоматически. - создайте страницу внутри страницы — введите
[[и название страницы, которую вам нужно вложить в текущую страницу. С помощью курсора или клавиш со стрелками выберите+ Add new sub-page(+ Добавить новую страницу) в открывшемся выпадающем меню. - создайте новую страницу в другом месте — введите
[[и название страницы, которую вам нужно создать. С помощью курсора или клавиш со стрелками выберите↗ Add new page in...(↗ Добавить новую страницу в...) в выпадающем меню выберите страницу или базу данных, в которую нужно добавить эту страницу.
Команды с «+»
- создайте страницу внутри страницы — введите
+и название страницы, которую нужно вложить в текущую страницу. С помощью курсора или клавиш со стрелками выберите+ Add new sub-page(+ Добавить новую подстраницу) в открывшемся выпадающем меню. - создайте новую страницу в другом месте — введите
+и название страницы, которую нужно создать. С помощью курсора или клавиш со стрелками выберите↗ Add new page in...(↗ Добавить новую страницу в...) в появившемся выпадающем меню, затем выберите страницу или базу данных, куда вы хотели бы добавить эту страницу. - ссылайтесь на страницы — введите
+и название другой страницы в вашем рабочем пространстве, чтобы создать ссылку на нее. Если вы измените название страницы, эта ссылка также изменится автоматически.
Если вводить
[[, то выпадающем меню сначала появляются опции создания ссылки на страницу. При использовании+, в выпадающем меню сначала отображаются настройки создания страницы.
Команды с /
Ввод / в Notion вызывает выпадающее меню со всеми видами блоков, которые возможно вставить. Для экономии времени вместо поиска нужного варианта, можно просто нажать на /, а затем напечатать то, что необходимо. А в от и список всех необходимых команд.
Базовые команды
/textили/plain— создать новый текстовый блок./page— создать новую страницу (а также можно её открыть автоматически, нажавenter)./bullet— создать маркированный список./num— создать нумерованный список./todo— создать checkbox./toggle— создать toggle./div— создать разделительную линию светло-серого цвета./quote— создать цитату, в ней текст будет крупнее./h1или/#— создать заголовок первого уровня./h2или/##— создать заголовок второго уровня./h3или/###— создать заголовок третьего уровня./link— создать ссылку на другую страницу в рабочем пространстве.escубирает меню функций/. Можно использовать если необходимо ввести символ «/» в своем тексте.
Действия внутри строки
/mention— упомянуть страницу или человека в рабочем пространстве/dateили/reminder— добавить на страницу отметку времени или напоминание./equation— добавить формулу TeX в одной строке с вашим текстом/emoji— вызов панели выбора смайликов
Базы данных
/table-inline— создает базу данных в виде таблицы внутри текущей страницы./board-inline— создает канбан-доску внутри текущей страницы./calendar-inline— создает календарь на текущей странице./list-inline— создает базу данных в виде списка внутри текущей страницы./gallery-inline— создает галерею внутри текущей страницы./timeline-inline— создает таймлайн внутри текущей страницы.- все вышеперечисленное можно создать с помощью
-fullвместо-inline, чтобы автоматически открывать базу данных на ее собственной странице. Например,/table-full,/board-full. /linkedсоздает связанную базу данных — копию существующей базы данных, которую можно вставить на любую страницу и фильтровать или просматривать по своему усмотрению. Полезно для создания нескольких выдержек из одной базы данных на одной странице.
Медиа
/image— загрузить или вставить свое изображение или выбрать его из Unsplash./pdf— вставить URL любого PDF-файла, чтобы он отображался на вашей странице./book— вставить URL любого веб-сайта для создания веб-закладки./video— загрузить видеофайл или вставить видео с YouTube, Vimeo и т. д./audio— загрузить аудиофайлы или вставить запись из SoundCloud, Spotify и т. д./code— создать блок кода, в котором вы можете писать и копировать фрагмент кода./file— загрузить любой файл с компьютера или вставить ссылку на файл./embed— добавить любую из 500+ встраиваемых систем, которые работают с Notion.
Продвинутые функции
/comment— создать комментарии к любому блоку./duplicate— точную копию текущего блока./moveto— переместить текущий блок на другую страницу./delete— удалить текущий блок./toc— создать блок Table of Contents./buttonили/template— предоставляют вам кнопку шаблона, дублирующую любой блок или их комбинацию, выбранную вами./bread— вставляет путь, по которому можно понять, где в вашем рабочем пространстве находится текущая страница./mathили/latex— написать математические уравнения и символы с помощью TeX.