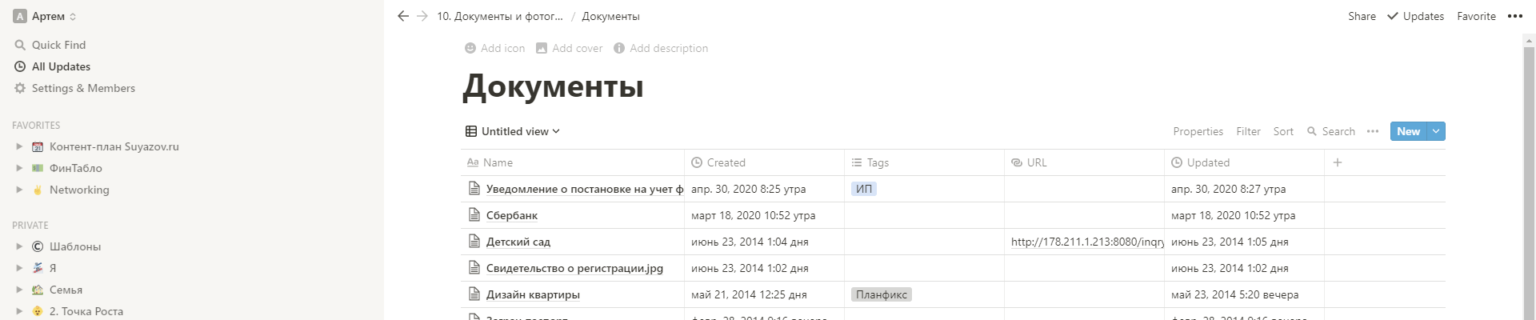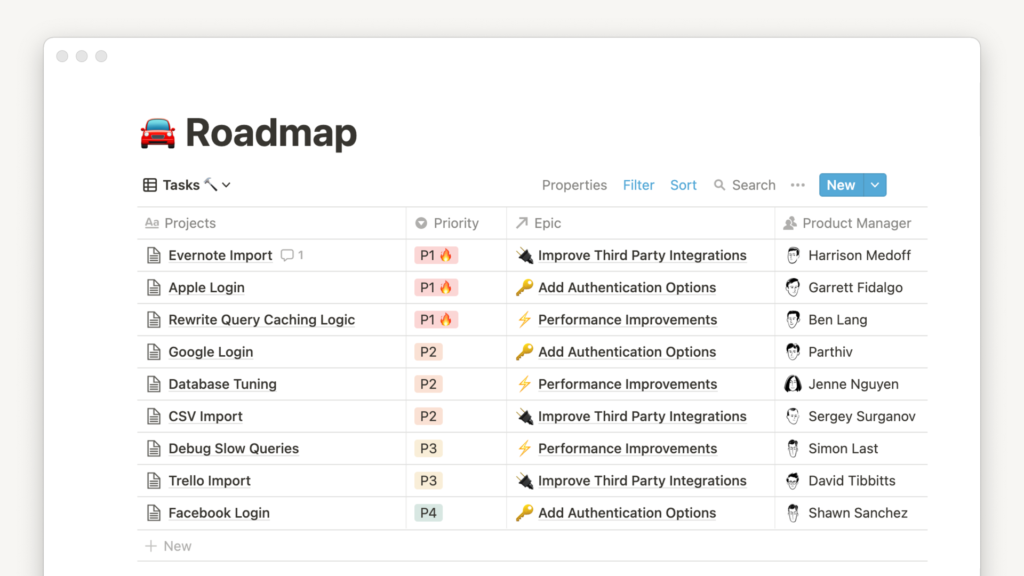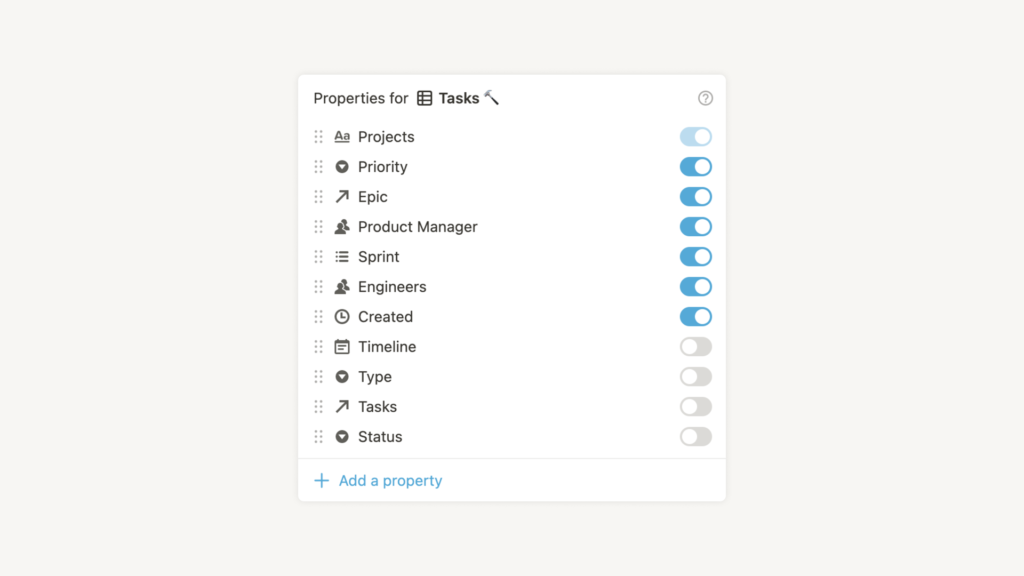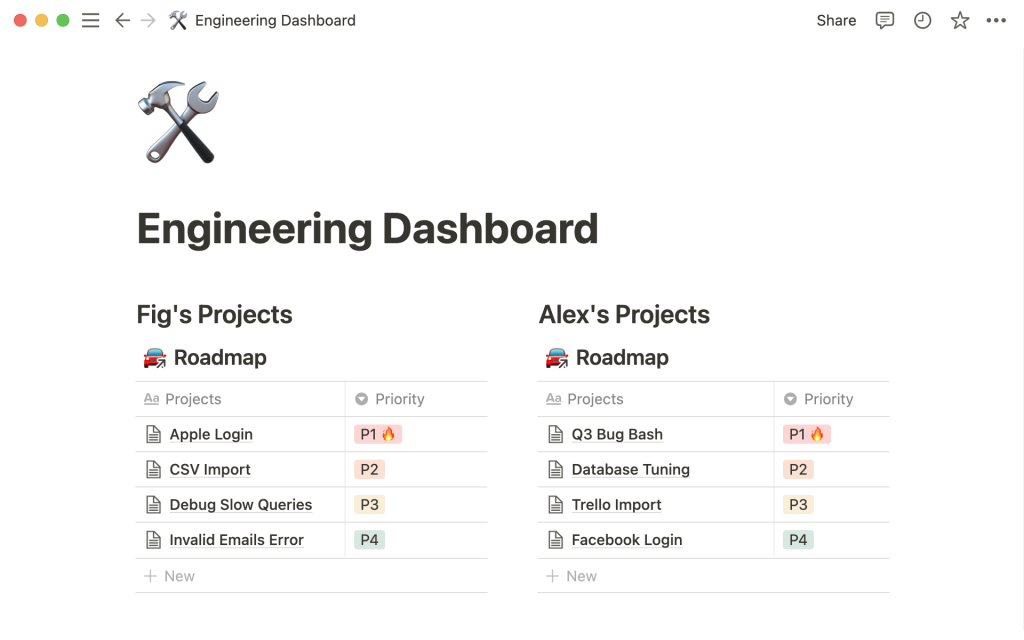Лучшим способом показа БД с визуальными компонентами будет представление галереи. Такие данные, как доска настроения, офисный каталогй, виртуальная шкатулка с рецептами и многое другое ?️.
- Создание галереи
- Полностраничная галерея
- Встроенная галерея
- Добавление представления галереи в базу данных
- Карточки: страницы в представлении галереи
- Открыть карточку как страницу
- Настройка страницы
- Добавление новой карты
- Параметры карточки
- Настройте свою галерею
- Редактирование свойств
- Изменение отображаемого изображения
- Подгонка, растягивание и изменение положения изображений
- Перестановка карточек
- Размер карточки
- Отображение, скрытие и упорядочивание свойств
- Изменить группировку
- Возможности просмотра базы данных
- Фильтр галереи
- Сортировка галереи
- Поиск в галерее
- Ссылка на вашу галерею
- Часто задаваемые вопросы
- Как превратить полностраничную базу данных в линейную?
- Есть ли способ пропустить модальное представление и всегда открывать по умолчанию как страницу?
- Как включить эмодзи в тег, например «?Urgent»?
- Как узнать, какие страницы в моей базе данных содержат комментарии?
Создание галереи
Для добавления галереи в Notion имеется несколько способов. Рассмотрим различные варианты:
Полностраничная галерея
- Нужно создать новую страницу в рабочем пространстве.
- Затем выбираем пункт
Gallery(Галерея). - Для создания полностраничной галереи внутри другой страницы:
- В новой строке вводим команду
/gallery full(/галерея полностью ) и нажимаемEnter(Ввод). - После возврата на исходную страницу, у вас появится галерея.
- В новой строке вводим команду
Встроенная галерея
Можно при необходимости добавлять на страницу встроенную галерею параллельно с другими типами данных.
- Перейдите на новую строку и введите
/gallery(галерея) и нажмитеEnter(Ввод).
Можно развернуть встроенную галерею на всю страницу, в правом верхнем углу следует нажать
⤢. Чтобы увидеть меню опций следует навести курсор на верхнюю часть галереи. Чтобы увидеть дополнительные опции нажимаем на•••, там у вас будут:Properties(свойства),Filter(Фильтр) иSort(Сортировка).
Добавление представления галереи в базу данных
Чтобы просматривать БД в этом формате, вам нужно добавить галерею в существующую БД.
- Нужно нажать
+ Add a view(Добавить картину) или название нужного представления. - Потом из выпадающего меню выбираем
Gallery(Галерея) и даём ей имя в текстовом поле. - Нажимаем
Create(Создать), и у вас будет создана новая галерея.
То же левое выпадающее меню поможет вам вернуться к прочим видам.
Карточки: страницы в представлении галереи
Открыть карточку как страницу
Карточки в галерее Notion — это отдельные страницы, они прекрасно открываются и редактируются при необходимости.
- Для открытия карточки в режиме предварительного просмотра, следует щелкнуть в любом месте карточки.
- Можно в левом верхнем углу нажать на кнопку
⤢ Open as page(Открыть как страницу), так она станет полностраничной. - В верхней части будут упорядочены все свои свойства.
- Чтобы изменить имя свойства или его тип, следует нажать на него.
- Чтобы отредактировать содержимое следует щелкнуть в поле свойства.
- Упорядочить свойства можно наведением курсора и использованием кнопки
⋮⋮для перетаскивания в разные стороны.
- Можно добавить новое свойство в галерею со страницы, для этого нужно нажать на кнопку
+ Add a property(+ Добавить свойство). - Чуть ниже под свойствами имеется место для комментариев.
- Тело страницы легко редактируется, как и любая другая страница Notion. Можно добавлять любые блоки контента, и даже встроенные БД.
Настройка страницы
При необходимости можно изменить внешний вид страницы. Для этого существует несколько способов, они могут выходить за рамки типографики и размера текста.
- Следует в правом верхнем углу любой открытой страницы проекта нажать на кнопку
•••, потомCustomize page(Настроить страницу). - У вас появится меню для редактирования внешнего вида обратных ссылок и комментариев, а также свойств.
- Обратные ссылки легко отобразить в развернутом виде в теле страницы или во всплывающем окне.
- Комментарии можно отображать в развернутом или выключенном виде в теле страницы.
- У свойств можно менять их расположение, для этого нужен значок
⋮⋮, а также реально выбирать, как их показывать — скрыть или отображать при использовании.
Обратные ссылки показывают с какими другими страницами связана эта страница в вашей рабочей области.
Добавление новой карты
Новая карточка в галерею добавляется несколькими способами.
- В пустой карточке в нижней части вашей галереи следует нажать на кнопку
+ New(+ Новый), так добавится новая рамка изображения прямо туда. - Потом в правом верхнем углу галереи нужно нажать на синюю кнопку
New(Новый). Так будет создана новая карточка в нижней части галереи. И потом она автоматом будет открыта в режиме предварительного просмотра.
Параметры карточки
В правом верхнем углу каждой карточки при наведении курсора, следует нажать на значок •••, также можно щелкнуть правой кнопкой мыши в любом месте карточки. Так будет вызвано меню опций:
Delete(Удалить): Удалит совсем карточку из галереи.Duplicate(Дублировать): Так создаётся точная копия соседней карточки.Copy link(Копировать ссылку): Копирование в буфер обмена якорной ссылки на данную карточку.Rename(Переименовать): Так делается переименование страницы карточки, не открывая ее.Move to(Переместить в): Так можно переместить карточку в другую рабочую область или на другую страницу. Там её будет видно, как подстраницу.Edit property(Редактировать свойство): Раскрывает меню со всеми свойствами галереи. Следует щелкнуть на нужное свойство, и потом выбрать для него новое значение.
Такие действия применимы сразу к нескольким страницам БД. Следует выбрать все страницы, которые вам необходимо изменить. Для массового редактирования свойств, далее следует щелкнуть правой кнопкой мыши или можно использовать клавиши
cmd/ctrl+/.
Настройте свою галерею
Можно отредактировать свою галерею таким образом, что она будет выполнять необходимую вам работу. Есть способы, чтобы изменить организацию галереи и её внешний вид так, как вам необходимо.
Редактирование свойств
В галереях к отображаемым изображениям свойства добавляют важный контекст. Свойств можно добавить нужное количество. Делается это таким образом:
- Добавляем новую карточку в галерею. Откроется страница и там выбираем
+ Add a property(+ Добавить свойство). - Также можно в верхней части галереи нажать
Properties(Свойства), а потом+ Add a property(+ Добавить свойство). - Присваиваем свойству имя и выбираем его тип в меню
Property Type(Тип свойства). - Для удаления или дублирования свойства, можно просто слева от него в меню
Properties(Свойства) нажать на значок⋮⋮, и тогда появятся соответствующие опции.
Изменение отображаемого изображения
Можно выбрать изображения, которые будут отображаться в вашей галерее:
Page cover(Обложка страницы): Так будут видны картинки обложки, которые были выбраны для каждой страницы.Page content(Содержание страницы): Так будет показываться первая картинка в теле каждой страницы галереи. Если картинки совсем нет, то будет показываться предпросмотр содержимого страницы.Files & media(Файлы и медиа): Так будут отображаться файлы картинок, которые были загружены в свойстве файла.
Можно выбрать нужное вам свойство:
- Следует в верхней части вашей галереи нажать на
Properties(Свойства). - Потом нужно щелкнуть выпадающий список
Card preview(Просмотр карточки). - Далее выбираем
Page cover(Обложка страницы),Page content(Содержание страницы) или название свойства файла (например,Resume(Резюме)).
Подгонка, растягивание и изменение положения изображений
Изображения в галерее могут отображаться несколькими способами:
- Если требуется увидеть изображение целиком в рамке карточки, то вам следует перейти в
Properties(Свойства), а потом включаем функциюFit image(Подогнать изображение). Так станет видно, что размер изменился необходимым образом. - Чтобы картинки заполняли рамки карточек их можно обрезать. Для этого следует выключить функцию
Fit image(Подогнать изображение). Такая функция применяется по умолчанию. - Отображаемое изображение на карточке можно изменить. Для этого следует навести курсор на нужную карточку и нажать на кнопку
Reposition(Переместить). Далее нужно перетащить картинку необходимым образом и нажатьSave position(Сохранить положение).
Перестановка карточек
В галерее можно изменить порядок карточек, для этого следует просто нажать и удерживать кнопку мыши, потом перетаскиваем карточку в любую сторону.
Размер карточки
При желании можно выбрать размер изображения.
- Нужно в правом верхнем углу галереи перейти в раздел
Properties(Свойства). - Затем необходимо нажать в выпадающем списке на нужный размер карточки.
Отображение, скрытие и упорядочивание свойств
Если требуется, то можно выбирать свойства, которые будут отображаться под картинками в вашей галерее. Можно показывать или скрывать теги местоположения и заголовка.
- Следует нажать
Properties(Свойства). Чтобы скрыть или показать их нажимаем на переключатель, он располагается совсем рядом со свойствами в вашей БД. - Используя значок
⋮⋮можно изменить порядок свойств отображения на карточках галереи. Для перетаскивания их вверх или вниз примените менюProperties(Свойства) .
Чтобы показать картинку, как отдельный элемент, можно скрыть название любой карточки в галерее. Нужно в меню
Properties(Свойства) выключитьName(Имя). Это будет полезно для простой и элегантной доски или коллекции фотографий.
Изменить группировку
Карточки с похожими свойствами в галерее можно группировать. Это визуализирует их по-разному.
- Следует в верхней части галереи нажать на кнопку
Group(Группировать) и затем выбираем необходимое свойство. Можете производить группировку практически по любому типу свойств: Select, Multi-select, Person, Text, Number, Date, Checkbox, URL, Email, Phone, Formula, Relation, Created time, Created by, Last edited time и Last edited by. - Галерея будет сгруппирована по определённому свойству. У каждой группы слева имеется переключатель. Группы таким образом можно быстро скрыть и показать, так вас ничего не будет отвлекать от работы.
- Также можно скрыть пустые группы от просмотра, вам в этом поможет переключатель
Hide empty groups(Скрыть пустые группы).
Возможности просмотра базы данных
Фильтр галереи
Можно просматривать только нужные карточки. Они будут соответствовать конкретным вашим критериям, которые вам требуются.
- В правом верхнем углу галереи следует нажать на
Filter(Фильтр). - Выбираем из выпадающего списка необходимое свойство, по которому будет производиться фильтрация.
- Выбираем условие, которое вам нужно использовать, т.е.
Contains,Does not contain(«Содержит», «Не содержит») и т.д. - Определяем значение свойства, которое вам нужно видеть, т.е. конкретный тег.
- Так можно добавить несколько фильтров!
- Удаляются фильтры при нажатии кнопки мыши
Filter(Фильтр).
Сортировка галереи
Можно отсортировать свойства так, что ваши картинки будут отображаться в определенном порядке по Ascending (возрастанию) или Descending (убыванию).
- В правом верхнем углу галереи следует нажать кнопку
Sort(Сортировка). - Потом выбираем свойство, по которому будет происходить сортировка изображений. Для отображения изображений в нужном порядке, можно сделать сортировку их свойств по
Ascending(возрастанию) илиDescendingубыванию). В режиме реального времени будет видно, как ваша галерея перестраивается. - В галерею можно добавлять несколько сортировок. Но условия сортировки будут в приоритете, он будет зависеть от их порядка в меню
Sort(Сортировка). Также можно применять кнопку⋮⋮, для перетаскивания их вверх или вниз. - Удаляется сортировка, при помощи значка
Xрядом с ней в менюSort(Сортировка).
Поиск в галерее
Определенное содержимое в галерее легко можно найти.
- Необходимо в правом верхнем углу нажать на кнопку
Search(Поиск) и ввести нужное слово (слова) в названии карточек или значении свойств. - В режиме реального времени вам будет видно, как галерея будет меняться. Теперь отобразятся только те карточки, которые соответствуют вашим критериям.
Ссылка на вашу галерею
На конкретный вид вашей галереи можно копировать якорную ссылку. И так можно поделиться ею в любом месте.
- Следует в правом верхнем углу вашей галереи нажать на значок
•••. - Затем нажимаем кнопку
Copy link(Копировать ссылку) и URL-адрес скопируется в буфер обмена.
Представляем вашему вниманию несколько примеров использования галерей:
Галерея шаблонов Notion
Коллекция рецептов
Каталог кафе
Трекер настольных игр
Доска настроений
Часто задаваемые вопросы
Как превратить полностраничную базу данных в линейную?
Полностраничную БД можно превратить во встроенную БД. Вам следует перетащить вашу БД на другую страницу, это превратит ее в подстраницу.
Далее справа от заголовка подстраницы следует нажать на кнопку
•••и выбрать там пунктTurn Into Inline(Превратить во Вложенную). Теперь она станет встроенной БД.Для обратного процесса следует щелкнуть и перетащить встроенную БД обратно в боковую панель.
Есть ли способ пропустить модальное представление и всегда открывать по умолчанию как страницу?
Пока такой возможности нет, приносим свои извинения!
Как включить эмодзи в тег, например «?Urgent»?
Для включения эмодзи в строках на страницах Notion, следует воспользоваться функцией выбора эмодзи! Существуют специальные сочетания клавиш для вызова меню выбора:
Mac:
ctrl+cmd+space(пробел)Windows 10: клавиша
windows+.или клавишаwindows+;
Как узнать, какие страницы в моей базе данных содержат комментарии?
На странице проекта временной шкалы можно добавлять комментарии в раздел обсуждения. Также можно писать комментарии и в любом другом месте в теле страницы. Так у вас в строке таблицы временной шкалы покажется пузырек. В нём будет отображаться количество комментариев. При скрытой таблице, вы не сможете видеть в проектах комментарии.