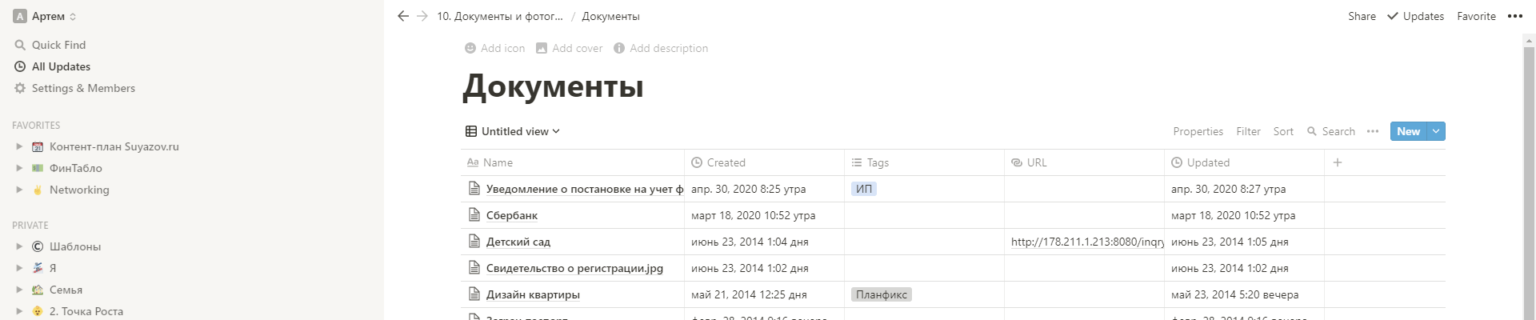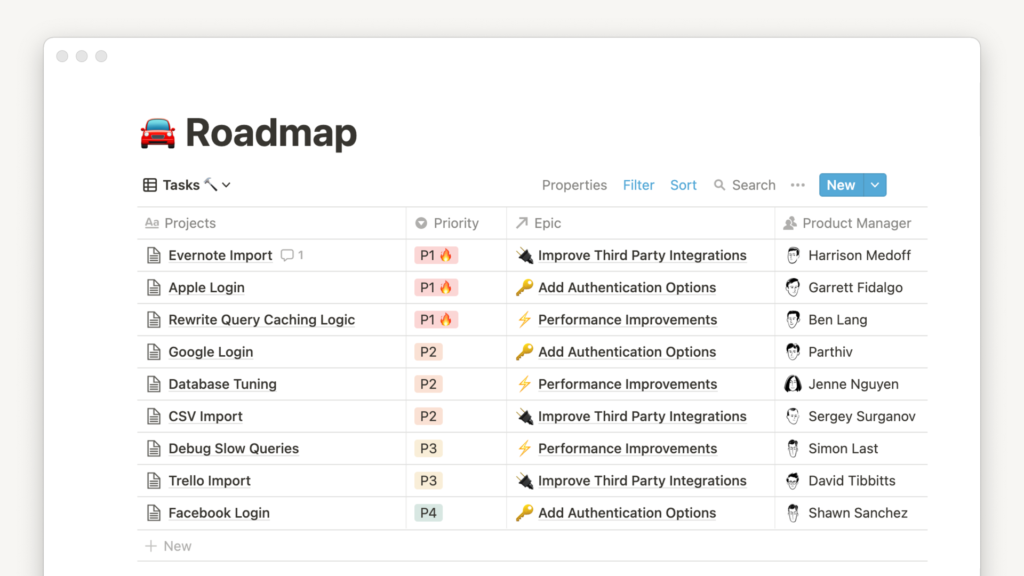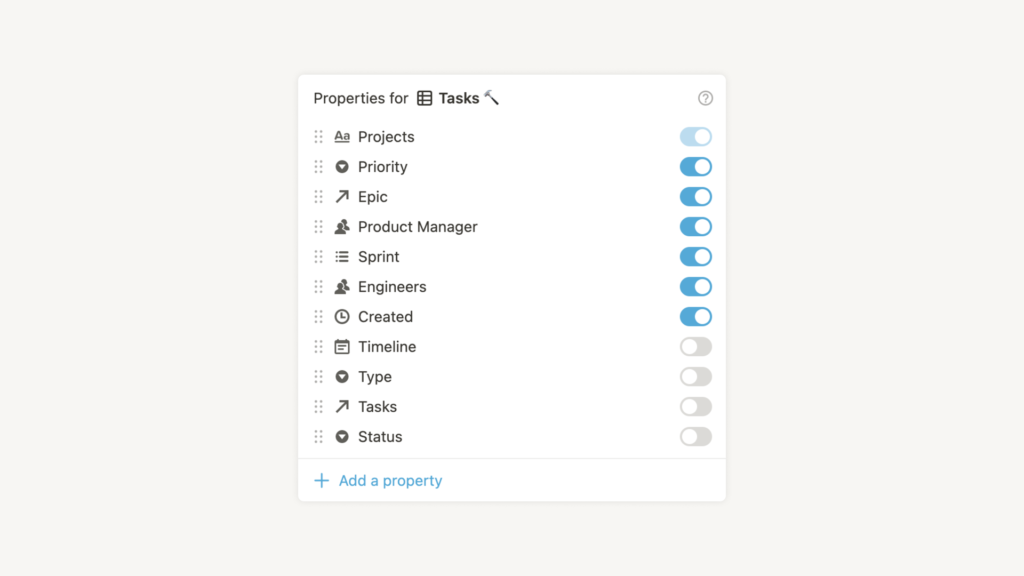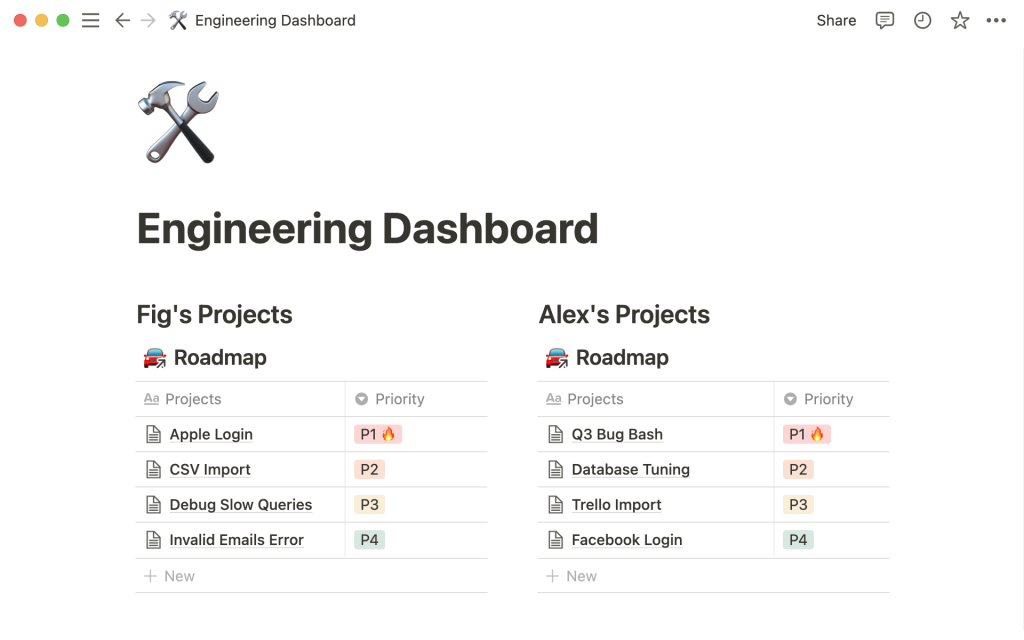Все элементы баз данных связываются с конкретными датами. Специальные календари в приложении Notion позволят, как вам действовать. Их используют, чтобы правильно оценивать ситуацию. Календари пригодятся в различных ситуациях. Так вы сможете отслеживать важные даты запуска проектов или многодневные события, которые охватывают несколько месяцев ?️.
- Создайте календарь
- Полностраничный календарь
- Встроенный календарь
- Добавление представления календаря в базу данных
- Карточки: страницы в представлении календаря
- Открыть карточку как страницу
- Настроить страницу
- Добавить карточки
- Операции с карточками
- Настройте свой календарь
- Показать другой месяц
- Редактировать свойства
- Перетаскивание и перетягивание карточек
Создайте календарь
Календари будут вам показывать, запланированное время выполнения элементов БД. Но для использования календаря в БД должно быть свойство Date. Добавление календаря в Notion, производится несколькими способами:
Полностраничный календарь
- Нужно создать новую страницу.
- Потом в сером меню нажимаем на
Calendar(Календарь). - Можно сделать полностраничный календарь внутри любой страницы:
- На новой строке вводим
/calendar fullи нажимаемenter(ввод). - Потом нужно вернуться на исходную страницу, и там теперь будет этот календарь, он будет вложенным.
- На новой строке вводим
Встроенный календарь
Календарь можно без проблем встроить на страницу. Он будет прекрасно существовать рядом с различным контентом.
- Нужно в новой строке ввести
/calendar, и потом нажатьenter(ввод).
БД при необходимости можно развернуть на всю страницу, для этого нажмите
⤢. Чтобы увидеть меню настроек нужно навести курсор на верхнюю часть базы данных. Там нажимаем на•••, и вы увидите опции:Properties(Свойства),Filter(Фильтр) иSort(Сортировка).
Добавление представления календаря в базу данных
К уже имеющейся БД можно добавить календарь. Для просмотра ее данных в этом формате:
- Нужно в верхней левой части вашей базы данных нажать на
+ Add a view, также можно нажать на имя текущего представления. - Далее выбираем
Calendar(Календарь) в выпадающем меню и теперь следует присвоить ему имя. - Нажимаем кнопку
Create(Создать), и на экране отобразится совсем новый календарь. - Также можно возвращаться к другим представлениям. В этом вам поможет левый выпадающий список.
Карточки: страницы в представлении календаря
Открыть карточку как страницу
Элементы БД показываются в календаре в виде карточек. Они могут охватывать один конкретный день или несколько дней. Необходимо нажать на содержимое страницы, чтобы переименовать и настроить свойства.
- Необходимо щёлкнуть на нужную карточку и она откроется как страница.
- Перед вами появится предварительный просмотр страницы. Нужно в левом верхнем углу нажать на
⤢ Open as page(Открыть как страницу), она станет полностраничной. - Перед вами появятся все свойства, которые в верхней части будут упорядочены.
- Для редактирования свойства или его типа, на него следует нажать.
- Чтобы изменить содержимое в поле свойства нужно щёлкнуть на него.
- Свойства можно упорядочить, следует на него навести курсор и используя кнопку
⋮⋮, так вы сможете перетаскивать их вверх или вниз.
- В календарь со страницы можно добавить свойство, для этого нажмите
+ Add a property(Добавить свойство). - Чуть ниже свойства есть место для комментариев.
- Страница прекрасно редактируется, как и любая другая страница Notion. Можно добавлять необходимые блоки контента, и даже встроенные БД.
Настроить страницу
Открыв нужную страницу, можно сделать изменения в ее внешнем виде. Для этого существует несколько способов.
- В правом верхнем углу любой страницы следует нажать на кнопку
•••, потом жмёмCustomize page(Настроить страницу). - У вас появится меню и там можно редактировать внешний вид
Backlinks(Обратных ссылок) иComments(Комментариев), а такжеProperties(Свойств).- Обратную ссылку можно показать в развернутом виде в теле страницы или во всплывающем окошке.
- Отображение комментариев также выбирается. Их можно показать в развернутом виде или скрытыми в теле страницы.
- С помощью значка
⋮⋮можно изменить расположение свойств. Также вполне выбираются варианты их отображения. Их можно показывать всегда, всегда скрывать или показывать только при использовании.
Обратная ссылка показывает, с какими другими страницами связана эта страница в вашей рабочей области.
Добавить карточки
Новая карточка в календарь добавляется несколькими вариантами.
- Следует нажать на значок
+, он будет появляться при наведении курсора на необходимый день. Так вы сможете создать новое событие в конкретный день. - Потом в правом верхнем углу нажимаем на синюю кнопку
New(Новая). Так можно создать новую карточку для дня или дней, которые будут указаны в свойстве даты, которая используется текущим календарем. - Добавив карточку к дате, она будет легко растягиваться, для охвата нескольких дней. Следует навести курсор на край карточки и растянуть в необходимом направлении.
При необходимости можно включать в БД несколько свойств даты. Такими примерами могут стать свойства даты выполнения проекта и даты начала работы. Между несколькими свойствами даты будет возможность в верхней части переключаться.
- Если не заполнять свойство даты, которая отображается вашим календарем, то вверху будет отображаться новое меню с названием
No [date property](Нет [свойство даты]).- В примере, который был приведён выше, оно будет называться
No Launch Date(Дата запуска отсутствует) илиNo Due Date(Без даты исполнения). - Нажав эту кнопку, вы увидите страницы в вашей БД, которым не была присвоена дата.
- В примере, который был приведён выше, оно будет называться
Операции с карточками
Если щелкнуть правой кнопкой мыши по нужной карточке, то перед вами откроется такое меню опций:
Delete(Удалить): Позволяет удалить карточку.Duplicate(Дубликат): Разрешает создать точную копию карточки, которая находится под ней.Copy link(Копировать ссылку): В буфер обмена будет скопирована якорная ссылка на конкретную карточку.Rename(Переименовать): Можно переименовать карточку, не открывая ее.Move to(Переместить в): Функция позволяет перемещать карточку в другую рабочую область или на другую страницу. Там она будет видна, как вложенная страница.Edit property(Редактировать свойство): Вызовет меню со всеми свойствами календаря. Нужно щелкнуть на необходимое свойство, и потом выбрать для него новое значение.
Такие действия можно применять сразу к нескольким страницам БД. Для этого следует выбрать все страницы, которые вам необходимо изменить. Потом можно щёлкнуть правой кнопкой мыши или использовать сочетание клавиш
cmd/ctrl+/. Это нужно для массового редактирования свойств!
Настройте свой календарь
Календарь можно изменить несколькими известными способами. Вполне реально изменять его свойства и внешний вид.
Показать другой месяц
Календарь Notion отображается в ежемесячном виде. Перейти назад к прошлым месяцам или вперед к будущим месяцам вполне реально вот такими способами:
- Нужно нажимать на стрелочки
<или>, которые располагаются в правом верхнем углу календаря вокруг словаToday(Сегодня). - Прокрутив календарь вниз, у вас в левом верхнем углу появятся месяцы.
Ваш календарь запоминает, какие диапазоны дат вы просмотрели в последний раз. При последующем открытии страницы, у вас появится именно этот диапазон.
Редактировать свойства
По сути календари определяются набором различных свойств. Чтобы собрать всю нужную информацию, можно добавить несколько свойств. Делается это таким образом:
- Сперва следует добавить новую карточку в календарь, у вас откроется страница и там уже выбираем
+ Add a property(Добавить свойство). - Далее в верхней части календаря нажимаем
Properties(Свойства), потом+ Add a property(Добавить свойство). - Присваиваем свойству имя и выбираем его тип в меню
Property type(Тип свойства). - Можно удалить или продублировать свойство. Для этого слева от него в меню
Properties(Свойства) просто нужно нажать на значок⋮⋮, и у вас появятся эти опции.
Перетаскивание и перетягивание карточек
С помощью перетаскивания карточки в календаре переставляются.
- Чтобы перетащить карточку на любой другой день календаря, нужно нажать и удерживать любую из них.
- Наведите курсор на правый или левый край карточки, чтобы она охватывала несколько дней. Затем нажимаем и перетаскиваем и таким образом расширяем её в нужном направлении.