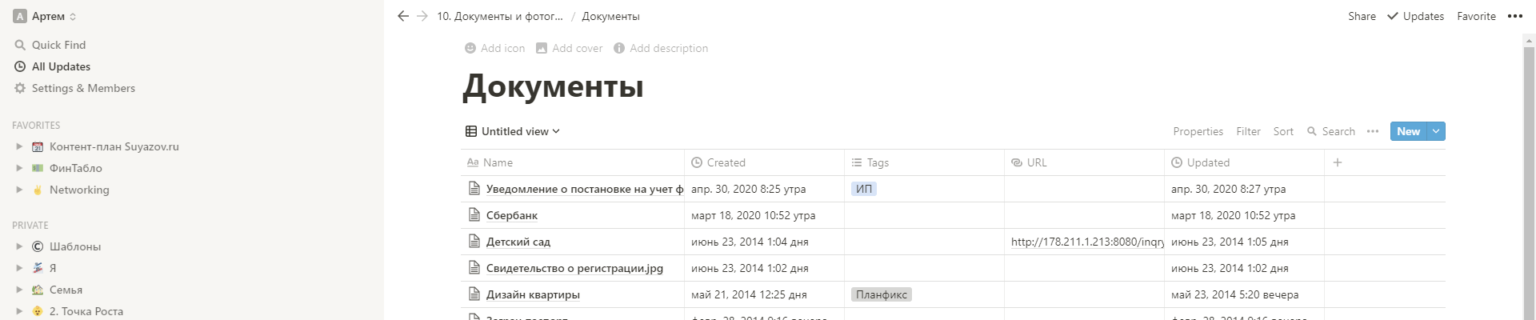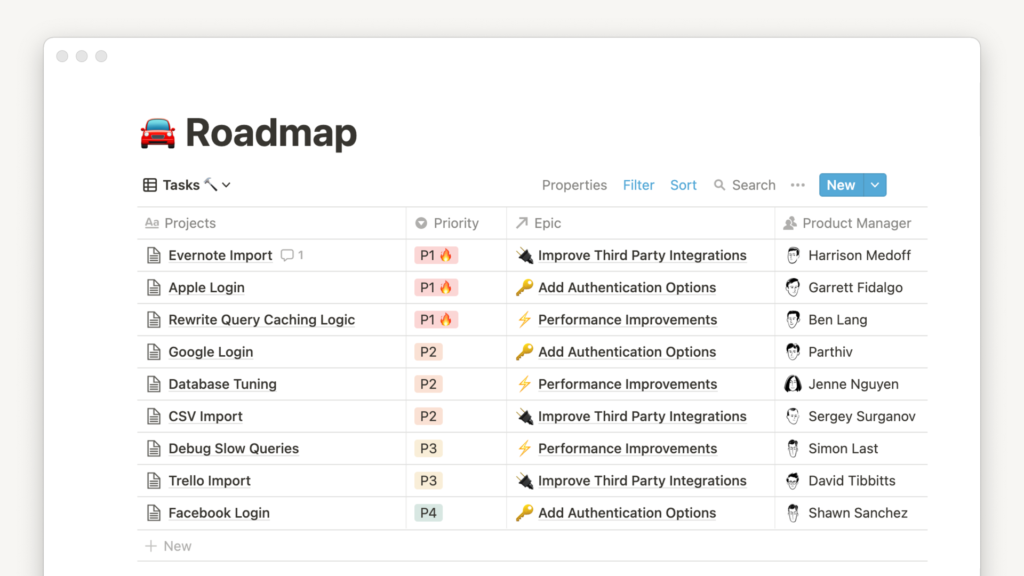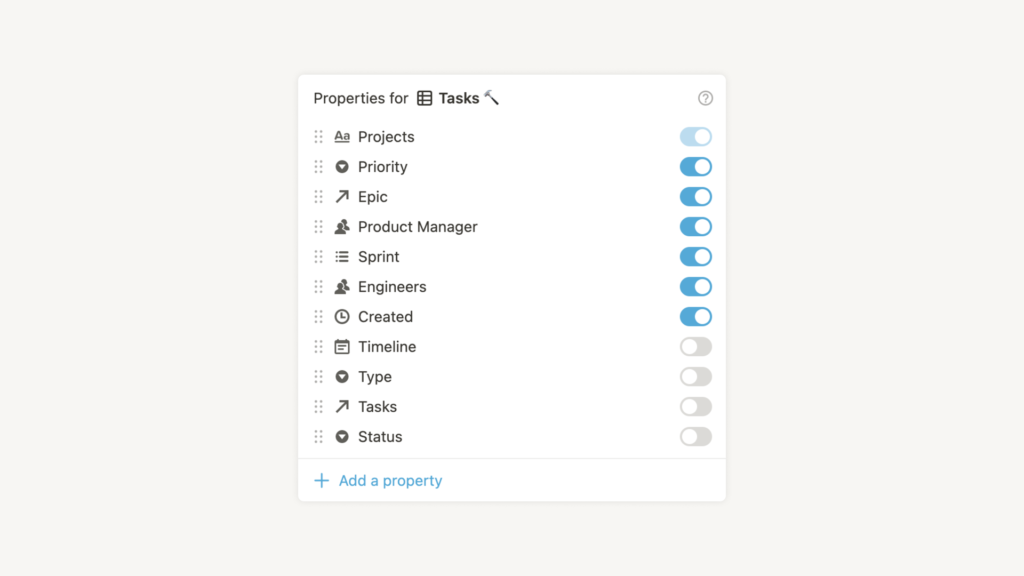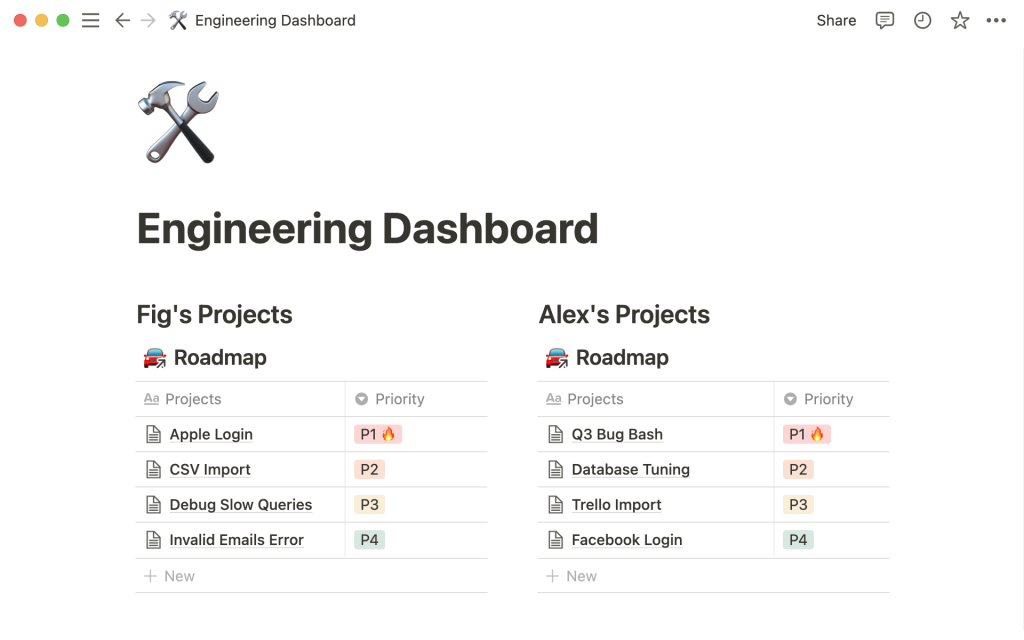Для показа элементов в БД, которые находятся в стадии работы или сгруппированы по свойствам, очень полезны доски. Их используют для визуализации данных и управления проектами ?.
- Создайте доску
- Полностраничная доска
- Встроенная доска
- Добавьте представление доски в базу данных
- Карточки: страницы в виде доски
- Открыть карточку как страницу
- Настроить страницу
- Варианты карточек
- Настройте свою доску
- Редактирование свойств доски
- Изменение порядка колонок и карточек
- Изменить группировку
- Изменение размера карточки
- Отображение изображений на карточках
- Отображение свойств на карточках
- Скрыть колонки
- Вычисления
- Особенности представления базы данных
- Фильтруйте свою доску
- Сортировка доски
- Поиск на вашей доске
- Ссылка на вашу доску
- Часто задаваемые вопросы
- У меня есть колонка «Выполнено» на моей доске объявлений, которая становится немного переполненной. Могу ли я архивировать их автоматически?
- Есть ли способ группировки по отношению или свойству формулы?
- Как превратить полностраничную базу данных во встроенную?
- Как определить, какие страницы в моей базе данных содержат комментарии?
- Есть ли способ пропустить модальное представление и всегда открывать по умолчанию как страницу?
- Есть ли способ добавить цвет фона к определенным ячейкам? Или условное форматирование?
Создайте доску
Добавить доску в рабочую область можно несколькими способами:
Полностраничная доска
- В рабочей области следует создать новую страницу.
- В полутоновом меню щелкаем на
Board(Доска). - Для создания полностраничной доски внутри другой страницы:
- На новой строке вводим
/board fullи нажимаемenter(ввод). - На исходной странице, у вас отобразится вложенная доска.
- На новой строке вводим
Встроенная доска
При необходимости можно добавить доску внутрь страницы. Она может содержать самые разные типы блоков контента.
- На новой строке вводим команду
/boardи нажимаемenter(ввод). - Присваиваем доске необходимое название.
Встроенную БД можно развернуть на всю страницу,. Для этого в правом верхнем углу следует нажать значок
⤢. Чтобы увидеть меню параметров, следует навести курсор на верхнюю часть БД. Следует нажать на значок•••, так вы увидите опции:Properties(Свойства),Filter(Фильтр) иSort(Сортировка).
Добавьте представление доски в базу данных
Если нужно, то можно добавить доску к имеющейся БД. Так вы сможете просматривать нужные данные в этом формате.
- Необходимо в верхней левой части вашей БД нажать на
+ Add a view(Добавить представление). - Затем выбираем
Board(Доска) в выпадающем меню и присваиваем ему наименование. - Потом нажимаем на кнопку
Create(Создать), и теперь отобразится на экране новая доска. - Можно вернуться к другим видам, в этом поможет выпадающий список.
Карточки: страницы в виде доски
Открыть карточку как страницу
По сути карточки на доске Notion — это отдельные страницы. На них можно добавить дополнительные данные.
- Для открытия карточки, как страницы, следует нажать на неё.
- Вам станут доступны все свойства, которые будут по порядку в верхней части.
- Для редактирования его, нужно нажать на имя свойства.
- Щелкните в нужное поле свойства, для изменения его содержимого.
- Для перетаскивания вверх или вниз свойства, нужно навести курсор и использовать
⋮⋮.
- К доске можно добавить новое свойство с нужной страницы, для этого нажмите
+ Add a property(Добавить свойство). - Чуть ниже свойств имеется место для комментариев.
- Эту страницу реально отредактировать. Также не сложно добавляется любой контент, включая встроенные БД.
Настроить страницу
У вас есть возможность изменить внешний вид страницы. Для этого есть несколько способов.
- Нужно в правом верхнем углу открытой страницы нажать на кнопку
•••, потомCustomize page(Настроить страницу). - У вас будет меню, где вы сможете отредактировать внешний вид
Backlinks(Обратных ссылок) иComments(Комментариев), а такжеProperties(Свойств).- Обратные ссылки можно отображать в развернутом виде на странице или во всплывающем окошке.
- Комментарии могут отображаться в развернутом виде или отключенными в теле страницы.
- Можно изменить расположение свойств с помощью значка
⋮⋮, а также есть выбор их отображения.
Добавление новой карточки на доску можно осуществить несколькими способами:
- В правом верхнем углу любого столбца следует нажать на значок
+, так в верхнюю часть добавится карточка. - В нижней части любого столбца следует нажать на пункт
+ New(Новый), так в нижнюю область добавится карточка. - Можно нажать на синюю кнопку
New(Новый). Так в колонке входящих сообщений создастся новая карточка и она сразу будет открыта как страница.
Каждая доска имеет колонку входящих данных для карточек, у них иногда не имеется значений в свойстве, по которым происходит группировка доски. Этот столбец можно скрыть, для этого щелкните по значку
•••справа от него и выберитеHide(Скрыть).
Варианты карточек
В правом верхнем углу каждой карточки при наведении курсора появляется значок •••, по нему следует щёлкнуть мышью. Так будет вызвано меню опций:
Delete(Удалить): Удаление карточки.Duplicate(Дубликат): Создаст точную копию карточки под ним.Copy link(Копировать ссылку): Копирует в буфер обмена якорную ссылку на нужную карточку.Rename(Переименовать): Переименование карточки, не открывая ее.Move to(Переместить в): Так можно осуществить перемещение карточки. Там она будет отображаться, как вложенная страница.Edit property(Редактировать свойство): Так вызывается меню с различными свойствами доски. Нужно щелкнуть на нужное свойство, а потом следует выбрать для него новое значение.
Такие действия могут применяться сразу к нескольким страницам БД. Вам нужно будет выбрать все необходимые страницы, предназначаемые для изменения. Для массового редактирования свойств, следует щелкнуть правой кнопкой мыши или использовать сочетание клавиш
cmd/ctrl+/.
Настройте свою доску
Редактирование свойств доски
Доска будет определяться набором созданных вами свойствами. Чтобы собрать всю необходимую информацию можно добавлять столько свойств, сколько хочется. Потом их следует использовать для необходимой группировки карточек. Для изменения свойств конкретной доски, следует выполнить вот такие действия:
- Для добавления нового столбца к вашей доске, нужно нажать на
+ Add a group(Добавить группу). Это поможет добавить новое значение к свойству. - В правом верхнем углу доски следует нажать
Properties(Свойства), потом жмём на+ Add a property(Добавить свойство). - Далее присваиваем свойству имя и выбираем его тип в меню
Property Type(Тип собственности). - Чтобы удалить или дублировать свойства, следует нажать на него в меню
Properties(Свойства), так появятся необходимые опции.
Изменение порядка колонок и карточек
Порядок расположения досок можно изменить с помощью перетаскивания.
- Изменение расположения столбцов делается следующим образом: следует нажать и удерживать заголовок, а потом перетаскиваем его влево или вправо.
- Также можно перетаскивать карточки в любое необходимое место. Следует нажать и удерживать её, а затем перемещаем.
Изменить группировку
Чтобы представить карточки по-разному на доске, можно их сгруппировать по различным свойствам.
- В верхней части доски нужно нажать на
Group by(Группировать по) и затем выбираем нужное свойство. Группировку можно делать по различным типам свойств, они бывают такими:Select,Multi-SelectиPerson. - Столбцы на доске будут меняться на значения, которые были определены для конкретного свойства.
- Например, чтобы увидеть все задачи, которые были назначены людям, нужно будет сделать необходимую группировку.
Изменение размера карточки
Чтобы доска выглядела как вам нужно, следует выбрать размер карточки. Ваш выбор будет применяться ко всем карточкам.
- В правом верхнем углу любой доски следует нажать на кнопку
Properties(Свойства). - Затем нужно нажать в выпадающем списке
Card Size(Размер карточки) и сделать свой выбор.
Отображение изображений на карточках
При желании можно украсить свою доску. Для этого нужно вставить картинку или включить предпросмотр содержимого вашей карточки.
- В правом верхнем углу вашей доски следует нажать на кнопку
Properties(Свойства). - Потом следует щелкнуть в выпадающем списке рядом с пунктом
Card preview(Предварительный просмотр карточки) и выбрать подходящий вариант:Page cover(Обложка страницы): Будет отображаться картинка, которая была выбрана в качестве обложки страницы.Page content(Содержание страницы): Так будет производиться предпросмотр содержимого страницы. Карточка будет показывать ту картинку, которая будет на странице первой.Files(Файлы): У вас будет возможность отображать на карточках любые файлы изображений, если в вашей БД стоит свойствоFiles & media.
- Изображения размещённые на доске, можно обрезать, как вам необходимо:
- Нужно перейти в
Properties(Свойства) и включитьFit image(Подогнать изображение). Так все изображения будут помещаться в рамку карточки. - Потом следует выключить функцию
Fit image(Подогнать изображение). Так картинка будет обрезана так, чтобы заполнять всю рамку карточки. - Наведя на картинку курсор, её можно переместить внутри рамки карточки. Тут следует нажать кнопку
Reposition(Переместить) и перетащить его в нужное положение.
- Нужно перейти в
Отображение свойств на карточках
Можно выбирать, на лицевой стороне своих карточек в доске, какие свойства вы хотите отображать.
- Чтобы скрыть или показать свойства следует нажать
Properties(Свойства) и щелкнуть переключатель рядом с перечисленными свойствами. - Чтобы перетащить свойства вверх или вниз в этом списке, следует изменить их порядок на карточках, используйте значок
⋮⋮.
Скрыть колонки
- На столбце, справа от заголовка, который вам нужно скрыть, следует нажать
•••. - Потом нажмаем
Hide(Скрыть). - Прокрутив страницу до конца вправо раскройте скрытые колонки. У вас появится список
Hidden columns(Скрытые колонки). - Чтобы выбрать
Show(Показать), следует нажать на любой скрытый столбец и потом на•••. - Чтобы найти данные скрытого столбца, следует нажать на значок
+, так вы сможете добавлять в него карточку.
Вычисления
Справа у каждого заголовка столбца будет виден серый номер. Так показывается количество карт в каждом столбце по умолчанию. Но это можно поменять и у вас будет получена другая информация.
Необходимо нажать на номер, у вас покажется меню, где будут такие опции:
Count all(Подсчитать все): Показывает кол-во строк в столбце.Count values(Подсчитать значения): Подсчитывается кол-во значений свойств, которые содержатся в столбце.Count unique values(Подсчитать уникальные значения): Подсчитывается кол-во уникальных значений свойств, которые находятся в столбце, дубликаты пропускаются.Count empty(Считать пустые): Подсчитывается кол-во строк, в которых не имеется значение.Count not empty( Не считать пустые): Подсчитывается кол-во строк, где столбец заполнен.Percent empty(Процент пустых): Показывает процент карточек, в которых свойство пустое.Percent not empty(Процент не пустых): Показывает процент строк, в которых свойство непустое.Earliest date(Самая ранняя дата): Если в таблице имеются свойства, которые связанны со временем, например,Last edited(Время последнего редактирования) илиCreated time(Время создания), то можно выбирать строки по датам и времени.Latest date(Последняя дата): Отображает самые свежие редакции или создания.Date range(Диапазон дат): Отображает промежуток дат самых свежих и самых старых редакций.
Если таблица имеет свойства Number, то появятся ещё такие вычисления:
Sum(Сумма): Отображает в столбце сумму чисел.Average(Среднее): Отображает в столбце среднее значение чисел.Median(Медиана): Рассчитывает в столбце медианное значение чисел.Min(Мин): Отображает в столбце меньшее число.Max(Макс): Отображает в столбце самое большое число.Range(Диапазон): Показывается результат вычитания наименьшего числа из наибольшего.
Особенности представления базы данных
Фильтруйте свою доску
Можно просматривать карточки, которые будут соответствовать необходимым критериям. Всё будет зависеть от ваших желаний.
- В правом верхнем углу доски необходимо нажать
Filter(Фильтр). - Затем выбираем свойство, по которому будет происходить фильтрация, в выпадающем списке.
- Далее выбираем условие, которое вам необходимо использовать, т.е.
Contains(Содержит),Does not contain(Не содержит) и т.д. - Потом определяем значение свойства, которое вам хочется видеть.
- Фильтров можно добавлять сколько требуется.
- Можно удалить выставленные фильтры, нужно вернуться в раздел
Filter(Фильтр) и нажать наXрядом с ненужным фильтром.
Сортировка доски
Ваши карточки перестраиваются внутри каждого столбца в том случае, когда вы делаете сортировку данных по любому свойству в порядке возрастания или убывания.
- В правом верхнем углу вашей доски следует нажать кнопку
Sort(Сортировка). - Потом выбираем свойство, по которому следует сделать сортировку, потом выбираем
Ascending(По возрастанию) илиDescending(По убыванию). В режиме реального времени будет видно, как ваши карточки перестраиваются. - На доску легко добавляется несколько сортировок, и в таком случае, критерии имеют приоритет в зависимости от их порядка в меню
Sort(Сортировка). Чтобы перетаскивать их вверх или вниз, можно использовать кнопку⋮⋮. - Удаление сортировки происходит при нажатии на значок
Xрядом с ними в менюSort(Сортировка).
Может случиться так, что вы будете снова и снова создавать и удалять одни и те же фильтры. В таком случае следует задуматься о создании нового отображения БД по такому фильтру. Так вам не нужно будет включать и отключать фильтры постоянно.
Поиск на вашей доске
На своей доске можно искать небходимый контент.
- В правом верхнем углу нужно нажать на кнопку
Search(Поиск) и ввести искомые слова. - В режиме реального времени будет видно, как ваша доска меняется. Отображаться будут только те карточки, которые будут соответствовать необходимым критериям.
Ссылка на вашу доску
Чтобы можно было поделиться конкретным видом вашей доски в другом месте, следует скопировать якорную ссылку.
- В правом верхнем углу вашей доски необходимо нажать на значок
•••. - Потом нажимаем
Copy link to view(Копировать ссылку для просмотра). Так URL-адрес скопируется в буфер обмена и вы сможете им поделиться.
Часто задаваемые вопросы
У меня есть колонка «Выполнено» на моей доске объявлений, которая становится немного переполненной. Могу ли я архивировать их автоматически?
Разработчики рекомендуют скрывать эту колонку. Это делается нажатием значка
•••рядом с заголовком колонки и выбравHide(Скрыть). При необходимости можно перетаскивать любые сделанные задания в этот скрытый архив, следует щелкнуть и перетащить карточку в этот тег в разделеHidden Columns(Скрытые колонки).
Есть ли способ группировки по отношению или свойству формулы?
К сожалению, сейчас такой возможности нет ? Но идея на самом деле очень хорошая и мы обязательно будет поддержать такую возможность в будущем.
Как превратить полностраничную базу данных во встроенную?
Полностраничную БД можно превратить в инлайн-базу. Для этого следует перетащить БД на другую страницу. Она должна превратиться в подстраницу.
Справа от заголовка подстраницы следует нажать на кнопку
•••и там выбрать в выпадающем меню пунктTurn Into Inline(Превращение в инлайн). Так ваша БД превратится в линейную БД.Для обратного действия следует зацепить и перетащить вашу БД в боковую панель.
Как определить, какие страницы в моей базе данных содержат комментарии?
Если добавляется комментарий, то в строке таблицы временной шкалы появится пузырек. Если таблица будет скрыта, то нельзя будет увидеть, содержат ли проекты комментарии.
Есть ли способ пропустить модальное представление и всегда открывать по умолчанию как страницу?
Пока нет, извиняемся!
Есть ли способ добавить цвет фона к определенным ячейкам? Или условное форматирование?
Пока к сожалению, такой возможности нет. Но наши разработчики хотят сделать такую функцию. Для добавления цвета в таблицу, сейчас можно использовать свойства Select и Multi-select ?.