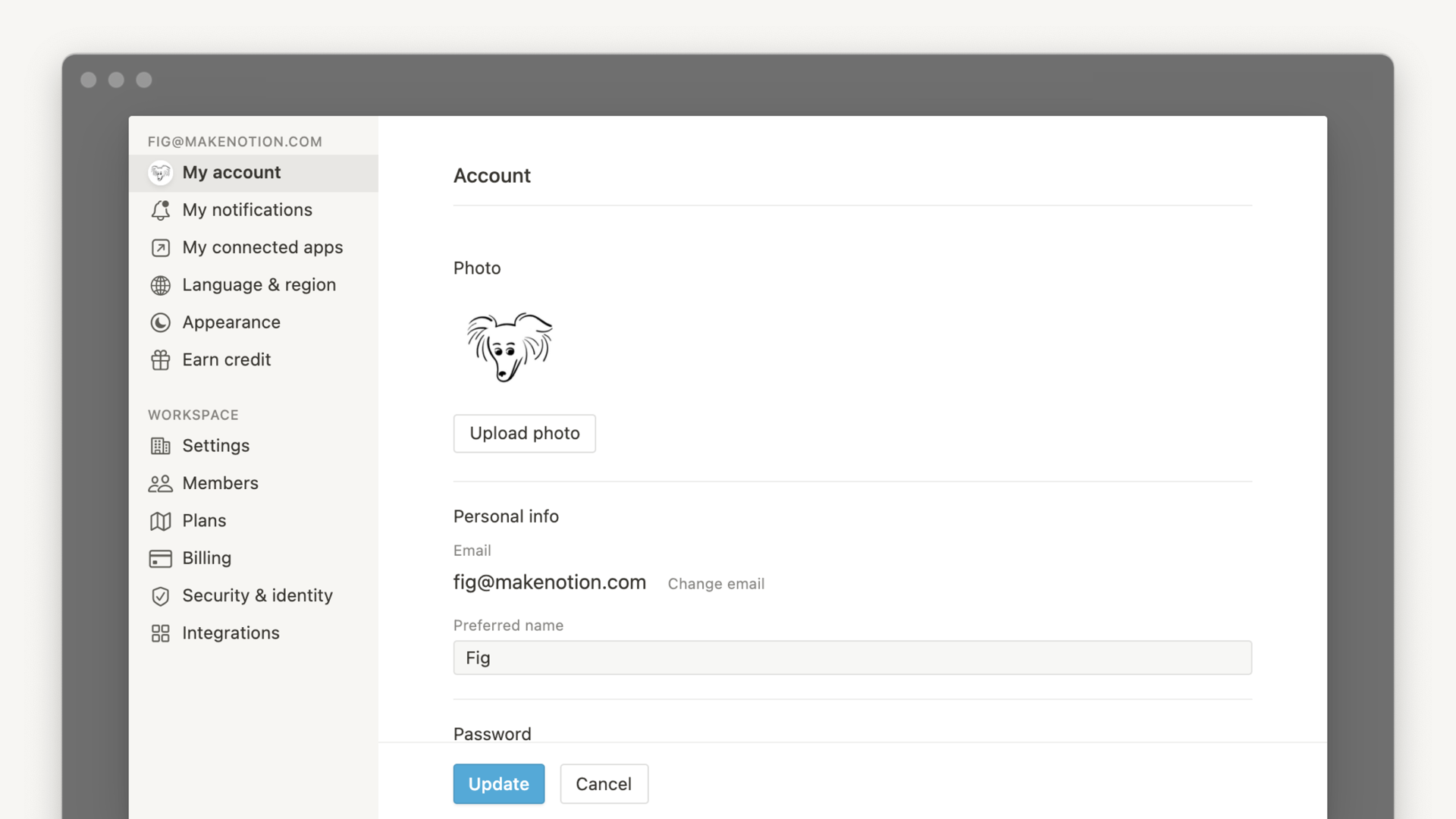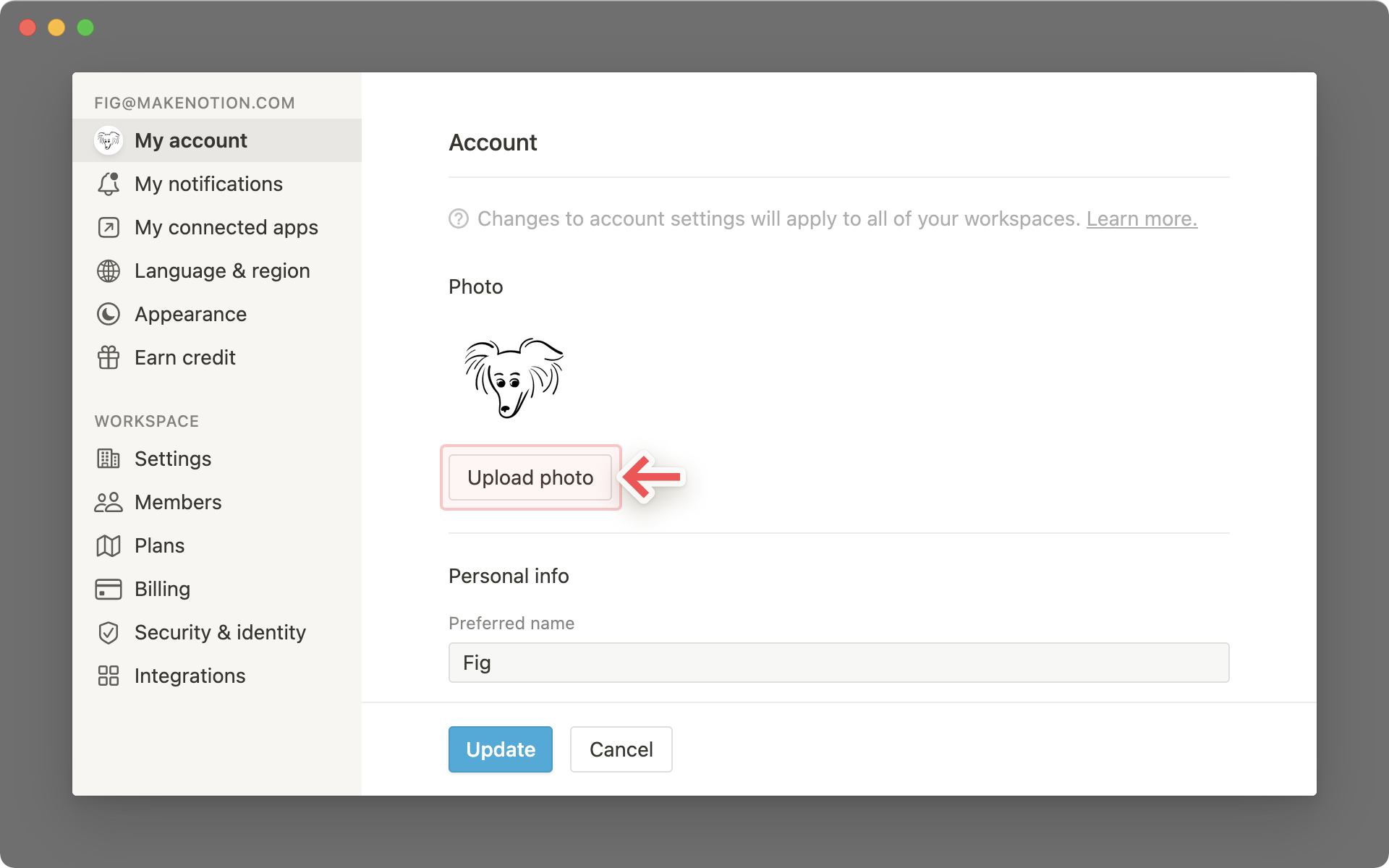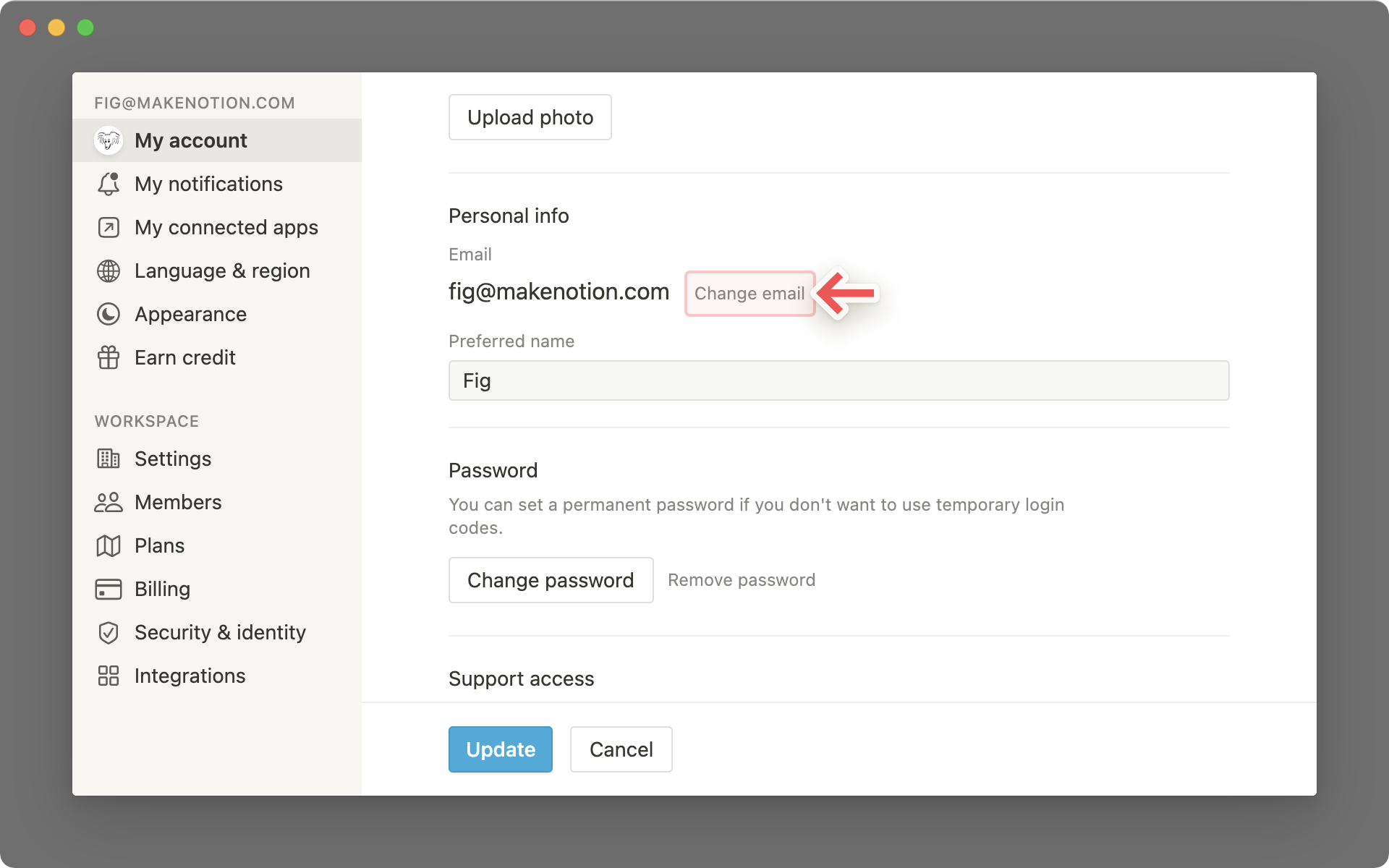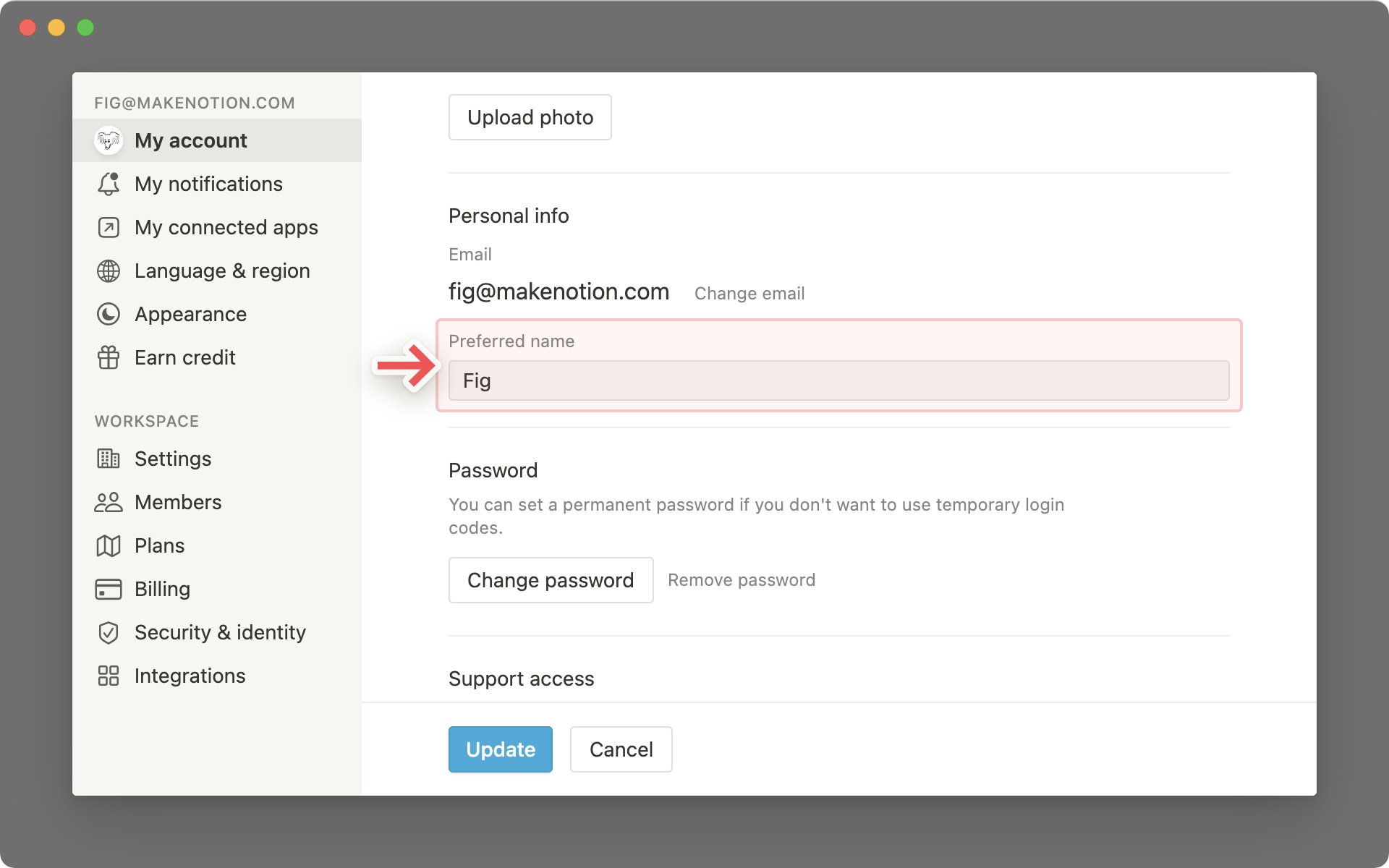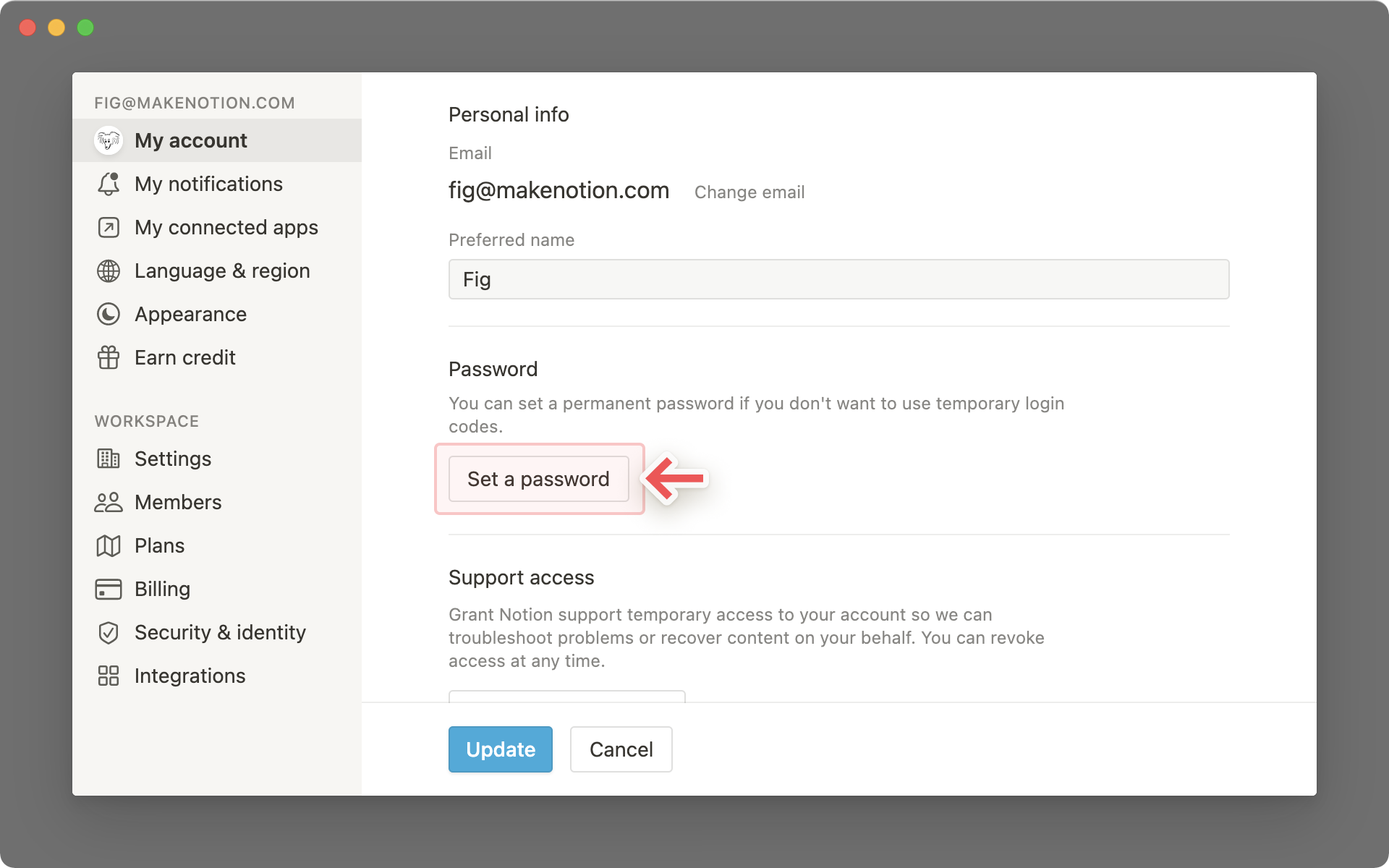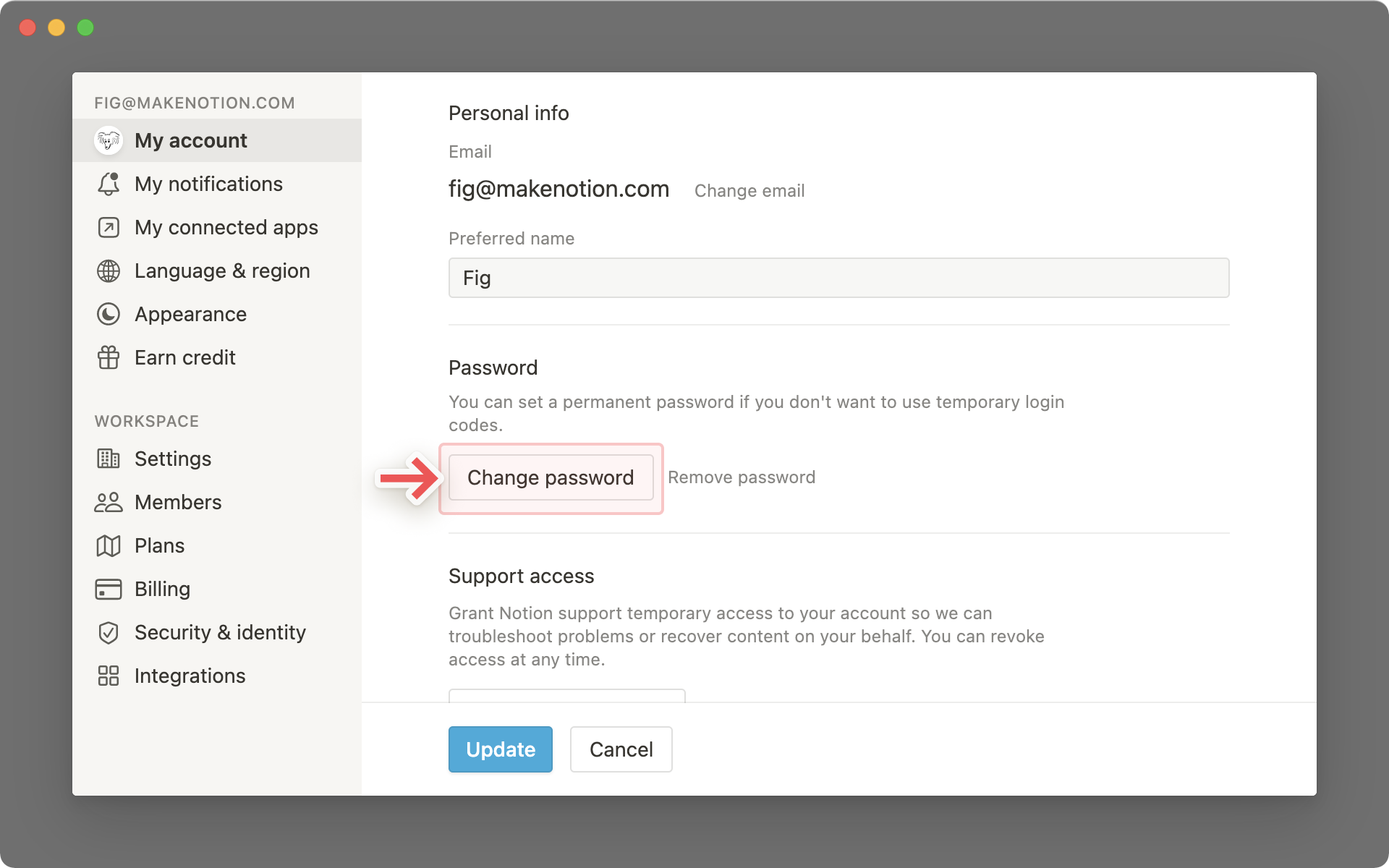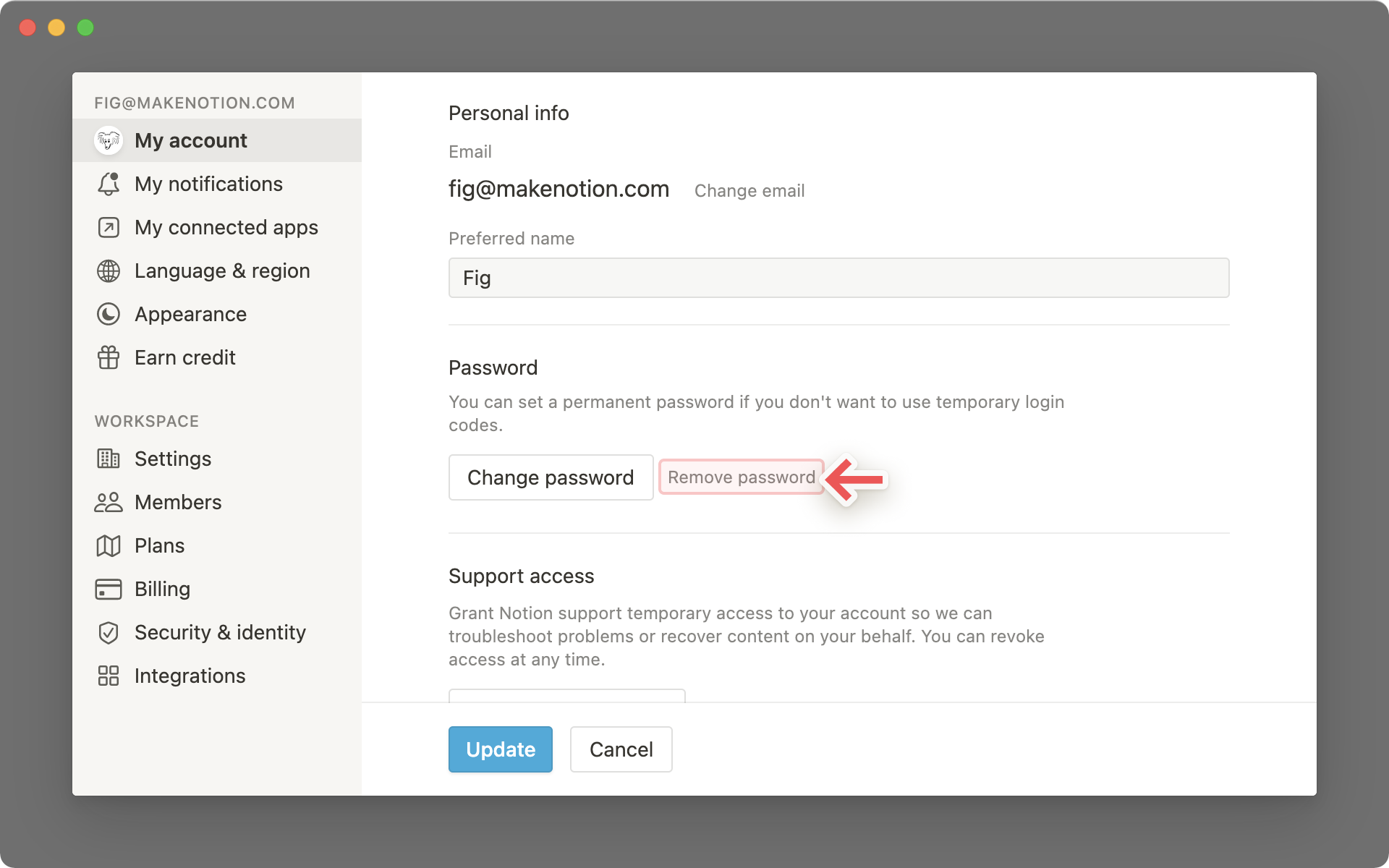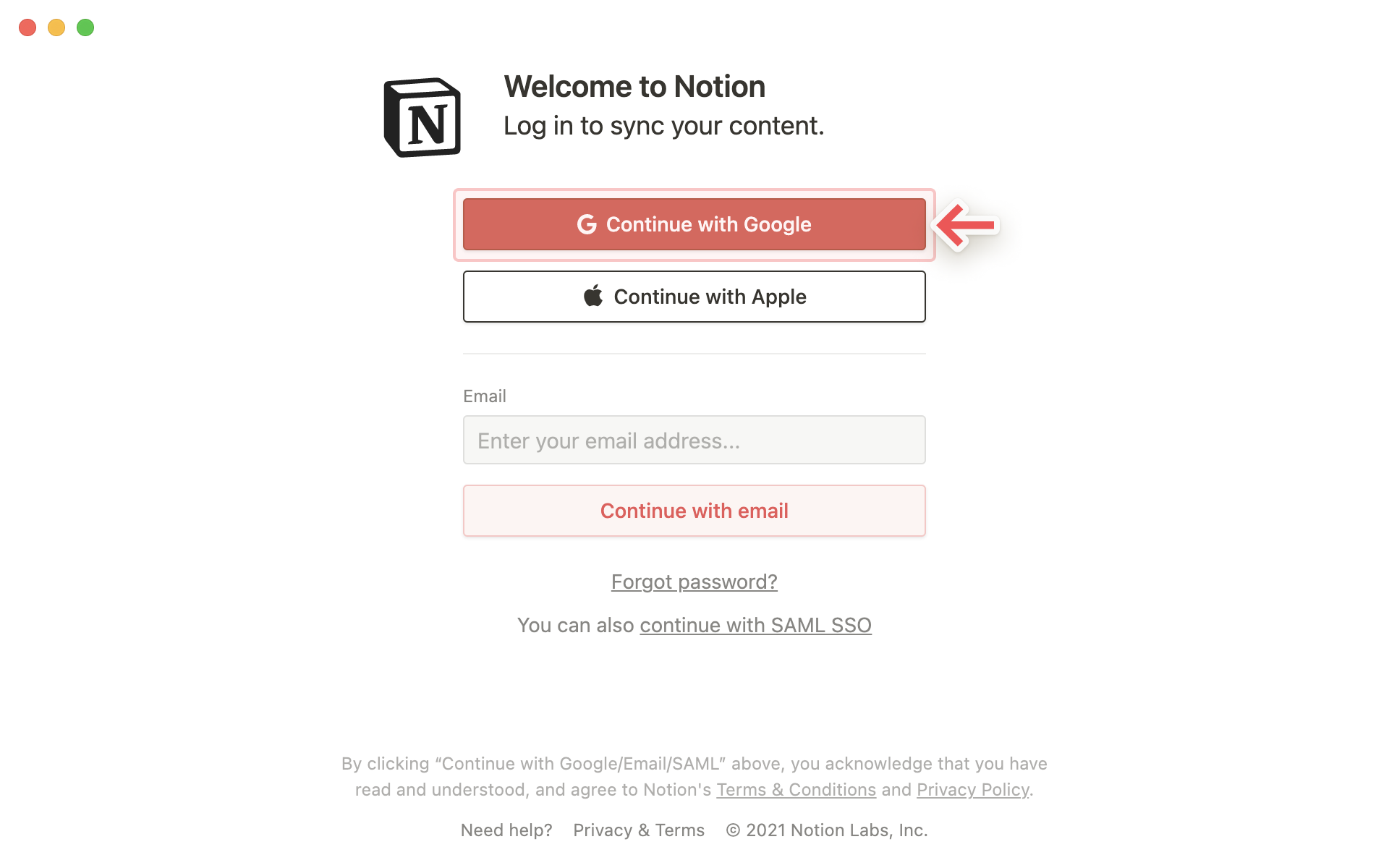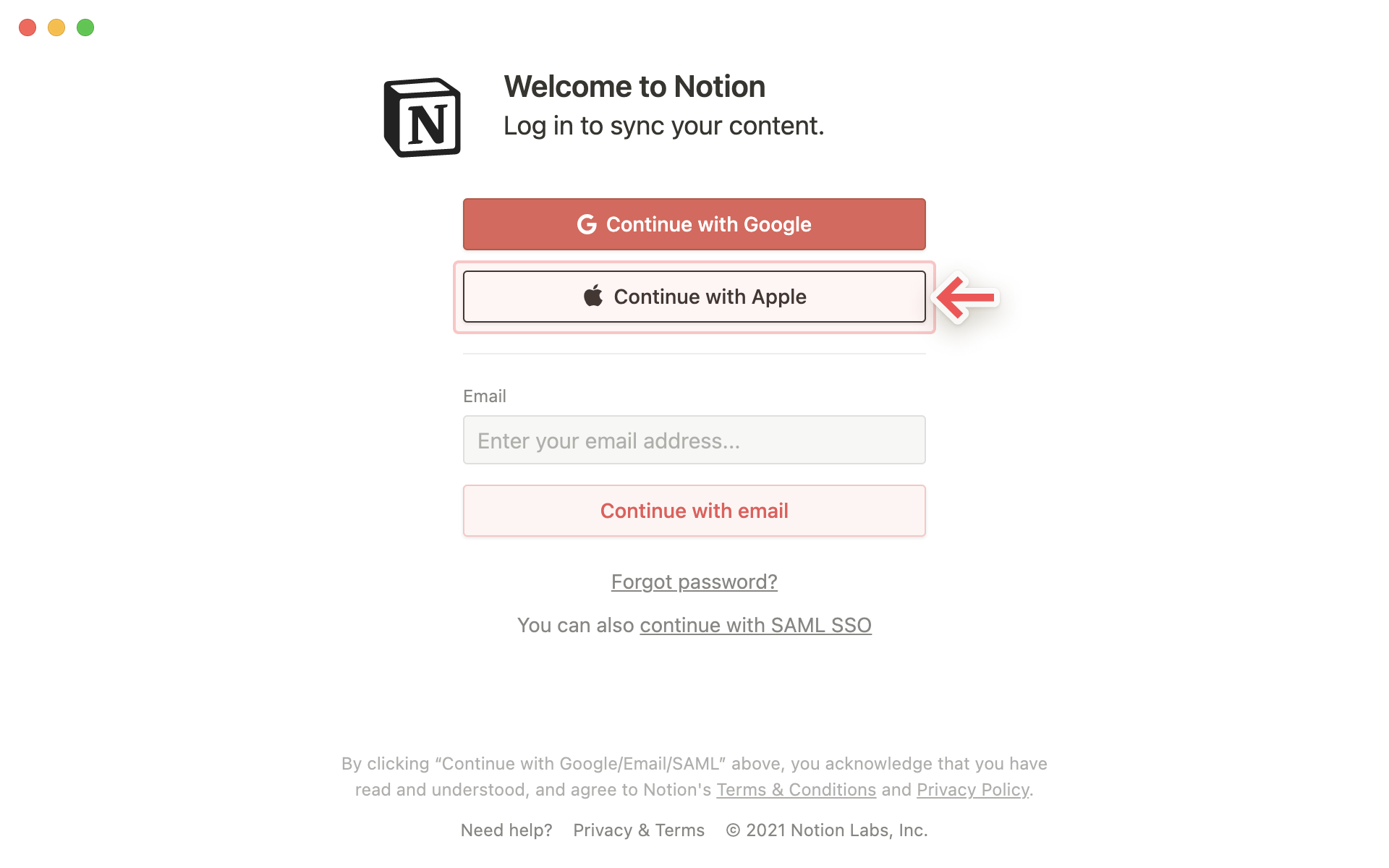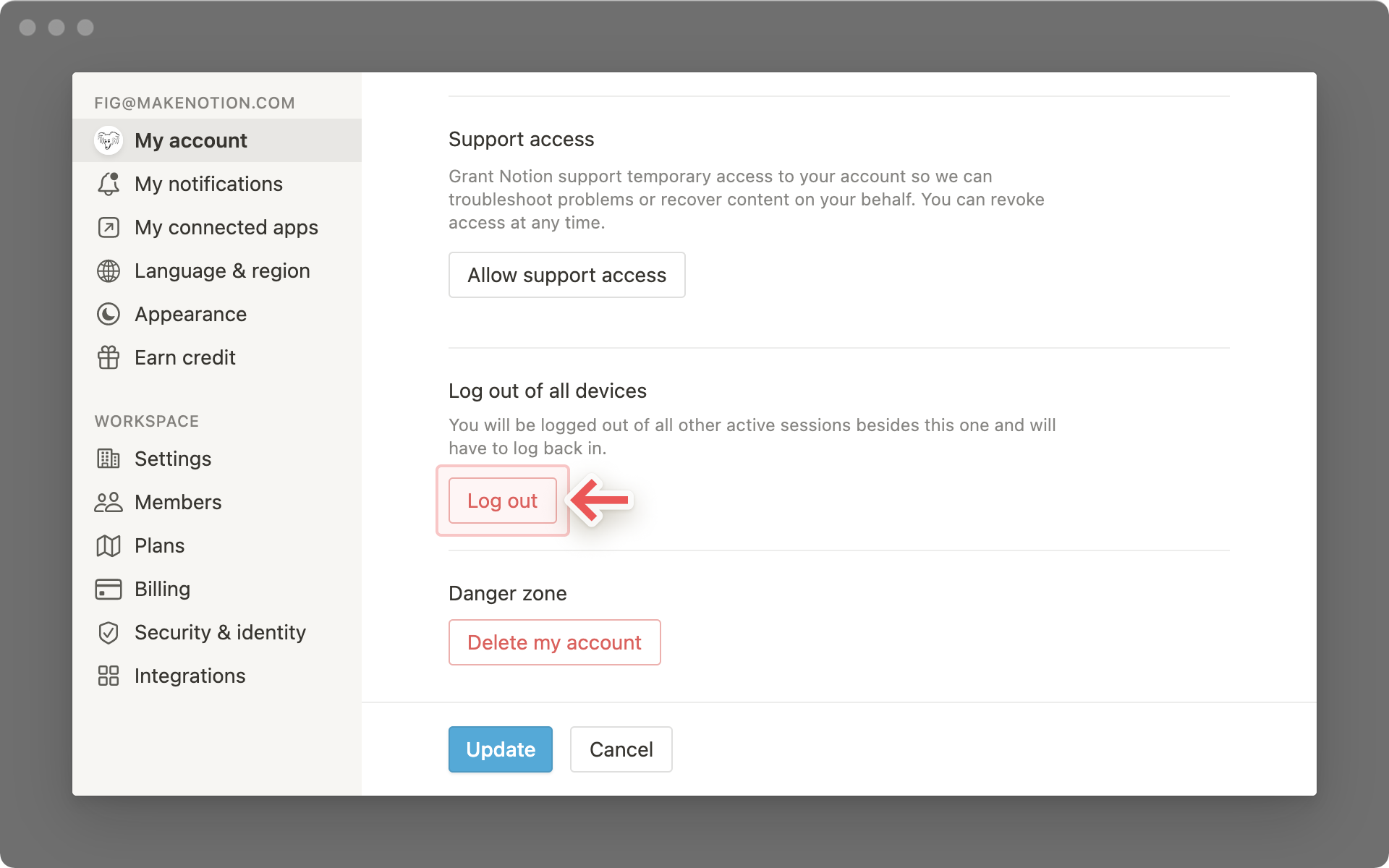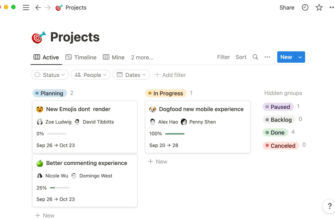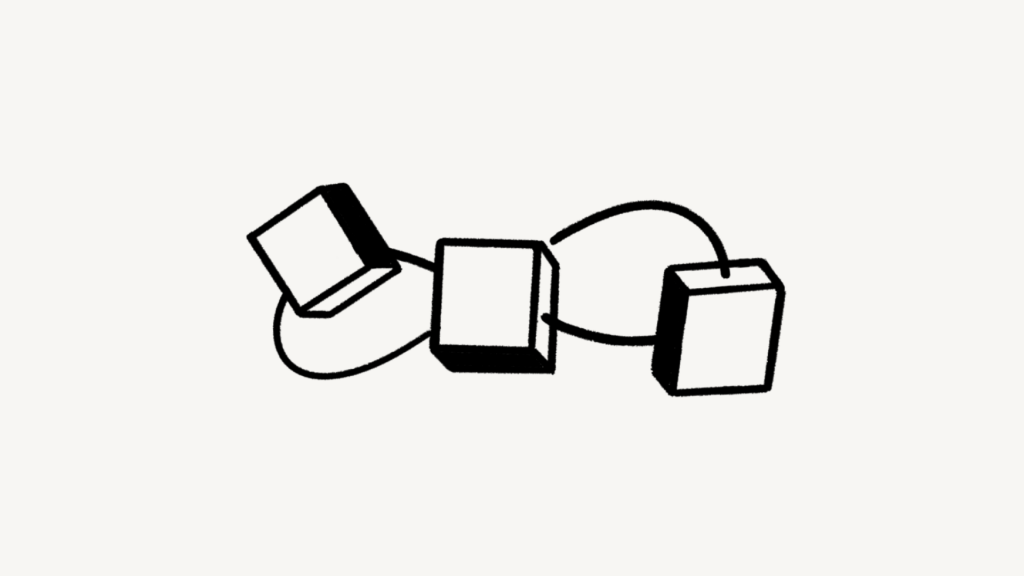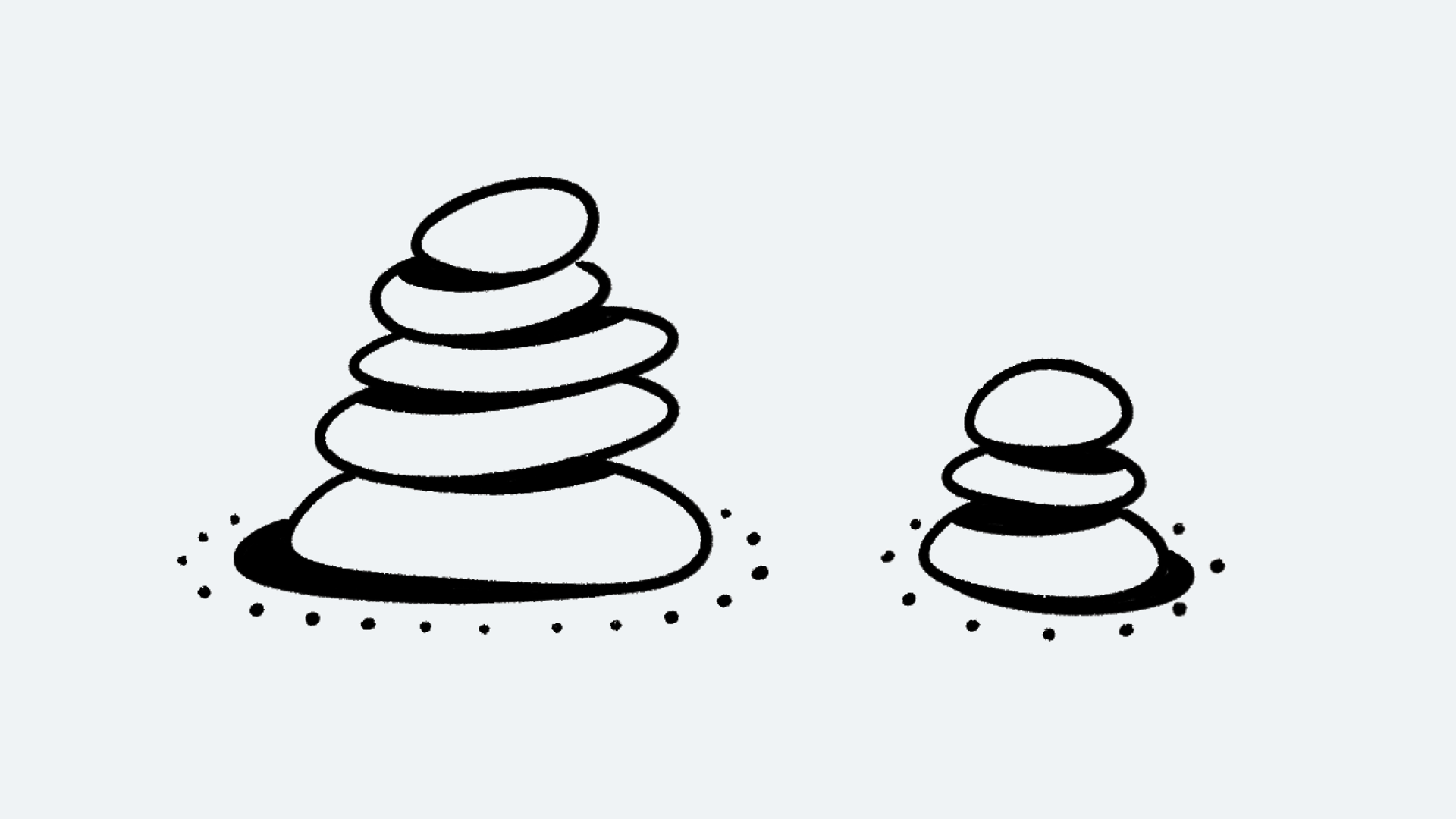При необходимости пользователь может изменить картинки/аватар на своём профиле. Также можно поменять имя или адрес электронной почты. Несложно поменять основные настройки на рабочем столе. Внесённые обновления, которые были сделаны в учетной записи, будут влиять на все ваши рабочие области в Notion ⚙️
Изменить изображение своего профиля
- В верхней части левой боковой панели нужно щёлкнуть на
Settings & Members(Настройки и члены). В левом верхнем углу этого окна далее следует выбратьMy account(Мой аккаунт). - В разделе
Photo (Фото)нужно выбратьUpload photo(Загрузить фото). Далее выбираем нужную фото и нажимаемOpen(Открыть). - В заключении нажмите
Update(Обновить), так изменения сохранятся.
Изменить адрес электронной почты
- В верхней части левой боковой панели выбираем
Settings & Members(Настройки и члены). Затем на боковой панели нового окна выбираемMy account(Мой аккаунт). - В разделе
Personal info(Личная информация) иEmail(адрес электронной почты) нужно щёлкнутьChange email(Сменить адрес электронной почты). - Если у вас стоит постоянный пароль, вводим его.
- Затем вводим новый адрес электронной почты и нажимаем
Send verification code(Отправить код проверки). - Вам придёт электронное письмо с кодом подтверждения для нового адреса.
- Возьмите проверочный код, который пришёл на ваш новый адрес электронной почты и вставьте его в Notion и затем нажимаем
Change email(Сменить адрес электронной почты).
При использовании одного и того же адреса электронной почты для учетной записи в Notion и своего аккаунта записи Google, пользователь сможет использовать
Continue with Google(Продолжить работу с Google) для входа в Notion.
При использовании того же адреса электронной почты для своей учетной записи в Notion, что и вашApple ID, пользователь сможет использоватьContinue with Apple(Продолжить работу с Apple) для входа в Notion.
Изменить свое имя
- В верхней части левой боковой панели следует щелкнуть
Settings & Members(Настройки и члены). На боковой панели нового окна выбираемMy account(Мой аккаунт). - Внутри пункта меню
Personal info(Личная информация) нужно ввести свойPreferred name(Предпочтительное название). - Внизу нажимаем
Update(Обновить), так сохранятся изменения.
Настройки пароля
Для входа в учетную запись Notion существует несколько способов. Можно использовать постоянный пароль или удалить пароль, тогда будет использоваться временный код, который будет отправляться на ваш почтовый ящик при каждом входе. Также можно использовать варианты «Продолжить с Google» и «Продолжить с Apple».
Неважно, как вы войдете в Notion, вы будете находиться в системе на протяжении 90 дней. Это распространяется на каждое устройство. Но потом система вас попросит войти снова.
Свой пароль никогда и никому нельзя сообщать, даже службе техподдержки Notion! Если кто-то просит ваш пароль и называет себя службой техподдержки Notion, это точно не мы. Будьте внимательны.
У нас нет доступа к данным паролей, потому что все пароли шифруются на наших серверах.
Установить постоянный пароль
- В верхней части левой боковой панели нужно нажать
Settings & Members(Настройки и члены), а затем выбираемMy account(Мой аккаунт).- При использовании мобильного телефона, нужно нажать
Notifications & settings(Уведомления и настройки) на боковой панели.
- При использовании мобильного телефона, нужно нажать
- Теперь нажимаем кнопку
Set a password(Установите пароль). - Вводим необходимый пароль, он должен соответствовать требованиям безопасности, и далее повторяем его для подтверждения.
Изменить пароль
- При необходимости можно изменить текущий пароль. Для этого следует нажать на кнопку
Change password(Изменить пароль):
Удалить пароль
- Если пользователь не хочет связывать пароль со своей учетной записью, его можно удалить.
- Не имея постоянного пароля, который бы связывался с вашей учетной записью. Программа будет отправлять на ваш почтовый ящик временный пароль. Он отправляется при каждом новом входе в систему.
- Для удаления пароля воспользуйтесь кнопкой
Remove password(Удалить пароль).
Временные коды доступа, отправленные на ваш почтовый ящик, имеют срок действия, он истекает по прошествии 30 минут.
Сброс пароля
- Если пользователь забыл свой пароль, то ему следует перейти в веб-браузере по адресу: notion.so/login.
- Там нужно ввести адрес электронной почты, который связан с вашей учетной записью Notion.
- Затем нажмите кнопку
Continue with email(Продолжить с электронной почтой). - Нажимаем кнопку
Forgot password(Забыли пароль)? А затем кнопкуSend reset link(Отправить ссылку на сброс). - Программа вышлет вам ссылку на адрес электронной почты. После нажатия на неё, вы попадете
Settings & Members(Настройки и члены) в свою рабочую область Notion, и там будет можно установить новый пароль.- Если не установить на этом этапе новый пароль, то старый пароль будет просто удален. И таким образом вы вернетесь к входу в систему с временным паролем для каждой сессии.
Продолжить через Google
Пользователь может использовать Continue with Google (Продолжить с Google). Это позволит быстрее входить в систему. Но это возможно только в том случае, если адрес электронной почты вашей учетной записи Notion совпадает с адресом электронной почты Google.
Например, если пользователь имеет электронную почту Google — adalovelace@gmail.com и это электронная почта, которую вы видите в My account (Мой аккаунт) разделе Settings & Members (настройка и члены) Notion, то вы можете использовать Continue with Google (Продолжить с Google) ее для входа в систему.
- Когда пользователь решит войти в систему
Continue with Google(Продолжить с Google), во всплывающем окне система попросит ввести пароль Google, а не пароль Notion. - Для учетных записей Google с двухэтапной аутентификацией, пользователю потребуется пройти аутентификацию на втором устройстве.
Продолжить с Apple
Пользователь при необходимости может применить такой вход в систему Continue with Apple (Продолжить с Apple). Это обеспечит быстрый доступ. Но это возможно только если адрес электронной почты вашей учетной записи Notion совпадает с вашим Apple ID.
Допустим, что ваш Apple ID — adalovelace@icloud.com, если это адрес электронной почты, который вы видите в My account (Мой аккаунт) разделе Settings & Members (Настройки и члены) Notion, тогда вы можете использовать Continue with Apple (Продолжить с Apple) его для входа в систему,
При первом использовании Continue with Apple (Продолжить с Apple) пользователь увидит две опции:
- Поделиться моей электронной почтой: этот вариант можно выбрать, если есть желание связать существующую учетную запись Notion
Continue with Apple(Продолжить с Apple). А если это будет новая учетная запись Notion, то система будет использовать адрес электронной почты, связанный с вашим Apple ID, в качестве электронной почты вашей учетной записи Notion. - Скрыть мою электронную почту: Такой вариант подходит, если есть желание скрытия своей электронной почты от Notion. Тогда создастся новая учетная запись с уникальным адресом электронной почты, например dpdcnf87nu@privaterelay.appleid.com. Этот адрес будет предназначен для работы с Notion.
- Но пользователь в таком случае не сможет связать
Continue with Apple(Продолжить с Apple) существующую учетную запись Notion, если выберетHide My Email(Скрыть мою электронную почту). - Пользователь по-прежнему будет получать электронные письма Notion, но они будут переадресованы на адрес электронной почты, связанный с вашим Apple ID.
- Но пользователь в таком случае не сможет связать
- Для прекращения использования
Continue with Apple(Продолжить с Apple) с Notion или если хотите изменить настройки «Поделиться электронной почтой»/«Скрыть мою электронную почту», нужно перейти в раздел «Apple ID» в настройках вашего устройства, затем выбратьPassword & Security(Пароль и безопасность).
- Если пользователь решит опять использовать
Continue with Apple(Продолжить с Apple), то ему следует войти в систему, и во всплывающем окне она попросит ввести пароль Apple ID, а не пароль Notion. - Если аккаунт Apple ID имеет двухфакторную аутентификацию, то придётся пройти авторизацию на втором устройстве.
Continue with Apple(Продолжить с Apple) разрешает использовать Face ID или Touch ID для входа в Notion!
Удаленный выход из системы
Иногда для обеспечения безопасности учетной записи пользователю необходимо выйти из всех активных сеансов. Останется активным только текущий сеанс. И потом пользователю будет нужно снова входить в систему на всех других устройствах.
- Нужно на боковой панели нажать на кнопку
Settings & Members(Настройки и члены), далееMy account(Мой аккаунт). - Прокручиваем вниз
Log out of all devices(Выйдите из всех устройств) и нажимаемLog out(Выйти).